Microsoft PowerPoint erbjuder många förgjorda teman som du kan använda för att göra din presentation kompakt och enkel att följa. De är väl utformade och kommer att spara mycket tid som du borde ha spenderat med att göra dem själv.
Å andra sidan kan fast formatering ibland störa hur du föreställer dig vissa bilder. Lyckligtvis kan du ta bort en bakgrundsbild från varje bild i PowerPoint (och till och med allt), utan att ge upp vissa teman.
Det kräver bara några enkla steg, och den här artikeln kommer att ge instruktioner.
Dölj bakgrundsbild
Om du vill dölja en bakgrundsbild i PowerPoint, behöver du bara följa några enkla steg.
- Starta PowerPoint.
- Öppna PowerPoint-filen som du vill ändra.
- Välj bilden med den bild du vill dölja.
- Klicka på fliken Design längst upp på skärmen.
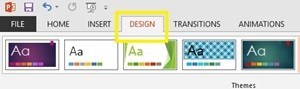
- Välj menyn ‘Bakgrundsformat’ längst till höger i verktygsfältet. En ny meny visas till höger.

- Markera rutan “Dölj bakgrundsbild”.
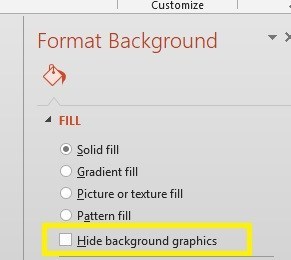
Det valda temat försvinner från bilden. Dessa och alla andra bilder du väljer kommer att förbli annorlunda än resten av presentationen.
Dölj bakgrundsbilder på alla bilder
Du kan också dölja bakgrundsbilder på alla bilder i din PowerPoint-presentation. Detta är bekvämt om du gillar temaformatet (textposition, teckensnitt etc.) men du inte gillar bilden.
Du kan enkelt dölja bakgrundsbilder genom att följa dessa steg:
- Välj vilken bild som helst från din presentation.
- Följ stegen från föregående avsnitt tills du kommer till menyn ‘Bakgrundsformat’.
- Markera alternativet “Dölj bakgrundsbild”.
- Klicka på knappen “Använd på alla” längst ner på menyn.

Detta döljer bakgrundsbilden på varje bild i din presentation.
Dölj bakgrundsbilder i PowerPoint för Mac (gammal version)
Om du har en nyare version av PowerPoint är processen att dölja bakgrundsgrafik densamma för Mac Windows.
Men om du vill göra det i en tidigare version av PowerPoint för Mac är den här metoden lite annorlunda. Följ dessa steg:
- Välj bilderna som du vill dölja i din presentation.
- Klicka på fliken Teman.
- Välj menyn ‘Bakgrund’ under avsnittet Alternativalternativ.
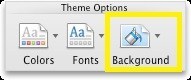
- Klicka på “Dölj bakgrundsbild.
Tar bort bakgrund från bilder
Ibland vänder situationen och du vill ta bort allt utom temagrafiken från din bild. Om du hittar ett tema med perfekta bilder och format men bakgrundsbilden sticker ut kan du ta bort det medan du lämnar bilden intakt.
Här är vad du behöver göra:
- Öppna fliken “Design”.
- Välj “Bakgrundsformat” under fliken “Anpassa”.
- Välj “Solid Fill” från menyn.
- Klicka på målsymbolen bredvid avsnittet “Färg”.
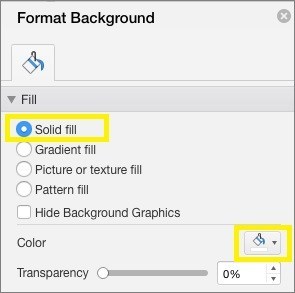
- Välj vitt under paletten “Färgtema”.
- Klicka på “Apply for all”.
Bakgrunden eller vattenstämpeln försvinner medan temat och grafikformatet förblir.
Hur tar jag bort bakgrunden och vattenstämpeln på en Mac?
Den här metoden är inte densamma om du använder en Mac. Istället måste du göra det via fliken “Visa”. Gör följande för att göra detta:
- Öppna fliken “Utseende”.
- Välj “Master”.
- Klicka på “Slide Master.”
- Välj alla bilder med en bakgrund eller vattenstämpel som du vill ta bort. De finns i menyn till vänster på skärmen.
- Välj bakgrundsstilar från menyn ‘Slide Master’.

- Välj “Bakgrundsformat.”
- Klicka på “Solid Fill” under alternativet “Fill” på menyn.
- Klicka på färgknappen och välj den färg du vill ha (standard är vit).
Du kan också välja alternativet ‘Använd på alla’ för att ta bort bakgrunden från alla bilder.
Överflöd av formateringsalternativ
Nu när du vet hur man döljer bakgrundsgrafik, fullständig bakgrundsbild och vattenmärken kan du formatera din presentation oavsett vad du vill.
Du behöver inte slösa tid på att täcka upp bilder eller ta bort dem manuellt, och du kan fortfarande ändra enskilda bilder enligt dina preferenser.
Det finns olika andra bakgrundsformateringsalternativ som du kan prova också. Till exempel kan du skapa en lutning eller mönstrad bakgrund istället för att tilldelas av ett tema.
Vad är ditt favorit PowerPoint-tema? Hur formaterar du dina bakgrundsalternativ? Dela din upplevelse genom att göra en presentation i kommentarerna nedan.
