Obs: I nästa ämne du kommer att läsa kommer du att lära dig om: Hur man drar och släpper filer mellan appar i iOS 15 på iPhone
Med bekväma dra-och-släpp-gester går det otroligt smidigt att flytta filer från en plats till en annan. Välj bara de filer du vill flytta över apparna och släpp sedan alla på önskad destination så är du igång! Om du tyckte att den här multitasking-funktionen var användbar, kommer du att vara glad att veta att Apple nu låter dig dra och släppa bilder, dokument och text från en app till en annan i iOS 15. Så om du vill lära dig hur du gör detta, här är hur du drar och släpper filer mellan appar i iOS 15 på iPhone.
Dra och släpp bilder och text över appar i iOS 15 på iPhone (2021)
Medan dra-och-släpp-gesten mellan appar har funnits på iPad sedan iOS 11 (2017), var Cupertino-jätten ovilliga att introducera den på iPhone av de mest kända anledningarna. Kanske tycker Apple att det är lite obekvämt att använda dra-och-dra-gesten på iPhone (med mindre skärmstorlek), eller så kanske man vill behålla funktionen exklusivt för iPad. Även om jag inte kan peka ut orsaken bakom hjärtförändringen, är jag imponerad av hur smidigt dra och släpp-gester fungerar i iOS 15.
Med det sagt, låt oss lära oss hur man använder frag and drop-gester för att flytta filer mellan appar i iOS 15:
- För att dra och släppa filer på en iPhone som kör iOS 15, tryck länge på en text, ett dokument eller en bild och håll den nedtryckt. Utan att lyfta fingret, se till att använda ett andra finger för att svepa ut från den aktuella appen och byta till en annan app där du vill släppa filen.
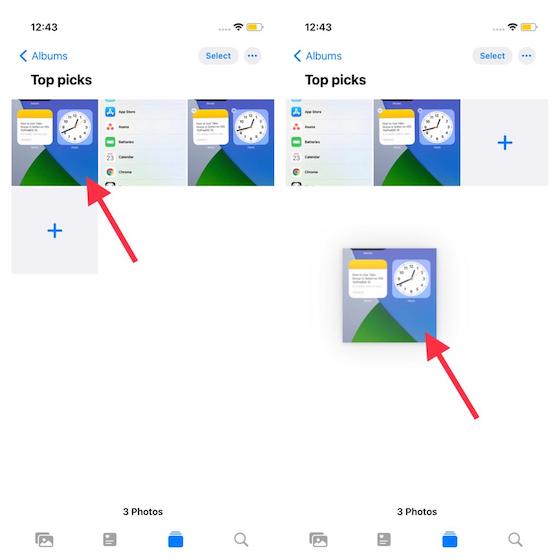
- Du kan svepa uppåt från botten för att flytta till startskärmen och gå till appen där du vill klistra in filen. Alternativt kan du svepa från vänster till höger på surfplattan för att snabbt växla mellan appar.
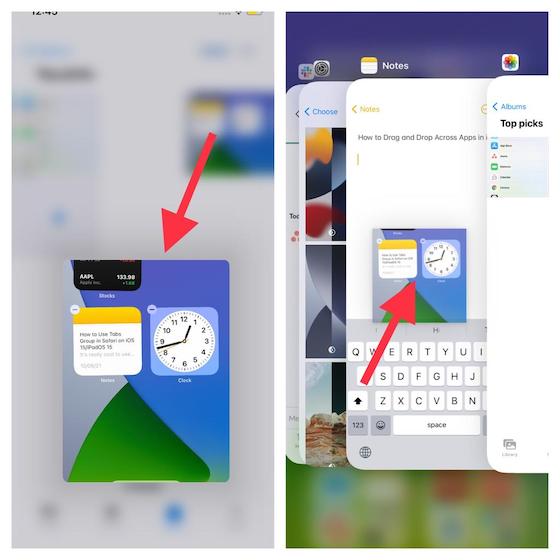
- När du är i en annan app ser du en grön “plustecken”-ikon längst upp till höger på filen du flyttar mellan appar. När du ser det betyder det att du kan släppa filen på en föredragen plats i den appen.
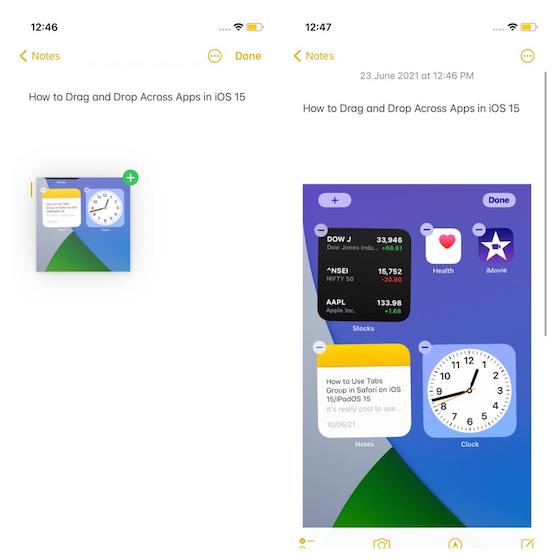
Det är värt att notera att när du trycker och håller ned en bild eller fil så dyker den upp och fastnar på ditt finger. Därför känner du dig bekvämare att dra önskat innehåll. Dessutom spelar de vackra animationerna och visuella ledtrådarna en viktig roll för att avgöra vilken destination du vill skicka ditt innehåll till.
Dessutom är det bättre att visa en sådan intressant multitasking-funktion personligen än att förklara den genom enkla bilder. Det är därför jag har skapat några GIF-filer för att hjälpa dig att bättre förstå hur dra och släpp över appar fungerar i iOS 15. Här kan du se mig dra och släppa bilder från Photos to Notes-appen enkelt:
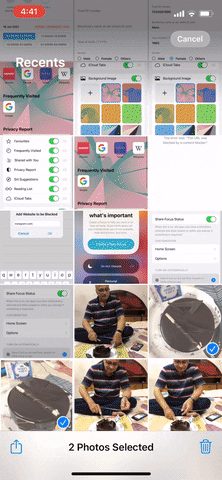
Du kan också smidigt dra och släppa text mellan appar. Kolla på! Det kan vara praktiskt när du vill dela en rolig fakta med en vän eller efterforska ett projekt medan du lat i soffan.

Få ut det mesta av Dra och Dra över flera appar i iOS 15
Det är allt! Nu när du vet hur denna fiffiga multitasking-funktion fungerar, dra nytta av den för att flytta innehåll mellan appar snabbare. Vad jag kan säga efter att ha provat detta (i iOS 15 utvecklare beta), fungerar det smidigt. Till en början kanske du tycker att det är lite obekvämt att dra och släppa bilder eller text när du behöver träna fingrarna. Men när du väl har vant dig vid det kommer du att tycka att den här funktionen är väldigt enkel att använda.
Förutom dra och släpp-gester har iOS 15 introducerat ett antal anmärkningsvärda funktioner, inklusive möjligheten att sudda ut bakgrunden under FaceTime-videosamtal, Appledigital legacy, Health Sharing och de superhändiga flikgrupperna i Safari. på iOS 15. Så se till att för att kolla in våra länkade handledningar om du inte har upptäckt alla dessa nya funktioner ännu.
