Obs: I nästa ämne du kommer att läsa kommer du att lära dig om: Hur man enkelt hanterar etiketter i Gmail för Android
Gmail-etiketter organiserar ditt e-postinnehåll. De fungerar på ett liknande sätt som efternamn: Med taggnamn kan du snabbt identifiera vilken typ av e-post du hittar på taggen. Gmail är utformat för att göra den övergripande upplevelsen av e-postmeddelanden så anpassningsbar som möjligt. En del av denna process är anpassade Gmail-etiketter. Du kan skapa dina egna etiketter, hantera dem… och till och med ställa in färgpaletter för etiketter du väljer! Att utforska etikettfunktioner via skrivbordsversionen av Gmail är inte så förvirrande som det kan vara i Gmail för Android. Läs vidare för att lära dig hur du enkelt hanterar etiketter i Gmail för Android.
Hur man hanterar etiketter i Gmail för Android i mindre än 10 steg
1. Logga in på din Gmail Android-app.
2. Gå till Meny från det övre vänstra hörnet.
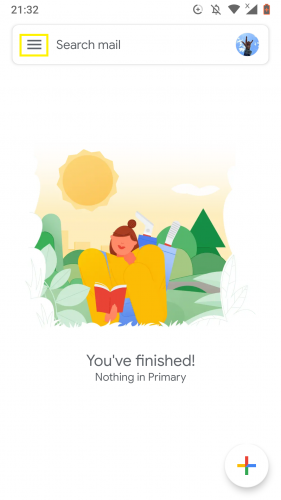
3. Rulla ner i menyn till Inställningar.

4. Välj ditt Gmail-konto.

5. Gå till Etiketthantering.
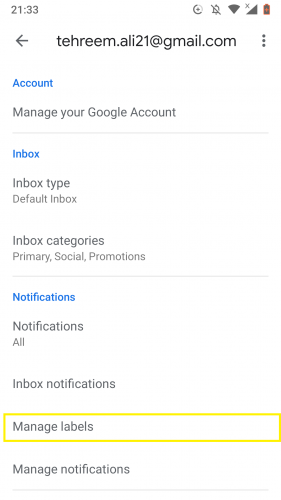
6. Tryck på valfri anpassad flik för att redigera relaterade funktioner.

7. Tryck på Synkronisera meddelanden.
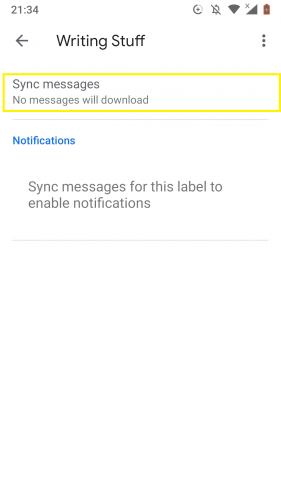
8. Välj den synkroniseringstid som fungerar bäst för dig.
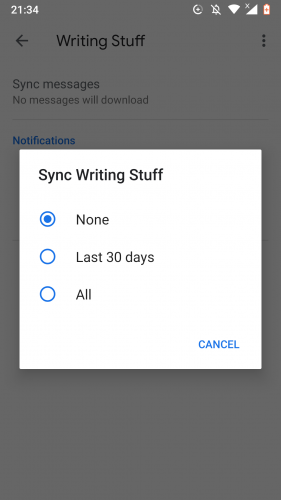
Den valda anpassade Gmail-etiketten är nu synkroniserad.
Och det är så du enkelt hanterar etiketter i Gmail för Android!
Vanliga frågor
1. Kan jag ändra färgen på min anpassade etikett via min Gmail Android-app?
Nej, du måste göra det genom att komma åt ditt Gmail-konto från en webbläsare.
2. Vad är en anpassad Gmail-etikett?
Gmail-taggar som du skapar själv – vilket innebär att relaterade e-postmeddelanden namnges och flyttas för just den taggen – kallas anpassade taggar. Du kan ta bort taggen när som helst. Dessutom kan du också ställa in specifika färger för anpassade etiketter för att hjälpa dig att skilja mellan andra etiketter i Gmail.
3. Skiljer sig anpassade Gmail-taggar från de inbyggda Gmail-taggarna?
Höger. Du kan inte ta bort eller anpassa den inbyggda Gmail-taggen. Dessa kort inkluderar huvudkort, socialt kort och kampanjkort.
4. Kan jag gå tillbaka till synkroniseringsalternativen för ett kort och ändra det?
Höger. Du kan göra det när som helst.
5. Varför behöver jag ett Gmail-kort för att komma igång?
Gmail organiserar olika typer av meddelanden som användare får med hjälp av etiketter, bland andra funktioner och element. Vissa e-postmeddelanden är till exempel helt enkelt nyhetsbrev, annonser och likes. Så det finns kampanjkort. Sådana e-postmeddelanden går på den här etiketten. Detsamma gäller för andra typer av meddelanden som automatiskt levereras till dina relevanta taggar.
6. Kan jag flytta meddelanden från anpassade taggar till integrerade taggar och vice versa?
Höger.
7. Är tagghantering densamma som för inbyggda och anpassade Gmail-taggar?
Höger. Du kan göra det när som helst, med vilken typ av e-post som helst.
Läs mer om Android-appar
Android 9 Inställningar för nödinformation
Hur man konfigurerar gester på Android 9
Anpassa kakelfältet på Android
Hur man lägger till anpassade låsskärmsmeddelanden på din Android
Ge din Android ett nytt utseende genom att aktivera Dark Dark Theme (Nougat)
