– Annons –
Bland de många tillgängliga meddelandeprogrammen över flera plattformar är Telegram en av de mest populära meddelandeprogrammen, som erbjuder många funktioner, inte bara för att kommunicera med människor du känner utan också för att chatta, utan att påverka din produktivitet. Inte alltid men ibland kan du behöva skicka en chatt till någon, eller så vill du spara din egen chatthistorik för din framtida referens. Att ta skärmdumpar från chatten kan tyckas vara det enklaste valet, men du vet mycket väl hur saker och ting lätt kan bli trasslat med fler skärmdumpar som innehåller meddelanden. Så det är bra att hitta ett annat sätt.
I de flesta plattformsmeddelandeprogram kan du exportera chatthistorik till en fil, så att du kan öppna den senare för att se meddelanden eller dela dem med någon. När det gäller Telegram kan du också exportera en eller flera chattar till en fil. Det är inte komplicerat, men allt du behöver är skrivbordsversionen av Telegram. Fram till nu hittade jag inget alternativ att exportera enskilda chattar på Telegram med hjälp av Telegram-applikationen eller Android Telegram X. Tja, arten av Desktop Telegram-applikationen är ett av de största orsakerna, varför jag verkligen gillar Telegram, och det finns ingen anledning, du behöver inte installera den på en dator Du.
Backupchatt i Telegram-applikationen
Så, utan ytterligare försening, låt oss komma igång, hur du kan exportera enskilda chattar från Telegram-skrivbordsprogrammet.
Öppna Telegram-skrivbordsprogrammet och öppna därför chatten du vill exportera.
Exportera alternativet Chathistorik i Telegram
Klicka på triple-menyn och klicka sedan på ‘Exportera chatthistorik‘.
Exportera chattmediefilen
Nu, förutom text, kan du valfritt exportera foton, videor, klistermärken, röstmeddelanden, videomeddelanden, filer, GIF-filer och andra. Du kan ställa in minsta och högsta storlekar för den exporterade chatthistoriken 1 MB eller 1500MB respektive och gränser 8 MB kommer att ställas in som standard. Bland andra inställningar kan du ändra sökvägen för att exportera chattar genom att klicka på ‘Ladda ner sökvägen‘, Och välj bara de meddelanden som ska exporteras, mellan de två valda datumen, genom att klicka på det äldsta meddelandemeddelandet’ och ‘nuvarande’.
Som standard exporteras alla meddelanden. Klicka till slut ‘Exportera’.

Visa mina data
Nu kommer exportinformation att visas för dig, inklusive det totala antalet exporterade filer och den totala storleken. Du kan klicka på ‘Visa mina data‘För att ta dig direkt till mappen där chatten exporteras, eller så måste du bara komma ut ur fönstret.
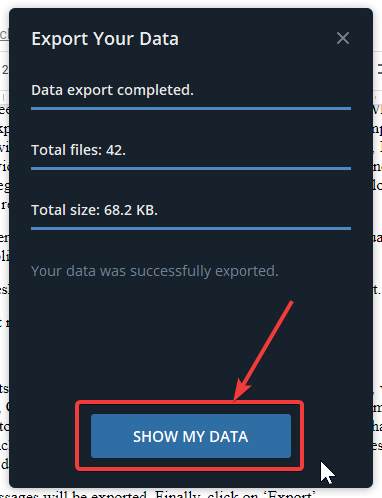
Telegram chatt historik fil
I mappen kan du hitta en fil med namnet ‘messages.html“Vilket visar dig en komplett chatthistorik.
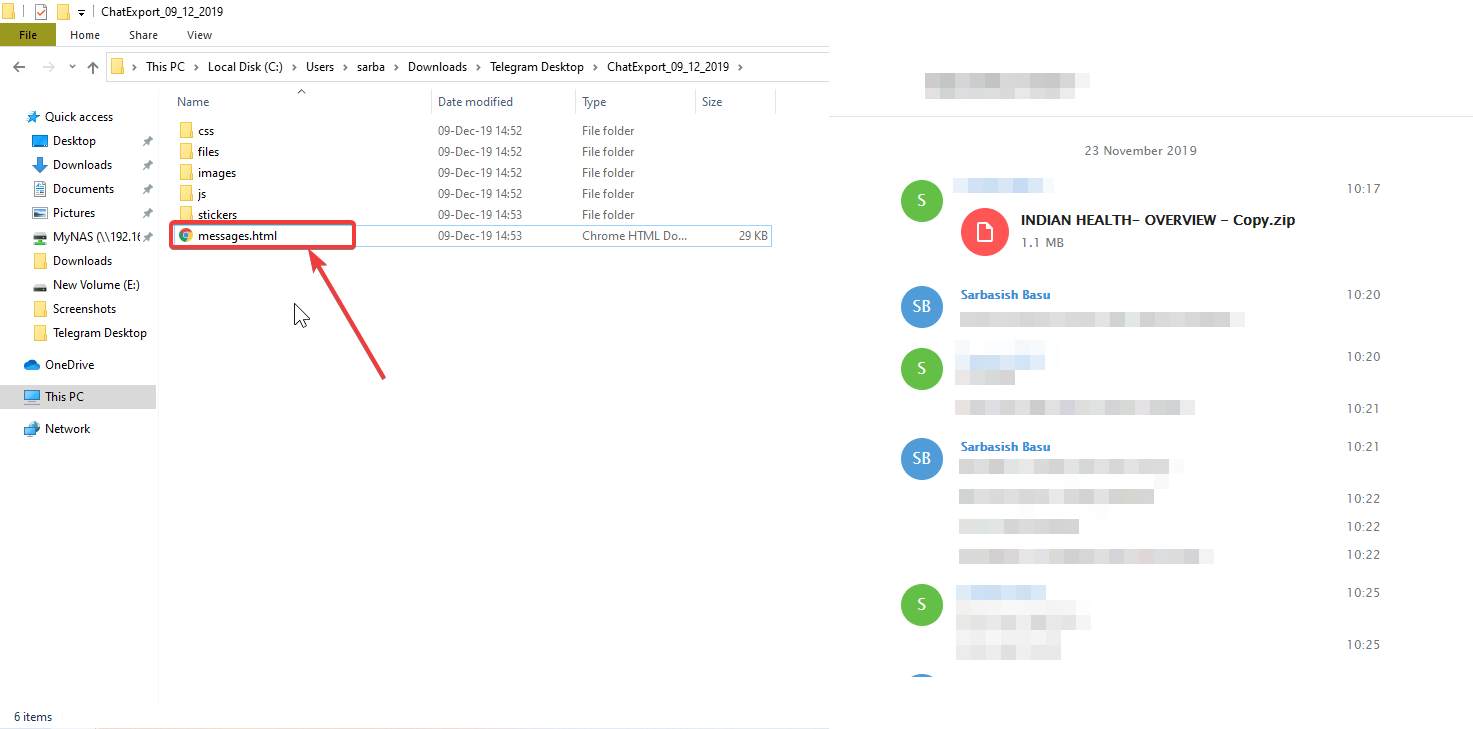
I andra mappar kan du hitta foton, klistermärken, videor och andra element som finns i chatten.
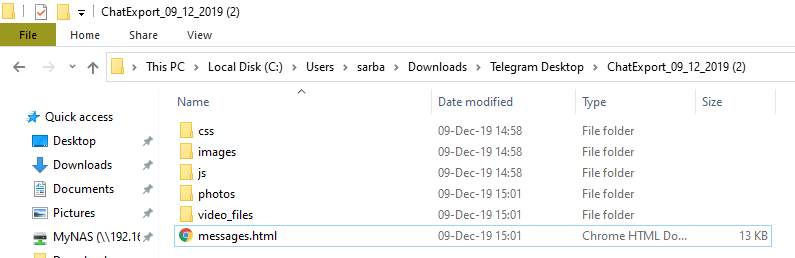
Mappar kommer vanligtvis med namnet ‘ChatExport_DD_MM_YYYYYFöljt av ett nummer för att undvika duplicerade mappnamn om du exporterar flera chattar en efter en.
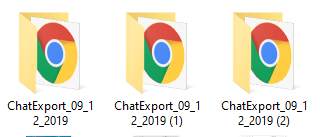
Till skillnad från andra chattapplikationer ser chatthistoriken intuitiv och snygg efter exportprocessen, vilket verkligen är coolt. Andra filer och media visas också på webbsidor, och bilder, filer, videor och andra element kan klickas på så att du kan öppna samma på en ny flik eller ladda ner varje fil individuellt.
Så det handlar om hur du kan använda exportchatt i Telegram med Telegram för skrivbord. Har du en fråga? Kommentera gärna samma sak nedan.
