Hur man extraherar bilder från PDF-dokument på Windows, Mac, Android och iPhone
Det finns alla möjliga skäl till varför PDF fortfarande är det bästa valet som det mest föredragna dokumentformatet. Oavsett om det är global kompatibilitet eller förbättrad säkerhet genom lösenordsskydd eller möjligheten att behålla en fils ursprungliga avsedda layout, har det portabla dokumentformatet en klar fördel framför andra format. Eftersom de flesta av oss har att göra med PDF-filer regelbundet, stöter vi ofta på en situation där vi måste extrahera bilder från PDF-dokument. Eftersom jag visste att den här processen kräver lite av en lösning, tänkte jag att det skulle vara bra att dela med mig av några användbara tips för att enkelt få bilder från PDF-filer på plattformar som macOS, Windows, Web, iOS och Android. .
Extrahera bilder från PDF-dokument på macOS, Windows, iOS och Android
Kanske vill du spara en PDF-bild som en souvenir. Kanske vill du extrahera en PDF-bild och spara den i ditt personliga bibliotek så att du kan använda den någon gång. Oavsett vad du har för syfte, finns det några användbara verktyg som kan få ditt jobb gjort utan några problem. Med det sagt, låt oss komma igång med handledningen!
Extrahera bilder från PDF-dokument på Mac- och Windows-datorer
Även om det finns flera PDF-bildextraktorer, är Adobe Acrobat Reader fortfarande mitt favoritverktyg för att extrahera bilder från PDF-dokument på en dator. Den är tillgänglig gratis och fungerar som förväntat.
Adobe Acrobat Reader stöder macOS och Windows. När det gäller processen är det samma för båda operativsystemen. Jag ska visa dig stegen för att använda min Mac.
- Lansera Adobe Acrobat Reader på din dator. Klicka sedan Min dator i sidofältet.
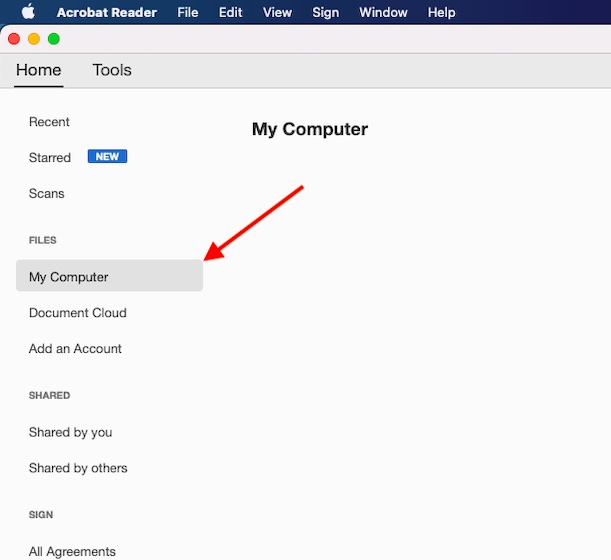
2. Klicka sedan Bläddra.
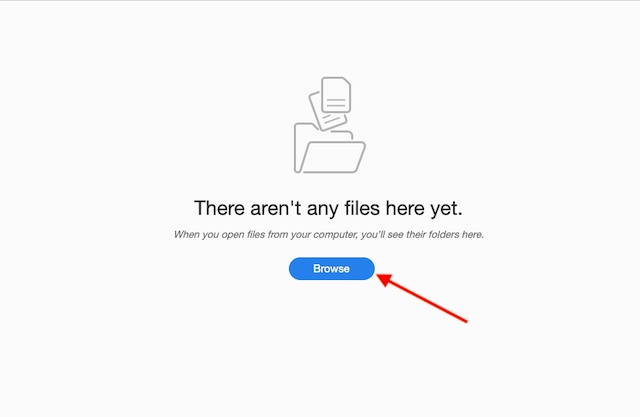
3. Navigera nu till dokument och öppna den i Adobe Acrobat Reader.
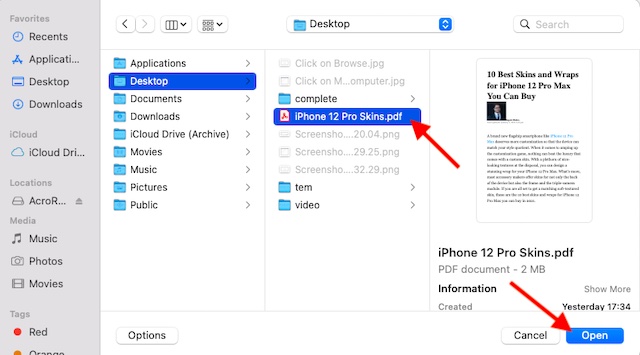
4. Nästa, klicka på fotot och välj Kopiera bild i den sammanhangsberoende menyn som dyker upp precis ovanför bilden.
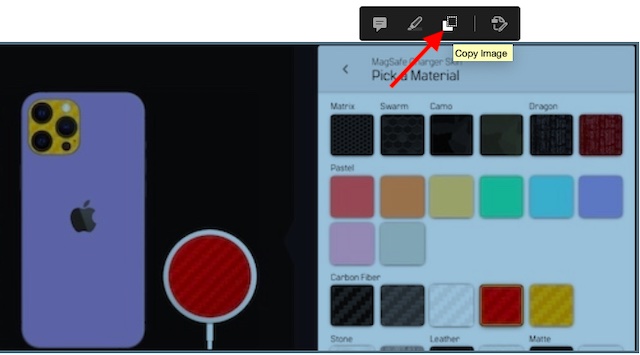
5. När du har kopierat bilden, öppna en annan appoch klistra Det. I det här testet kommer jag att klistra in bilden i Pages-appen för Mac. Och det handlar om allt!
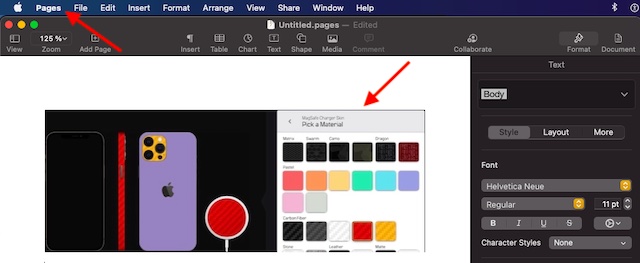
Få bilder från PDF-dokument med hjälp av ett onlineverktyg
Vad händer om du inte vill ladda ner en app bara för att extrahera bilder från ett PDF-dokument eftersom du bara behöver göra det då och då? Tja, det finns några ganska pålitliga onlineverktyg som iLovePDF, PDFCandy och PDF24 som kan låta dig få bilder från PDF enkelt.
Processen att extrahera bilder från PDF-filer online är ganska enkel och identisk. Gå bara till din favoritwebbplats och sedan ladda upp PDF-dokument.
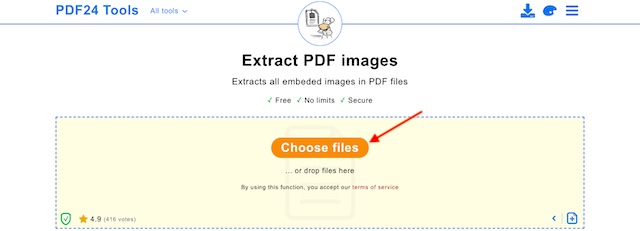
Leta sedan efter alternativet att extrahera bilderna och du är bra att gå.
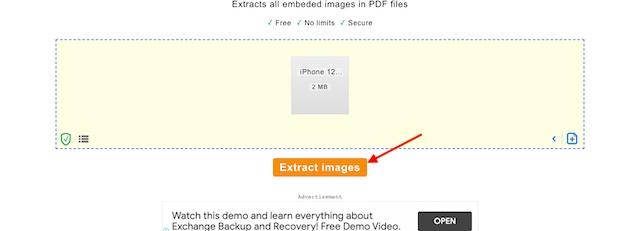
Extrahera bilder från PDF-dokument på Android
Tack vare en enkel men effektiv applikation som heter “Smart Image Extractor” (gratis), blir det ganska enkelt att extrahera en bild från ett PDF-dokument. Appen är tillgänglig gratis och stöder Android 4.4 eller senare.
När du har laddat ner appen startar du den. Efteråt, välj PDF-dokument vilken bild du vill extrahera och klicka sedan Extrahera bilder Alternativ. Applikationen extraherar bilderna direkt och låter dig spara dem på önskad destination.
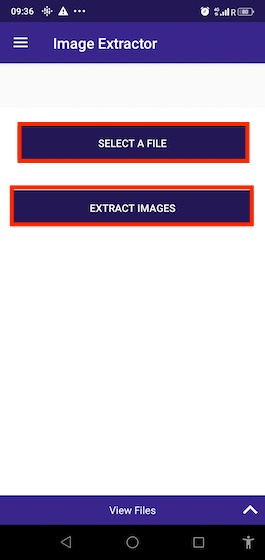
Extrahera bilder från PDF-dokument på iOS och iPadOS
På iPhone och iPad är din bästa insats att ta en skärmdump av bilden du vill spara och sedan använda det ursprungliga beskärningsverktyget för att ta bort de oönskade delarna.
Enkel Öppna PDF på din enhet och ta sedan en skärmdump med . När skärmdumpen har tagits, öppna den. Tryck sedan på Redigera alternativ.
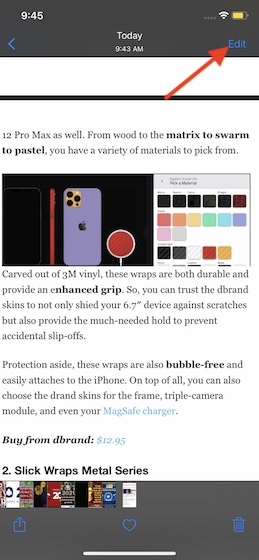
Tryck sedan på beskärningsverktyg. Använd sedan handtaget för att beskära oönskade delar av bilden. Se till att trycka Skicklig slutet. Eftersom hela processen knappt tar en minut, tror jag inte att du kan tycka att det är tråkigt.
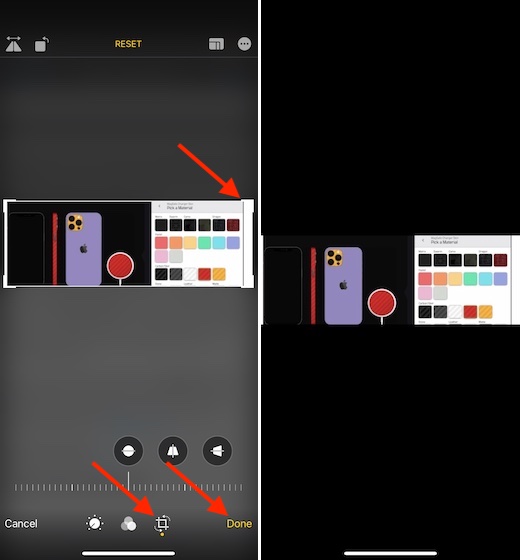
Extrahera bilder från PDF-dokument enkelt
Så det är så du kan spara bilder från PDF-dokument på din enhet. Nu när du vet hur det här tricket fungerar, gör det bästa av det för att enkelt få tillbaka dina bilder närhelst behovet uppstår. Dessutom, kolla in våra favoritappar för fotoredigering för att förbättra extraherade bilder. Har du någon feedback att dela med oss? Om så är fallet, se till att förtydliga eftersom användbara förslag alltid är välkomna.
