Jag var nyligen tvungen att återställa min gamla 2015 MacBook Pro. Den har visat sin ålder och är riktigt långsam på att göra vad som helst. Så jag tänkte börja om genom att ta bort all gammal data och göra en nyinstallation av macOS Big Sur. Medan jag gjorde det tänkte jag katalogisera min erfarenhet för att dela den med våra läsare. Så i den här artikeln kommer jag att visa dig hur du kan fabriksåterställa din Mac för att radera all data och göra en nyinstallation av macOS. Jag kommer också att dela med mig av min erfarenhet och berätta hur svår eller enkel processen är. Så utan vidare, låt oss komma igång.
Återställ Mac och gör en nyinstallation av macOS
Artikeln har tre delar. I den första delen kommer jag att dela stegen för att återställa Mac. I den andra delen kommer jag att visa hur du kan installera macOS med en startbar enhet. Och till sist kommer jag att dela med mig av mina tankar. Du kan klicka på länkarna nedan för att gå till den sektion du är mest intresserad av.
Hur du raderar och fabriksåterställer din Mac
Om din Mac börjar bli gammal eller har problem och du har provat alla felsökningsmetoder, är det sista steget att återställa den till fabriksinställningarna. Detta är också mycket användbart när du säljer din Mac till någon eftersom det säkerställer att inga personliga data finns kvar på enheten.
Det betyder också att du bör göra en säkerhetskopia av dina data innan du fortsätter med den här handledningen eftersom du kommer att förlora all din data. Och du kommer inte att kunna återställa raderade data. Med den varningen i åtanke, låt oss börja:
1. Det första steget är att starta din Mac i återställningsläge. För att göra det, stäng av din Mac och starta om den samtidigt som du håller ner tangenterna CMD + R. Släpp knapparna när Apple-logotypen visas på skärmen.

2. Du har nu startat upp i återställningsläge. Klicka här på alternativet Diskverktyg.
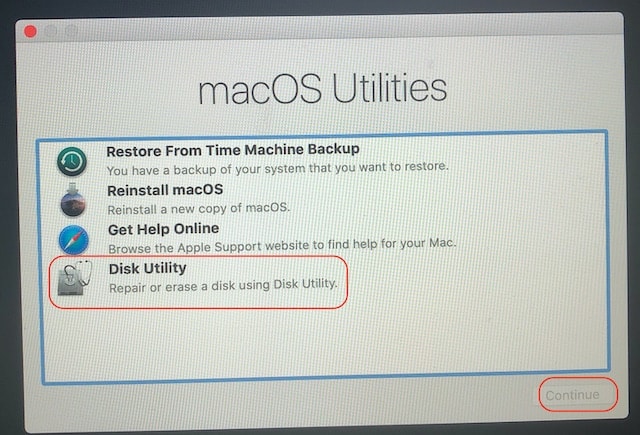
3. Om du kör macOS Catalina kommer den att visa två partitioner: Macintosh HD och Macintosh HD – Data. Det beror på att macOS Catalina körs uteslutande på ett skrivskyddat system, så du kan inte göra ändringar i det (läs mer här).
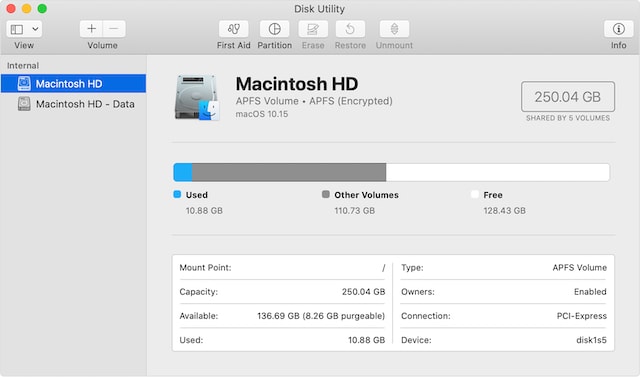
4. Välj den andra volymen (Macintosh HD – Data) och klicka på knappen (-) och välj “Radera”.
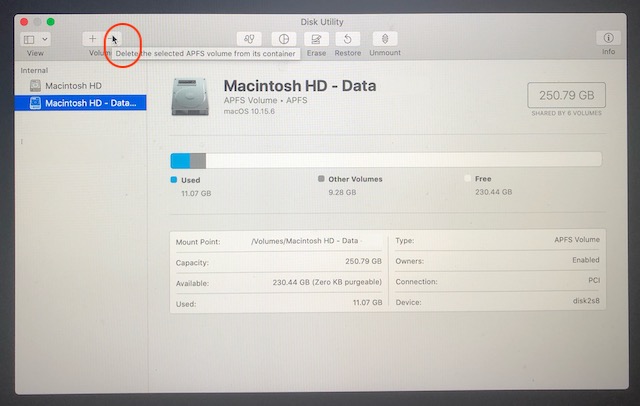
5. Välj nu volymen “Macintosh – HD”, klicka på Ta bort. Här anger du vad du vill heta din hårddisk och bekräftar sedan genom att klicka på “Radera”.
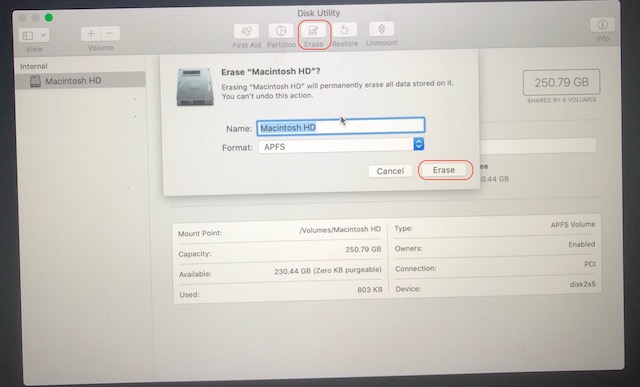
6. Slutligen, gå tillbaka till huvudmappen “macOS Utilities” och klicka på Installera om macOS. Kom ihåg att du måste vara ansluten till WiFi eftersom det kommer att ladda ner en ny version av macOS Catalina.
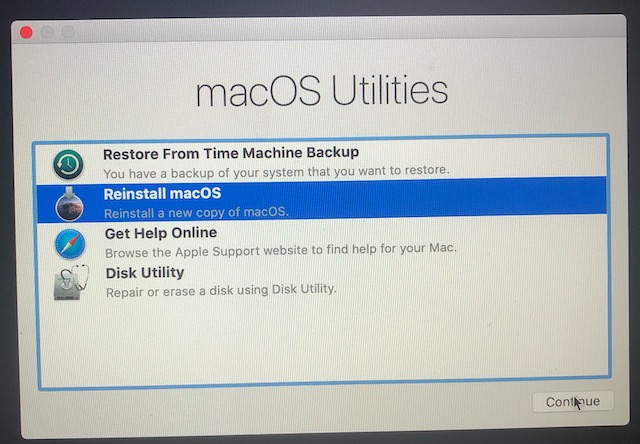
7. När nedladdningen är klar kommer den att installera den nya versionen av macOS-operativsystemet och du kan fortsätta med installationen.
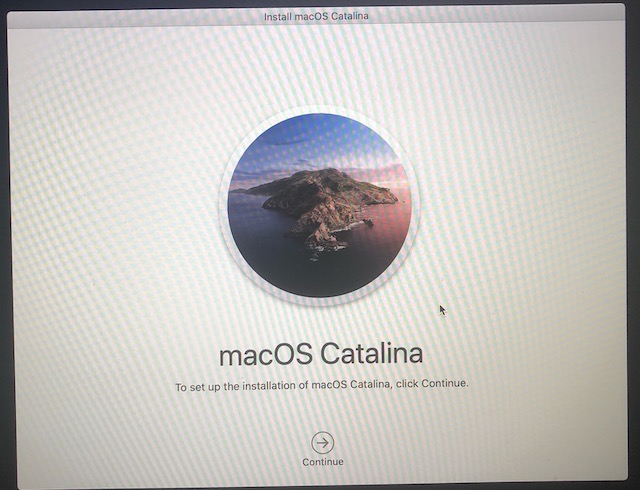
Installera macOS med en startbar USB-enhet
Att använda en USB-startbar enhet för att installera om macOS är praktiskt eftersom du inte behöver ladda om hela macOS-operativsystemet. Jag behövde använda den här metoden eftersom WiFi-kortet på min Mac inte fungerade, så jag använde en extern WiFi-dongel (Tp-link T2U Nano). Och eftersom detta inte kunde fungera utan dess drivrutiner, fungerade inte min WiFi under installationen.
Hur som helst, oavsett om du står inför samma problem eller om du bara vill använda en startbar enhet för att göra processen snabbare, så här kan du skapa en startbar macOS-enhet och använda den. Använd den för att utföra en nyinstallation av macOS-operativsystemet .
1. Det första steget är att ladda ner macOS-operativsystemet som vi kommer att använda för att skapa den startbara enheten. För att göra det, besök Apples betawebbplats för att ladda ner operativsystemets offentliga beta, eller sök efter den stabila versionen av macOS på App Store (här är en länk till macOS Catalina).
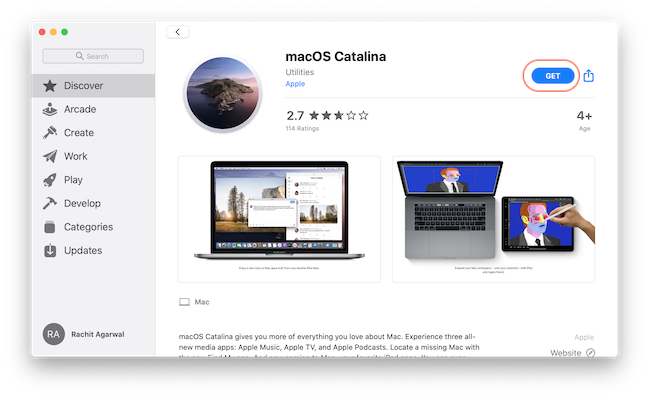
2. När operativsystemet har laddats ner, anslut USB-enheten du vill använda (måste vara minst 16 GB).
3. Nu. starta Terminal med Spotlight.
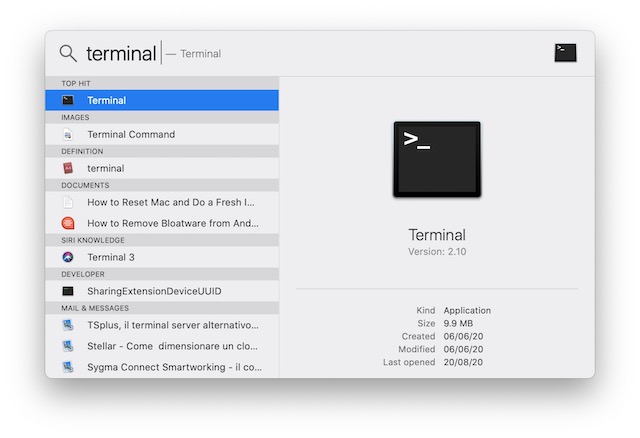
4. I Terminal anger du följande kommando för macOS Catalina. För andra versioner av operativsystemet, hämta kommandona här.
sudo / Applications / Install macOS Catalina.app/Contents/Resources/createinstallmedia –volumes / Volumes / MyVolume
Kom ihåg att ersätta “MyVolume” med namnet på din USB-enhet.
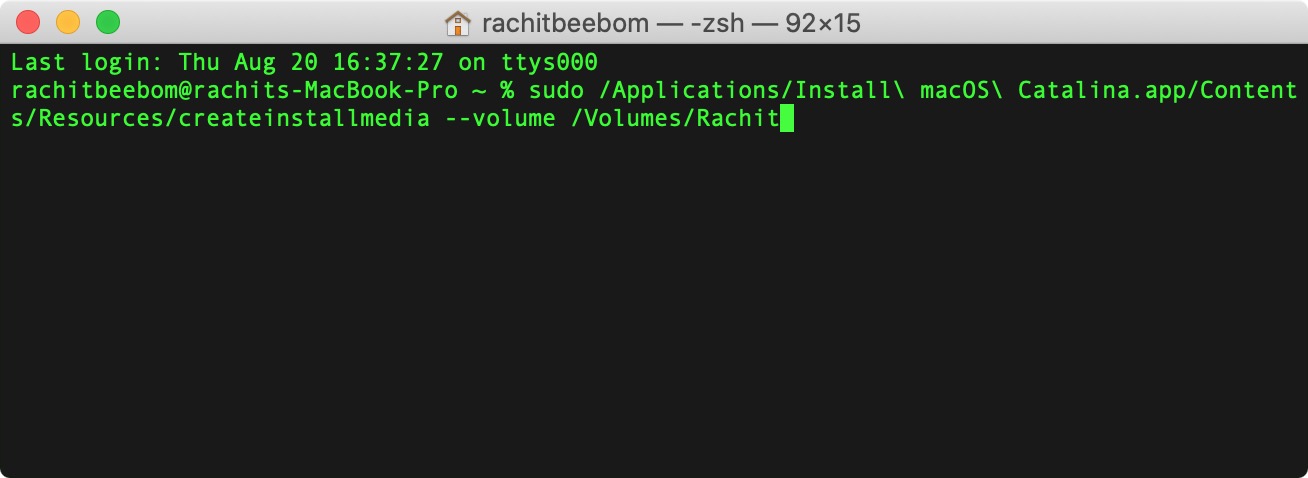
5. Tryck nu på enter och det kommer att fråga efter ditt lösenord. Kom ihåg att du inte kommer att se lösenordet inmatat. Oroa dig inte, skriv in lösenordet och tryck på enter/retur igen.
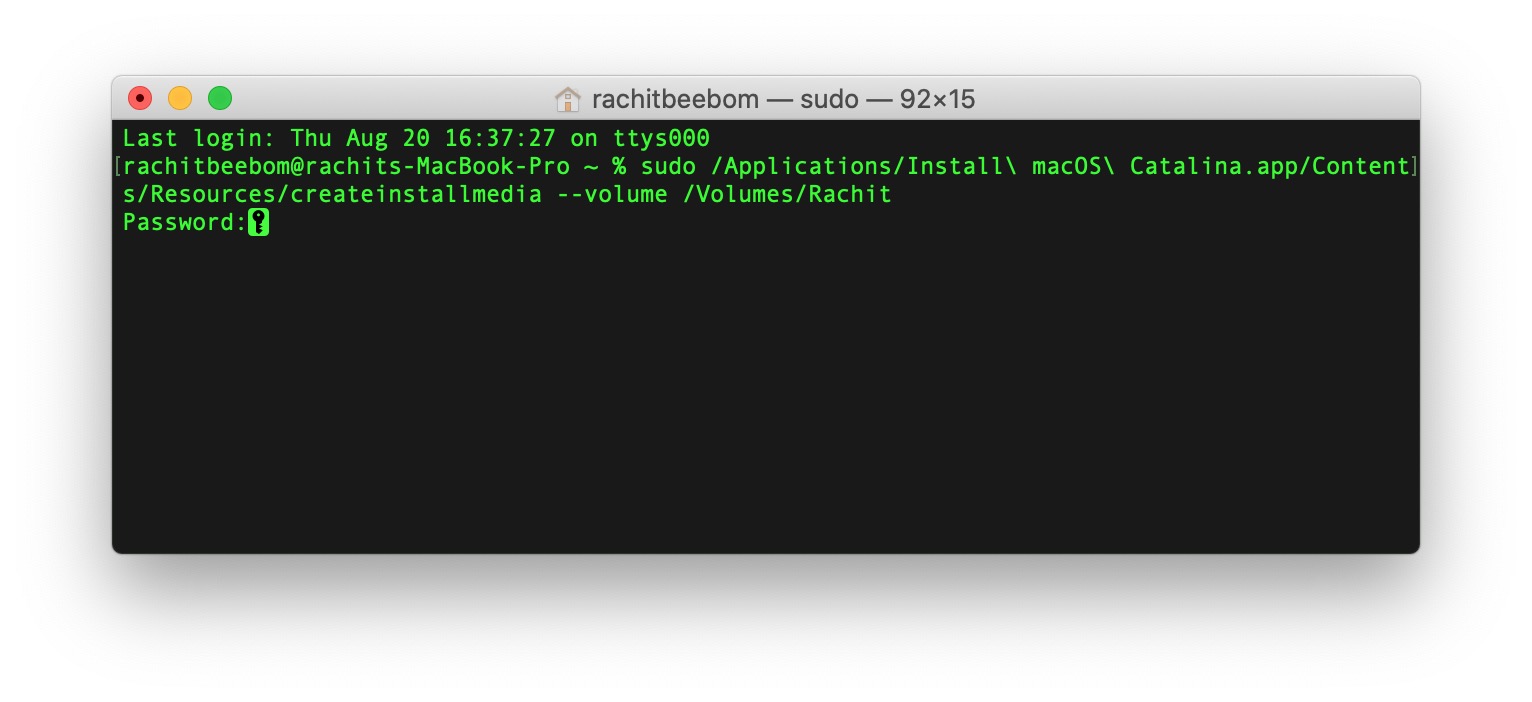
6. Den kommer att be om en slutlig bekräftelse. Skriv y och tryck enter.
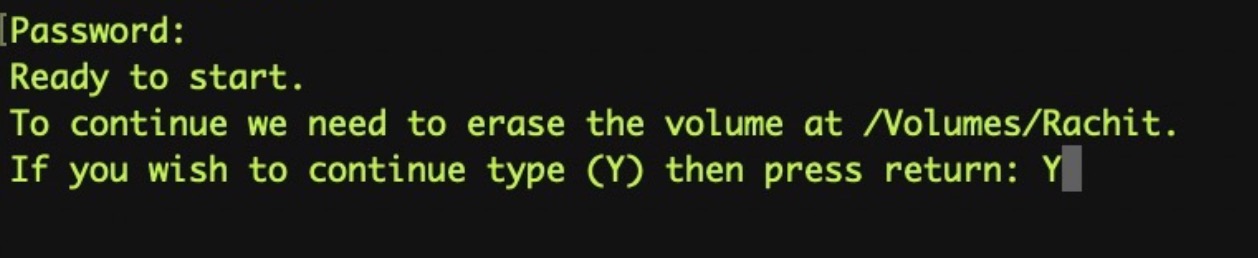
7. Din Mac kommer nu att skapa en startbar enhet. Du bör se framstegen i Terminal-appen. När du är klar, mata ut enheten.

8. Det är enkelt att använda enheten för att installera om macOS. Stäng bara av din Mac och koppla in enheten. Starta nu din Mac medan du håller ned alternativtangenten och den visar dig alternativet att installera om operativsystemet. Välj installationsfilen och tryck på enter.
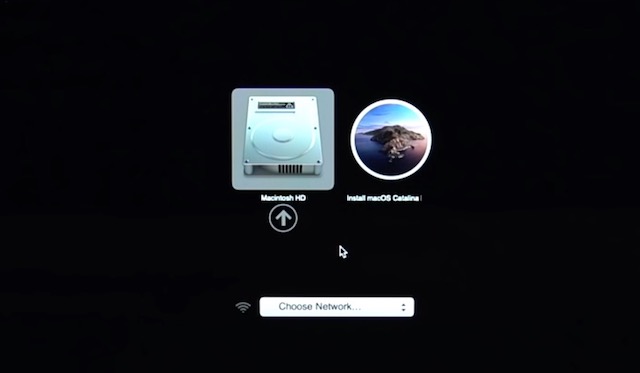
Min erfarenhet av denna process
Apple har gjort processen sömlös. Det låter lite svårt till en början, men om du följer stegen korrekt kommer du inte att möta några problem. Det stora problemet med min dator är att jag använder en extern WiFi-adapter. Så jag var tvungen att först skapa en startbar enhet och sedan radera Mac. Du kan bara gå igenom den första handledningen och göra både en fabriksåterställning och en nyinstallation av macOS-operativsystemet.
Ett icke-Apple-problem som jag stötte på var när jag först försökte installera macOS Big Sur Beta. Efter att ha gått igenom installationsprocessen insåg jag att WiFi-adapterns drivrutin inte är kompatibel med det nya operativsystemet. Tack och lov hade jag en andra Mac som gjorde att jag kunde skapa en startbar enhet av macOS Catalina, och jag gick igenom hela processen igen.
Tja, klokheten här är om du är beroende av drivrutiner från tredje part för att din Mac ska fungera korrekt. Använd inte betaversioner av operativsystem som inte har släppts.
Sammantaget hade jag en mycket positiv upplevelse. Om du använder den första metoden behöver du bara arbeta under de första två minuterna. All tid som behövs är att ladda ner och installera operativsystemet. Så du kan ställa in den och lämna. Och när du kommer tillbaka kommer det att fungera.
Fabriksåterställ din Mac och installera om macOS Catalina
Jag hoppas att den här guiden kan hjälpa dig med dina Mac-återställningsproblem. Dessa steg är lätta att följa och jag tycker att alla borde kunna göra det utan problem. Men om du stöter på något problem, kommentera nedan, så hjälper vi dig.
