iPad är en mycket kraftfull och kapabel enhet. Oavsett om du använder den för ett produktivitetsarbetsflöde, njuter av några filmer på Netflix eller några spel på den stora skärmen, kan iPad hantera allt. Men ibland kan du behöva återställa din iPad. Oavsett om det är för att du byter din iPad, eller helt enkelt för att något problem inte kan lösas med den. Hur som helst, du behöver inte oroa dig eftersom fabriksåterställning av din iPad är lätt. Så här är hur du enkelt kan återställa din iPad till fabriksinställningarna.
Hur man fabriksåterställer iPad (2022)
Den här guiden täcker inte bara hur du fabriksåterställer din iPad, utan dyker också in i andra metoder som kan lösa ditt problem innan du behöver återställa den. Använd tabellen nedan för att hitta din specifika lösning.
Vad händer när du fabriksåterställer din iPad
Under normala omständigheter förblir all data du raderar på iPad i systemet även efter att den är borta. Men när användaren fabriksåterställer iPad raderar den allt enhetens innehåll och inställningar samt alla lagrade data. evigt. Fabriksåterställning görs vanligtvis när du vill starta om en ny enhet, den har många buggar och fel. Det finns dock saker du kan göra innan du bestämmer dig för att fabriksåterställa din iPad.
Ersättningsmjuk återställning för din iPad
Om anledningen till att fabriksåterställa din iPad helt enkelt är för att den saktar ner, behåll din sadel. Innan du raderar allt bör du förmodligen göra det Mjuk omstart. Enkelt uttryckt är en mjuk återställning av iPad som att starta om den. Detta visar sig dock vara användbart när du tröttnar på långsamma laddningstider eller tillfälliga fel som dyker upp. Om en mjuk återställning av iPad fungerar sparar du lite tid. Följ stegen nedan för att utföra en mjuk fabriksåterställning på iPad:
1. Beroende på din iPad-modell, håll källa / nyckel knapp.
2. Källreglaget visas med titeln “Skjut för att stänga av. “Svep den åt höger för att stänga av din iPad.
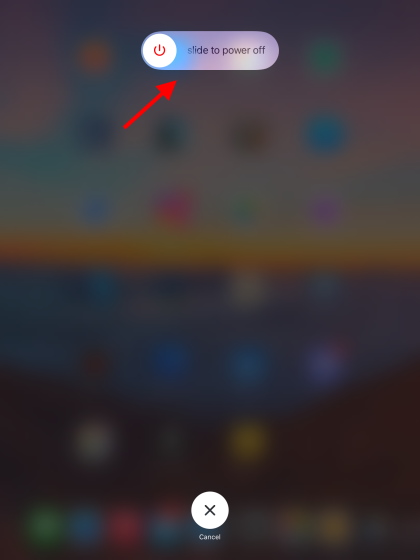
3. När iPad har stängts av håller du bara ned källa / nyckel igen tills du ser Apple-logotypen och släpp sedan.
Din iPad har nu genomgått en mjuk återställning. Även om det inte finns någon garanti för att detta kommer att lösa alla dina problem, kommer omedelbara problem som app- och funktionsnedsättningar att lösas. Om du känner att detta inte räcker, fortsätt att läsa.
Så här tvingar du omstart av iPad
Om din iPad är helt frusen och inte svarar, finns det en god chans att skjutmenyn inte öppnas. I så fall måste du tvinga omstart din iPad. Oroa dig inte eftersom det inte kommer att skada din data. Följ bara stegen nedan:
Metod 1: För iPad med hemknapp
Om din iPad har en hemknapp är allt du behöver göra att hålla in Kraft och deome ned-knappen på samma gång tills din iPad stängs av. När det är klart kommer iPad att starta om av sig själv. Om inte, upprepa processen igen för att göra det.
Metod 2: För iPad utan hemknapp
Processen att starta om iPad utan hemknappen är lite längre men ändå enkel. Följ stegen nedan:
1. Tryck och släpp Höj volymen snabb.
2. Tryck och släpp Sänk volymen snabb.
3. Tryck och håll ned Kraft tills din iPad startar om.
Kom ihåg att namnet på spelet här är hastighet. Så om det inte fungerar för dig måste du vara snabbare med att trycka och släppa.
Förbered iPad för fabriksåterställning
Om ovanstående metoder inte fungerar eller om du tänker fabriksåterställa din iPad förstår vi. Men innan vi börjar radera allt från enheten finns det några saker vi måste göra för att se till att vi inte stöter på några problem. Det är:
Stäng av Hitta min på iPad
Om du använder din dator för att fabriksåterställa din iPad behöver du Stäng av Hitta Min tjänst innan du kan fortsätta. Detta är väldigt lätt att göra. Bara följ:
1. Öppna Miljö appar på din iPad.
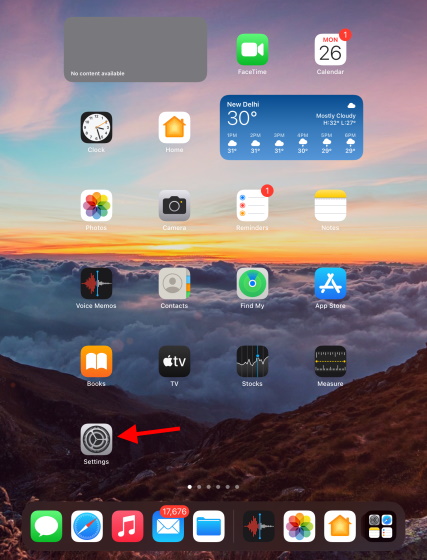
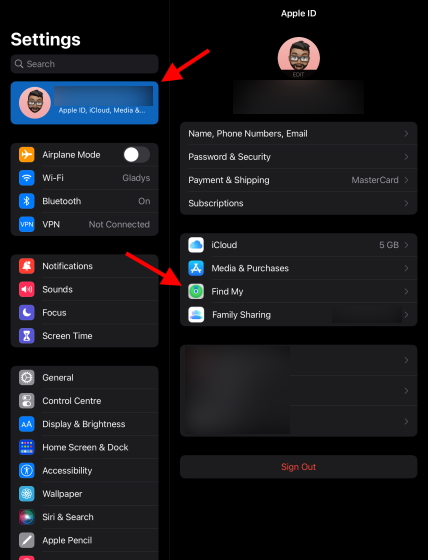
2. Tryck på ditt namn uppe till vänster så öppnas en lista. Lättvikt Hitta min för att öppna dess inställningar.
3. Lätt vikt Hitta min iPad.
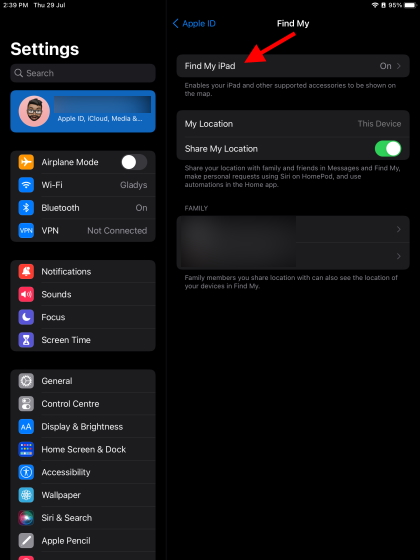
4. Av Hitta min iPad och ange ditt Apple ID-lösenord för verifiering.
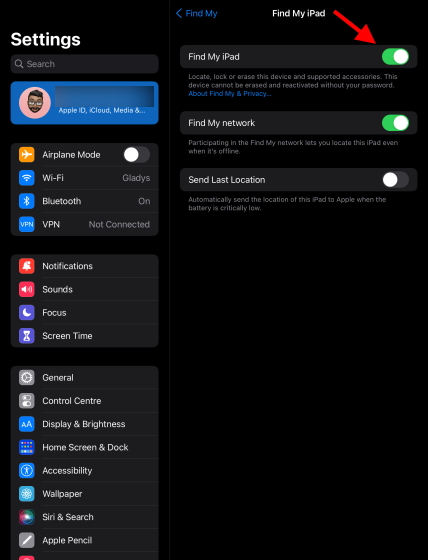
Hitta min har stängts av och du är nu redo att fortsätta.
Uppdatera till den senaste versionen av operativsystemet och iTunes
Oavsett om du använder en Mac eller en PC, se till att ditt operativsystem är uppdaterat till den senaste versionen. Medan vi kommer att använda iTunes för denna handledning, kommer Mac-användare med macOS Catalina eller senare kan använda sökare för samma process. Mac-användare som inte kan uppdatera till den senaste versionen kan uppdatera sin iTunes med den inbyggda App Store. För mer information om hur du gör detta, se Apples webbplats.
Windows-användare kan ladda ner iTunes från Microsoft Store eller från Apples webbplats. När du har slutfört stegen ovan fortsätter du att läsa.
Skapa en säkerhetskopia för iPad
Eftersom vi vill undvika misstag på sidan av försiktigheten, är detta vad vi kommer att demonstrera. Men om du vill börja om på nytt och inte bryr dig om din befintliga data kan du hoppa över det här steget.
Hur man gör en iPad-säkerhetskopia
Genom att skapa en säkerhetskopia av din iPad säkerställer du att du säkert kan återställa dina data när din iPad har återställts till fabriksinställningarna. Du kan snabbt skapa den senaste säkerhetskopian av alla dina data från själva iPaden. Följ stegen nedan för att göra det:
1. Öppna Miljö appar på iPad.
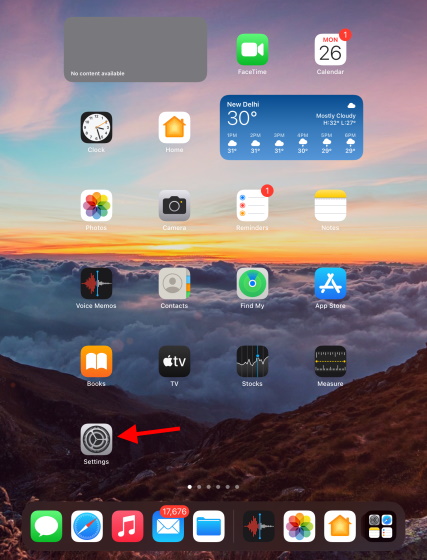
2. Lätt vikt Ditt namn och tryck sedan på icloud.
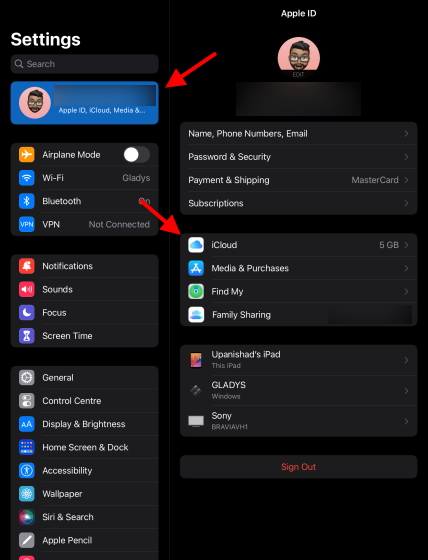
3. Från listan som visas, tryck på iCloud-säkerhetskopia.
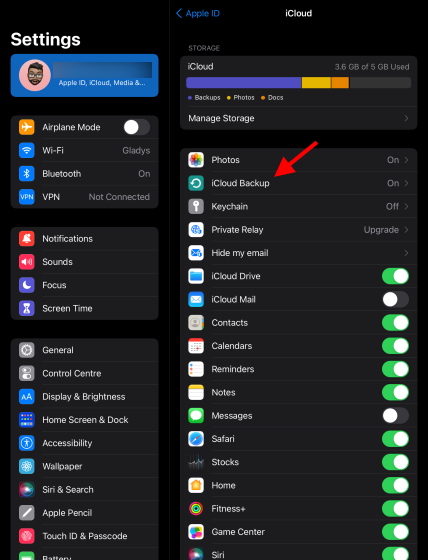
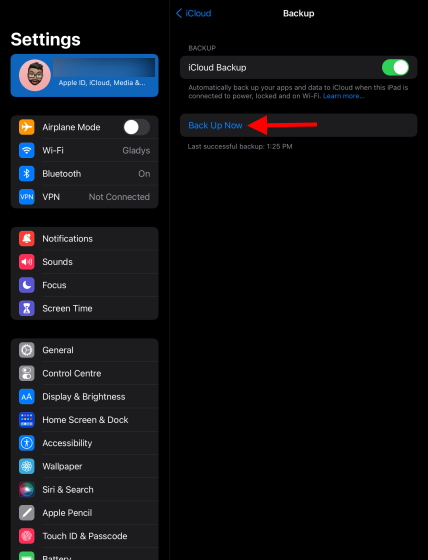
4. Tryck på blått Säkerhetskopiera nu och låt iPaden göra sitt jobb. När du är klar kan du fortsätta.
Hur man fabriksåterställer iPad med en dator
Så du bestämde dig för att gå för det då. När det gäller fabriksåterställning av iPad kommer vi att täcka metoder relaterade till dator och ingen datorprocess. Denna metod innebär användning av en dator. Om du försöker återställa din iPad med ett glömt lösenord eller om den har inaktiverats kan du prova den här metoden. Om du inte vill ha detta krångel, hoppa bara över den här delen. Andra, följ stegen nedan:
1. Anslut din iPad till din PC eller Mac.
2. Öppna upp iTunes eller sökare beroende på din metod.
3. Om du ser några meddelanden som ber dig att ange ett lösenord eller några behörigheter, följ dem bara.
4. Nu behöver du välj din iPad för att återställa den till fabriksinställningarna. Följ instruktionerna som gäller dig.
Fabriksåterställning av iPad med iTunes (för Mac äldre än macOS Catalina)
När din iPad är ansluten till iTunes kommer du att se den på övre vänster hörnet av iTunes-fönstret. Du måste klicka på den för att komma åt och göra en fabriksåterställning. Om enheten inte kan ses, försök att ansluta eller uppdatera ditt operativsystem och iTunes.
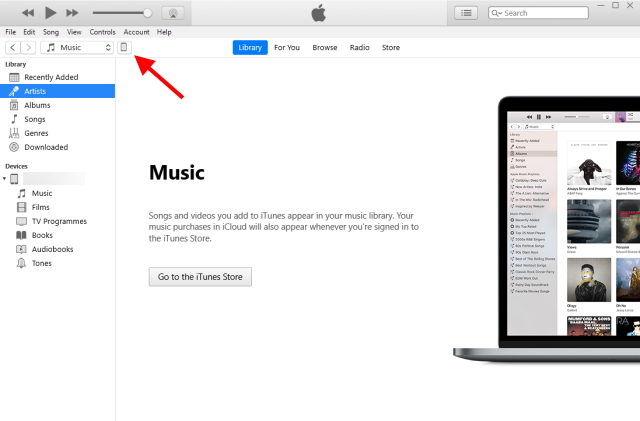
Fabriksåterställning av iPad med Finder (macOS Catalina och senare)
macOS Catalina och senare användare med Finder kan hitta sin enhet i sidofältet Ansökan. Klicka bara på den för att fortsätta.
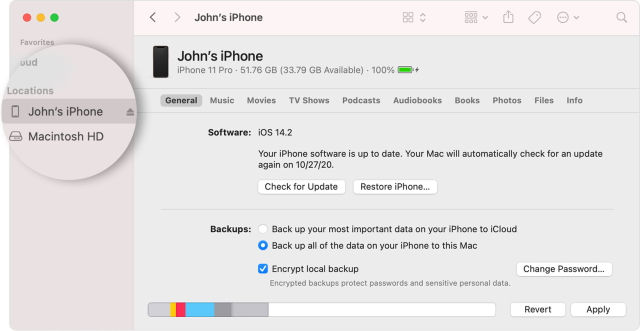 Bild med tillstånd: Apple
Bild med tillstånd: Apple5. När du har valt det kommer du att se alla detaljer relaterade till din iPad tillsammans med operativsystemets version. Hitta och tryck bland alternativen Ipad återställning knapp.
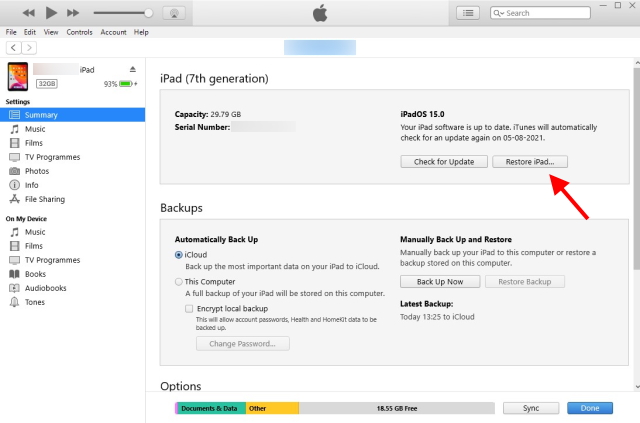
6. En dialogruta öppnas nu som frågar om du vill skapa säkerhetskopiering. Beroende på om du har säkerhetskopierat tidigare eller helt enkelt inte vill, välj önskat alternativ och fortsätt.
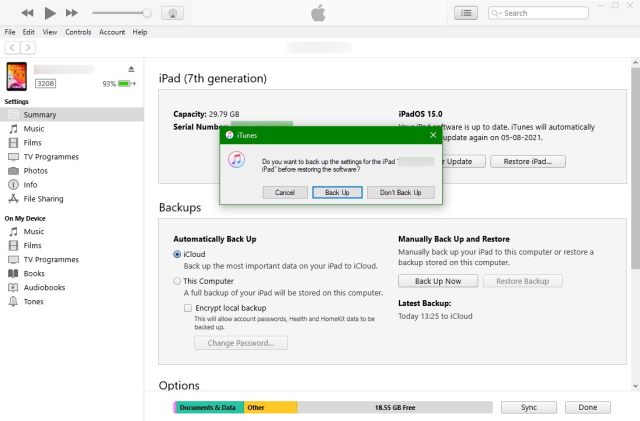
7. En bekräftelseruta visas som frågar dig om du är säker. Klick Återställ för att göra ditt val och initiera en fabriksåterställning.
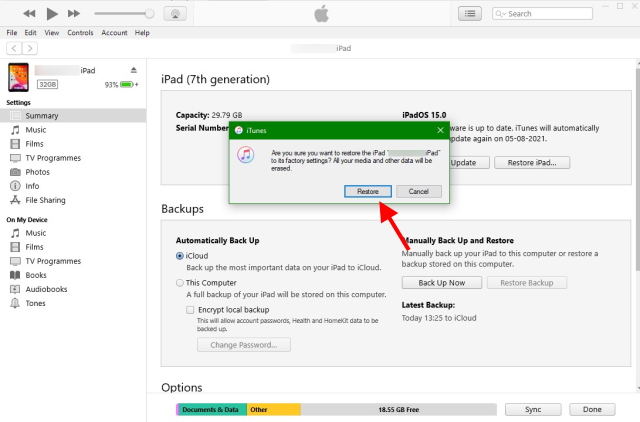
När din iPad har återställts till fabriksinställningarna kommer du att se den första välkomstskärmen som ber dig att ställa in den. Följ samma inställningar som du gjorde när du först fick din enhet så är du igång på nolltid. Som sagt tidigare, dina data och inställningar har raderats och du börjar om på nytt.
Hur man fabriksåterställer iPad utan dator
Om du inte har tillgång till en dator eller helt enkelt vill få saker gjorda snabbare kan du. iPad-inställningar erbjuder ett fabriksåterställningsalternativ som enkelt raderar alla dina data. Detta kommer dock bara att fungera om du känner till ditt lösenord och din iPad är upplåst. För användare med en inaktiverad iPad, se hur man fabriksåterställer en inaktiverad iPad. Följ stegen nedan för att återställa din iPad till fabriksinställningarna utan dator.
1. Öppna Miljö appar på din iPad.
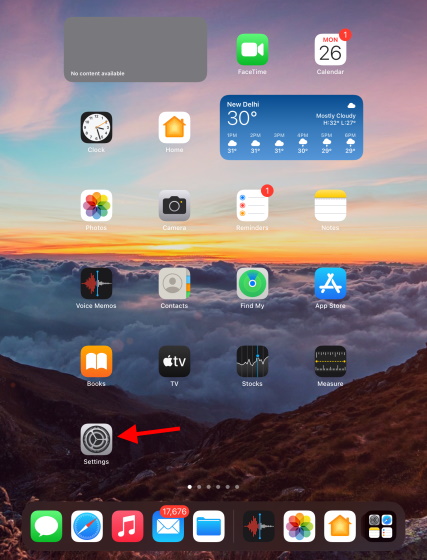
2. Hitta och tryck på Allmänt och tryck sedan på Överför eller återställ iPad.
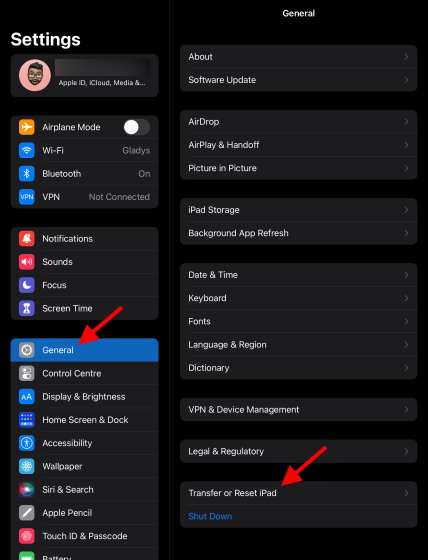
3. Här ser du några alternativ. Vårt fokus är dock Radera allt innehåll och alla inställningar. Hitta och tryck på den.
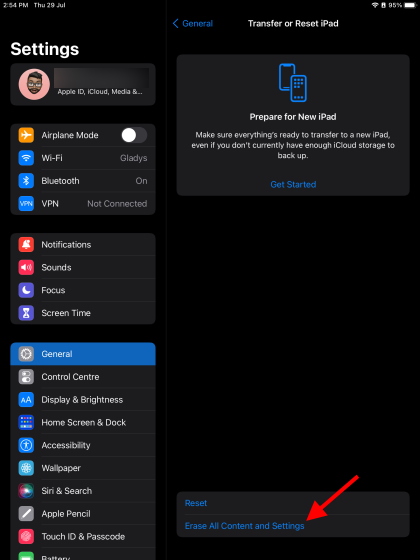
4. Du kommer att presenteras med en skärm som visar viss information och vilken data som kommer att raderas. När du är klar klickar du Fortsätta.
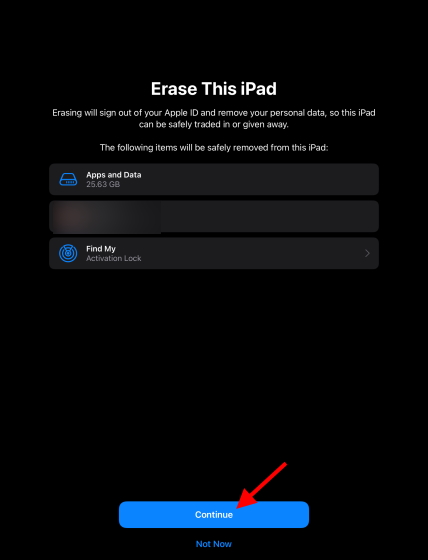
5. Ange din Koda på den här skärmen och fortsätt.
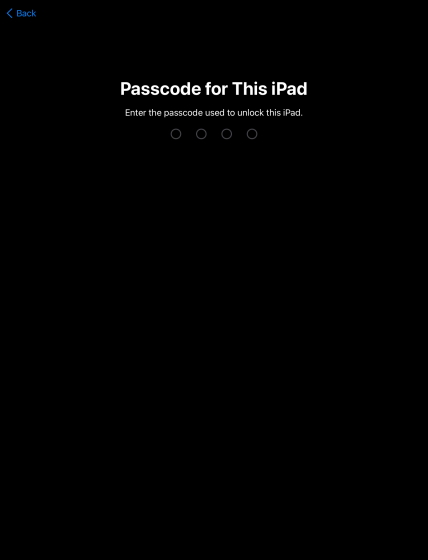
6. Du kommer att se en annan skärm som erbjuder en säkerhetskopia. Om du har säkerhetskopierat din iPad väljer du Radera nu och låt fabriksåterställningsprocessen börja.
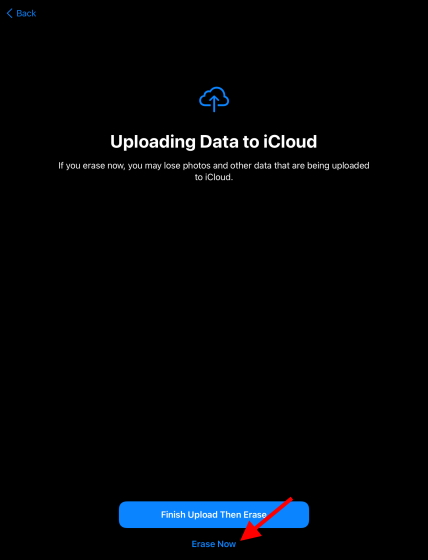
iPad kommer nu att börja återställa och det kommer att göras om ett tag. När du är klar kommer du att se inställningsskärmen. Följ bara instruktionerna på skärmen för att konfigurera din nya iPad och börja använda den.
Gör din iPad helt ny
Så här är hur du kan fabriksåterställa din iPad och få den att fungera och kännas som ny. Fabriksåterställning för iPad kan också hjälpa till att fixa irriterande slumpmässiga fel och långsamma iPads; även om vi hoppas att du också har provat en mjuk återställning. Förhoppningsvis har du enkelt kunnat fabriksåterställa din iPad, om det är vad du behöver göra. Om du har problem med att återställa din iPad, låt oss veta i kommentarerna.
