Det har inträffat flera incidenter där deltagarna glömde att stänga av sin mikrofon under ett möte och fortsatte prata, förutsatt att de var i tyst läge. För att förhindra sådana risker lade Microsoft till ett globalt verktyg för ljudavstängning för videokonferenser till PowerToys i september förra året. Den här funktionen låter användare snabbt stänga av mikrofonen och slå på Windows 10-kameran med genvägar och verktygsfält. I den här artikeln kommer vi att titta på hur du kan använda den här PowerToys-funktionen för att sömlöst stänga av ett möte.
Skaffa Universal Mute Switch för videosamtal i Windows 10
När detta skrivs är PowerToys tysta funktion för videokonferenser fortfarande i beta. Utvecklingsteamet är dock nästan redo att släppa denna funktion till den stabila versionen av PowerToys efter att ha testat med 0.34 betaversioner. Jag kommer att använda 0.22.0 testversion här eftersom 0Build .34 inte är tillgängligt ännu. Beroende på när du provar funktionen kan du få 0,22 build (omedelbart), 0,34 build (på en vecka) eller stabil version (inom några veckor). Det bör också noteras att funktionen kräver Windows 10 version 1903 (bygg 18362) eller senare.
Konfigurera PowerToys
1. Ladda ner och installera testversionen av PowerToys från GitHub. Som nämnts ovan kan du även installera 0.34 testversioner när det är tillgängligt.
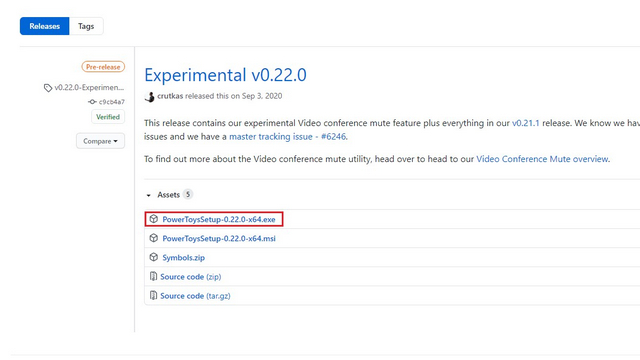
2. Från vänster sidofält, Klicka på “Konferens” och vänd på knappen “Aktivera videokonferenser”..
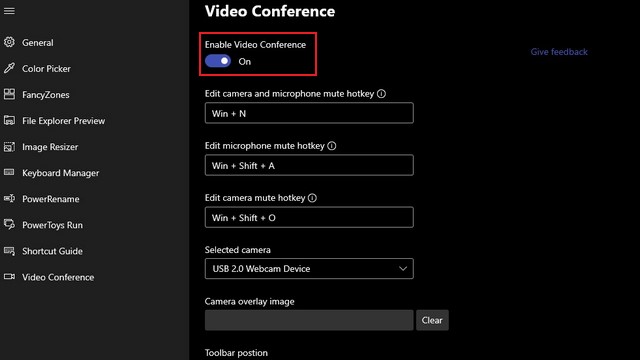
3. Du kommer nu att gå till målvideokonferensplattformen och välj ‘PowerToys VideoConference’ som kamera.
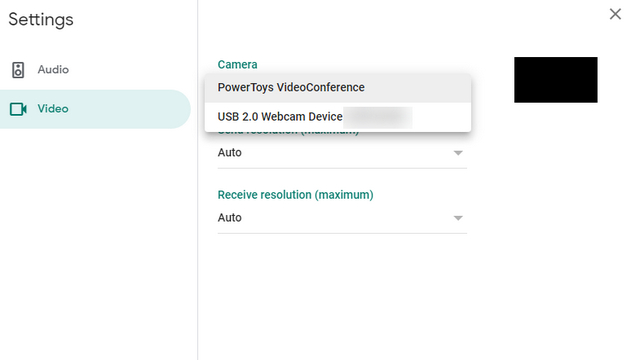
4. Om du har flera kameror kan du ställ in standardkamera från avsnittet “Vald kamera”. i PowerToys-appen.
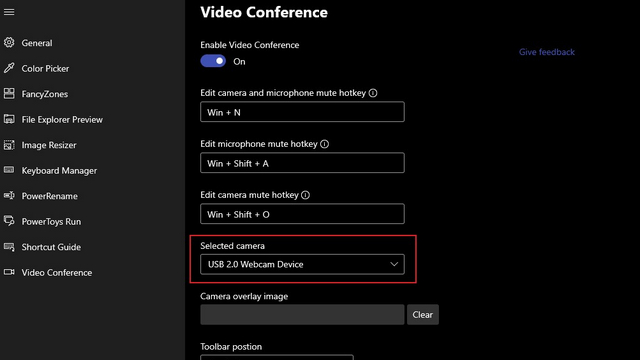
Standardgenvägar för att stänga av kameran är “Win + Shift + O” och mikrofonavstängning är “Win + Shift + A”. Du kan stänga av både kameran och mikrofonen med “Win + N”. Du kan också rita om dessa genvägar från PowerToys-appen.
Ett verktygsfält visas när du trycker på en av dessa kombinationer. Detta verktygsfältet är alltid överst för snabb åtkomst även när du byter app. Du kan använda verktygsfältet för att veta den aktuella statusen för din mikrofon och kamera och klicka på knapparna för att slå på eller av dem.
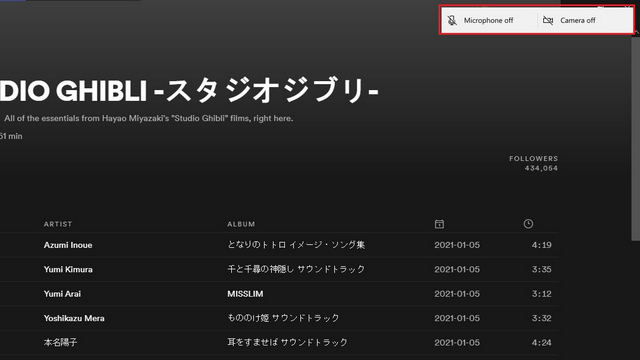
Så fungerar ljudstämpningsverktyget för videokonferenser
För de som undrar hur det fungerar säger Microsoft att PowerToys använder Global Microphone Mute API i Windows för att stänga av mikrofonen. För att styra kameran använder PowerToys virtuella drivrutiner. “Videon skickas genom föraren och tillbaka in i appen. Genom att välja genvägen Mute Video Conferencing stoppas videon från att strömma men appen tror fortfarande att den tar emot videon, videon är bara ersatt med svart, eller bildplatshållaren som du sparade i inställningarna” Microsoft förklarar.
För att ändra standardbilden kan du gå till avsnittet “Kameraöverläggsbild” i PowerToys-appen. Välj den bild du vill ha så visas den när du använder PowerToys för att stänga av kameran. Alternativt kan du lämna det tomt för att använda en svart bakgrund. För bästa resultat rekommenderar jag dock att du tar en skärmdump av gränssnittet när du stänger av kameran med videokonferensplattformens inbyggda kameraavstängningsalternativ.
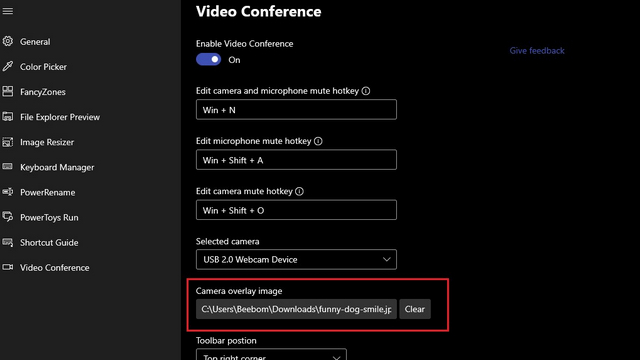
Så här ser andra deltagare ut när du använder en anpassad kameraöverlagringsbild (vänligen använd inte denna) och tystar din kamera med PowerToys.
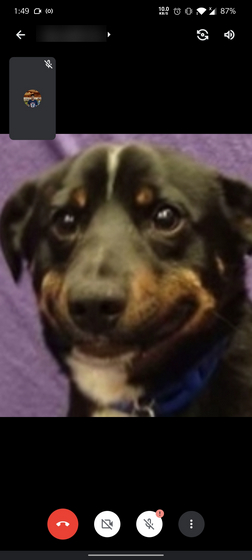
Få genvägar för ljud av videokonferenser med PowerToys
Så det är så du kan använda PowerToys för att få ett bekvämt alternativ för att stänga av din kamera och mikrofon utan krångel. Om du vill lära dig mer om PowerToys funktioner, kolla in vår guide som förklarar hur du kan använda PowerToys på Windows 10.
