Låt möta det; iMessage kommer inte till din Android-enhet när som helst när som helst snart eller långt eftersom den är avsedd att fungera uteslutande på Apple-prylar.
Med rätt programvara, lite teknisk kunskap och lite tålamod finns det sätt att få iMessage på Android och njuta av de coola funktionerna som iOS-enhetsanvändare är stolta över.
Varför kan jag inte använda iMessage på Android
Som vi har sagt är iMessage speciellt gjord för iOS-enheter, varför du inte kan använda den normalt på en Android-enhet.
Dessutom säkerställer iMessage meddelanden från den sändande enheten, via AppleServer till den mottagande enheten med hjälp av ett speciellt krypteringssystem från en till ände. Av detta skäl kan iMessage-nätverket bara användas av liknande enheter som vet hur man dekrypterar meddelandet.
Ett annat skäl är rent kommersiellt – så fler köper Apple-produkter.
Det finns två program som du kan använda för att få iMessage på din Android-enhet: weMessage eller AirMessage. Låt oss se hur du kan ordna var och en så att du kan veta vilken du ska välja när du är redo.
weMessage
Det här programmet dirigerar dina textmeddelanden med Apple Encryption iMessage-nätverket för att skicka till och från macOS, iOS och din Android-enhet.
För att använda weMessage behöver du ett befintligt Apple-konto-ID eller iMessage, en Android-telefon (Lollipop eller högre), ett weMessage-program på din Android-enhet, en Mac som kör Yosemite eller en högre version och Java 7 eller högre.
Ställ in weMessage att använda iMessage på en Android-enhet
Innan du tar stegen nedan måste du se till att Mac-datorn du använder har Java 7 eller högre installerad för att använda weMessage. Du kan gå till “Finder -> Program -> Verktyg -> Terminal” och skriva java. Klicka på Return. Om du ser ett fel är Java inte installerat på din Mac.
1. Ladda ner weMessage, installera och kör den på din dator och gå sedan till “Systeminställningar -> Säkerhet & sekretess” och klicka på fliken Sekretess. Klicka på Tillgänglighet för att aktivera vissa funktioner i den.
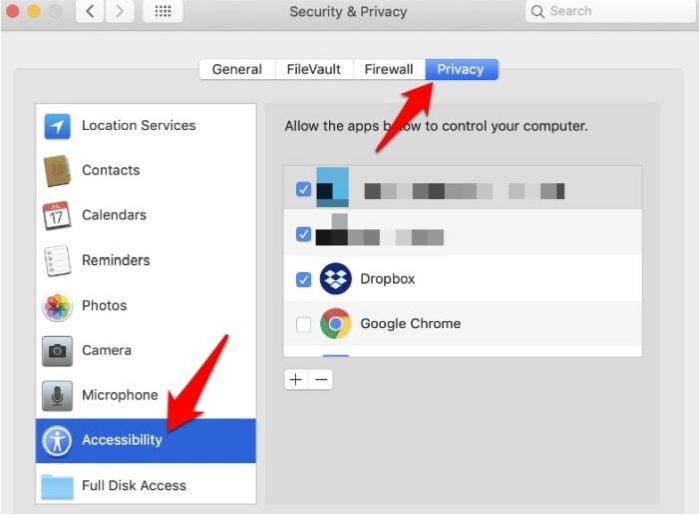
2. Du kommer att se en låsikon längst ner till vänster på skärmen. Klicka för att låsa upp inställningarna, klicka sedan på “+” -ikonen (plus) och öppna “Applications -> Utilities” på din hårddisk. Klicka på “Terminal -> Öppna”.
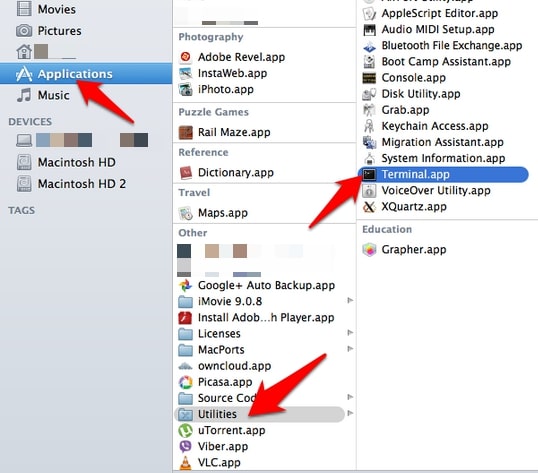
3. Dubbelklicka på weMessage “run.command” för att öppna programmet. Ett terminalfönster öppnas där du skriver din eMessage-e-postadress och lösenord.
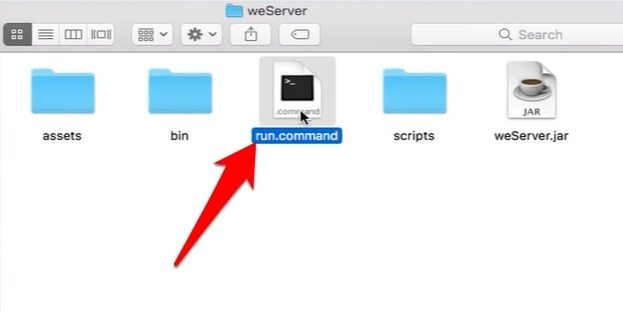
4. Ställ sedan in weMessage-applikation på din Android-enhet genom att ladda ner och installera den från Google Play Store. Öppna applikationen och tryck på Fortsätt. Öppna “Systeminställningar -> Nätverk” på din Mac-dator.
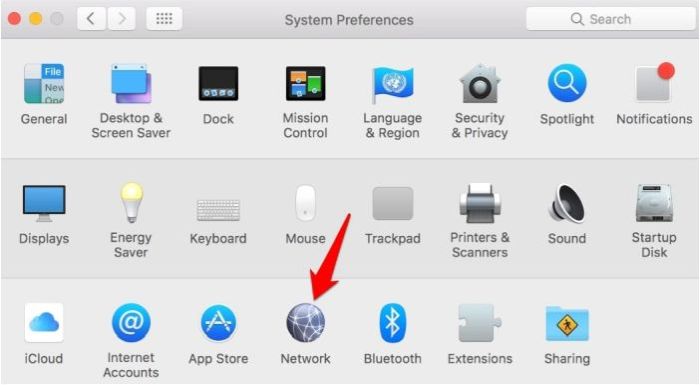
5. Klicka på Avancerat och klicka på TCP / IP för att få din Mac: s IP-adress. Detta gör att din mac och weMessage kan prata med applikationer på din Android-enhet.
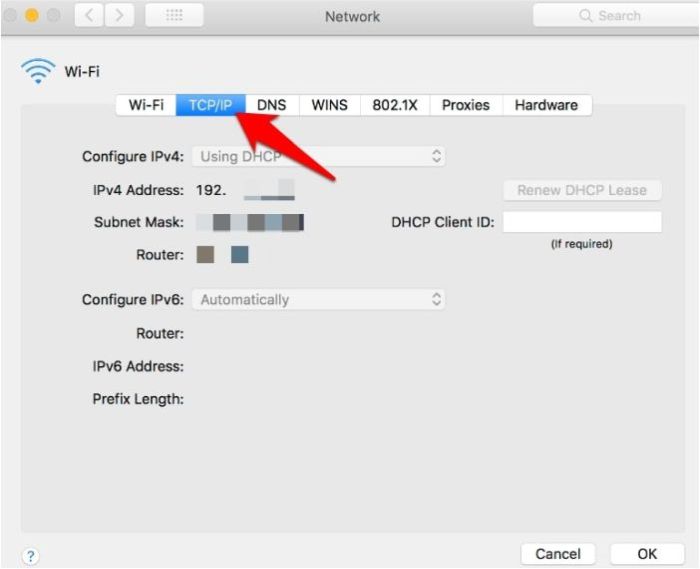
6. Ange din Macs IP-adress i respektive fält i weMessage Android-applikationen, skriv eMessage-e-postmeddelandet och lösenordet du använde i föregående steg och tryck sedan på Enter.
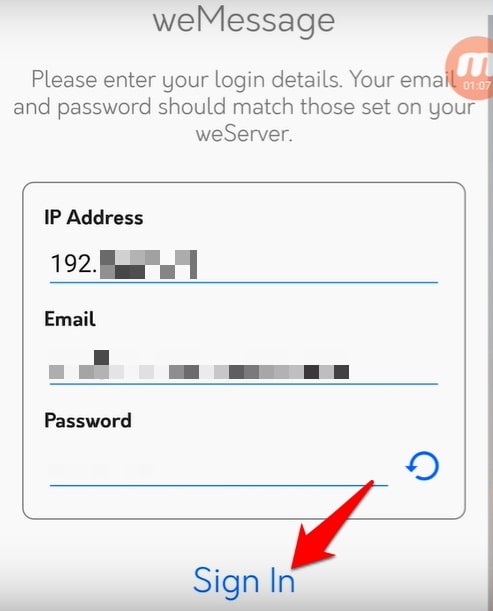
7. På konversationsskärmen kan du nu skicka textmeddelanden, men testa det med din iPhone om du har det eller med någon som har det. Om ditt meddelande visas i en blå iMessage-bubbla, betyder det att du nu använder iMessage med din Android-enhet.
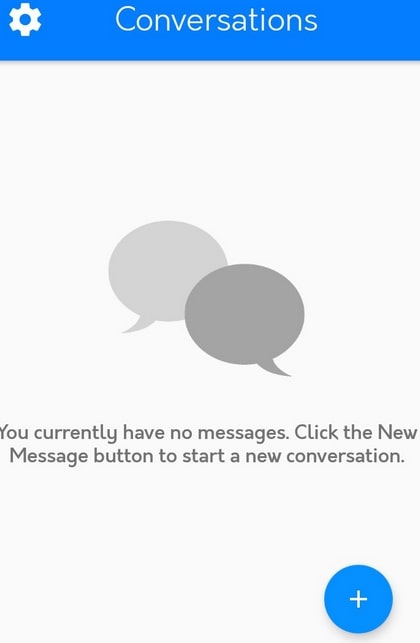
Notera: För att inställningarna ska fungera måste din Mac och Android-enhet vara i samma Wi-Fi-nätverk. Om du vill använda iMessage från vilken plats som helst kan du göra det ställ in Port Forwarding för att konfigurera ditt Wi-Fi-nätverk så att externa anslutningar kan komma åt nätverket. På detta sätt kommer din Android-enhet att anslutas till weMessage på din Mac oavsett var du befinner dig.
AirMessage
AirMessage kan också hjälpa dig att få iMessage på din Android-enhet. För att använda detta program behöver du en Mac med Yosemite eller högre och en Android-enhet som kör Marshmallow eller högre.
1. Det första steget är installera servern det kommer att överbrygga iMessage och AirMessage applikationer. Ladda ner den till din Mac och spara den i mappen Program. Du måste låta den köras så att du alltid kan ta emot och skicka meddelanden oavsett din plats.
2. Starta sedan AirMessage och klicka på “Öppna inställningar” från välkomstmeddelandet. Klicka på “Redigera lösenord …” Ange ditt eget nya lösenord, stäng fönstret för att spara ändringar.
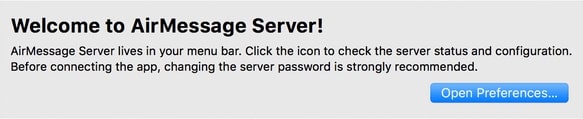
3. Aktivera AirMessage-automatiseringsåtkomst genom att gå till “Systeminställningar -> Säkerhet och integritet”. Klicka på “Sekretess -> Tillgänglighet”. Detta hjälper när du vill skicka ett meddelande, så om du har fått bekräftelse men inte tillåter det kan du ta detta steg för att göra det.
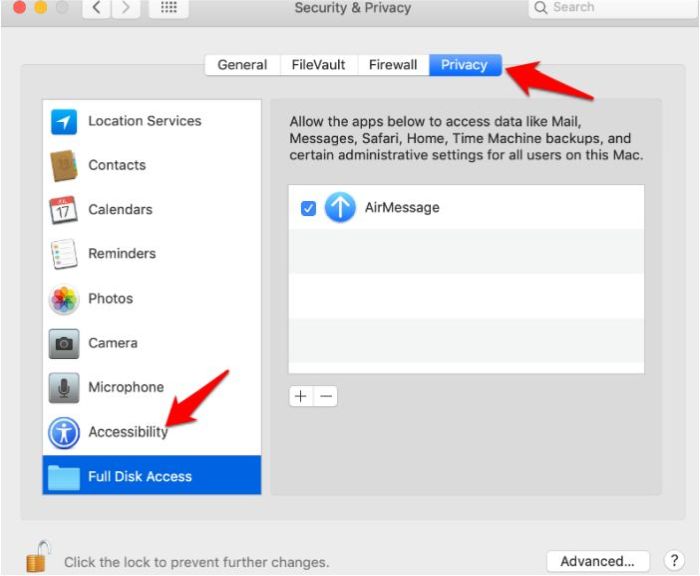
4. Om du använder macOS Mojave 10.14 eller högre, låt AirMessage läsa dina meddelandedata genom att lägga till AirMessage. För att göra detta, öppna “Systeminställningar -> Säkerhet & sekretess -> Sekretess -> Fullständig diskåtkomst”, lägg till AirMessage.
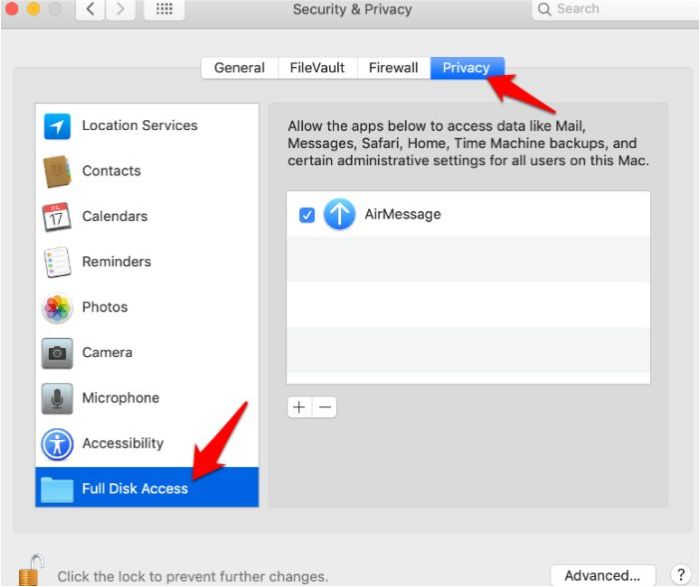
5. Inaktivera viloläge på din Mac så att AirMessage kan fungera hela tiden så att den kan ta emot och skicka meddelanden. För att göra detta, öppna “Systeminställningar -> Energisparare” och ändra inställningarna. Se till att din dators adressbok är tom så att servern fungerar på en optimal nivå.
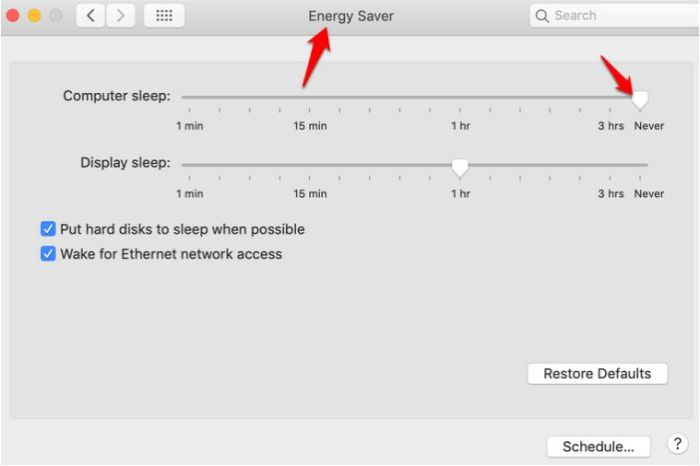
6. Nästa steg är att konfigurera anslutningen för att säkerställa tillförlitlig användning av AirMessage-applikationen. Liksom weMessage kan du också använda port vidarebefordran med AirMessage så att du kan ansluta från vilken plats som helst så hitta din dators lokala IP-adress genom att gå till “Systeminställningar -> Nätverk” och välja ditt nätverk. Observera att du sänker din IP-adress för senare användning.
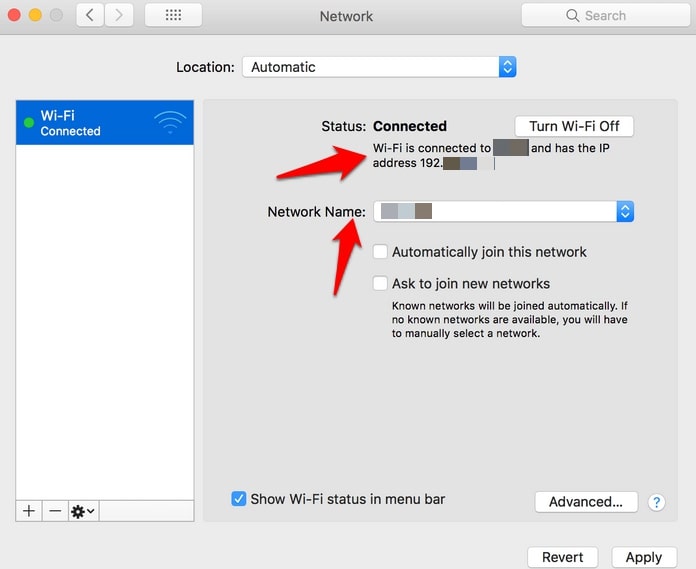
7. Konfigurera port vidarebefordran beroende på din router genom att ansluta till standard gateway-adressen. Du kan hitta det genom att gå till “Systeminställningar -> Nätverk (Wi-Fi valt) -> Avancerat … -> TCP / IP” och klicka sedan på “Router”.
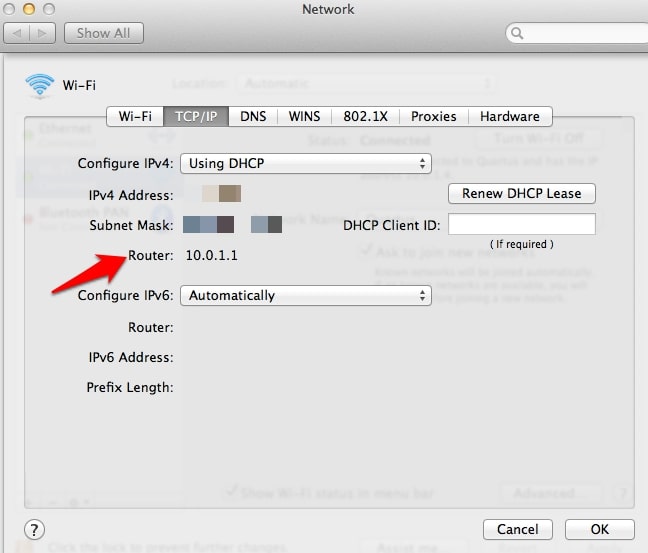
8. Öppna Port Forward-inställningarna (om det inte är omedelbart tillgängligt, kolla under Avancerade inställningar) och ange en ny port-vidarebefordring med din Mac: s lokala IP-adress och serverport (vanligtvis 1359 som standard). Skriv TCP och spara sedan och tillämpa dina ändringar.
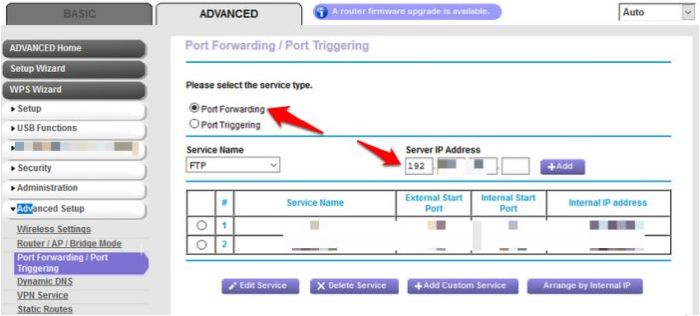
Notera: När IP-adressen ändras kan AirMessage inte ansluta till servern men du kan fixa den med en dynamisk DNS-leverantör som No-IP. Detta verktyg spårar ändringar till IP-adresser så att AirMessage alltid kommer att kunna ansluta.
Förbered AirMessage för att ansluta till din server genom att öppna applikationen och ange din serveradress (dynamiskt DNS-värdnamn) och lösenordet du valde i de första stegen.
När du är ansluten kan du synkronisera dina meddelanden för en smidig övergång mellan din dator och Android-enhet.
Slå in
Stegen ovan kan se ganska tekniska ut för nybörjare, men när du behärskar dem är du redo att njuta av iMessage-upplevelsen på din Android-enhet.
Relaterad:
var den här artikeln hjälpsam? Ja Nej
