När Google lade ner Cloud Print tidigare i år innebar det också att du inte längre enkelt kunde spara PDF-filer på Google Drive för att komma åt eller skriva ut dem senare. Det finns dock en officiell Google Chrome-tillägg för att återföra funktionaliteten till skrivbordsversionen av Chrome. I den här artikeln kommer vi att visa dig stegen för att skaffa tillägget och använda funktionen.
Skaffa “Spara till Google Drive” för PDF-filer i Google Chrome
Använd tillägget Spara till Google Drive på skrivbordet
1. Installera tillägget Spara till Google Drive från Chrome Web Store. När installationen är klar kommer du att se det nya alternativet i utskriftsgränssnittet är specifikt “Spara på Google Drive”. Du kan komma åt utskriftsgränssnittet med kortkommandot ‘Ctrl + P’ eller från listan över alternativ som visas efter att du klickat på menyn med tre punkter i det övre högra hörnet.
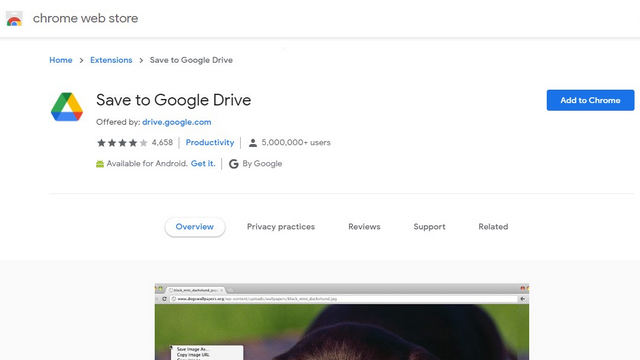
2. Från punkt till utskrift, Klicka på “Se mer” och välj det nya alternativet som säger “Spara på Google Drive”. Du kommer att se alternativet “Spara till Google Drive” i listan över standardskrivare efter att ha använt det en gång.
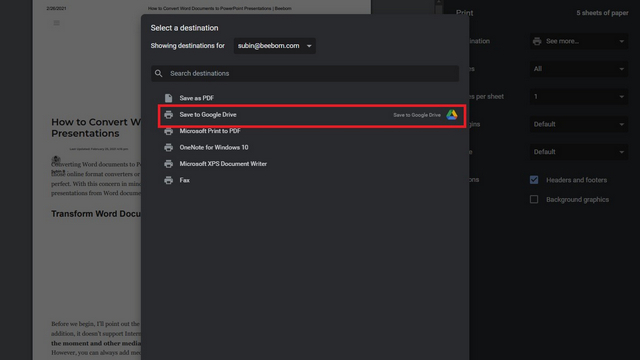
3. När du har valt Google Drive klickar du på “Skriv ut” för att starta utskriftsprocessen.
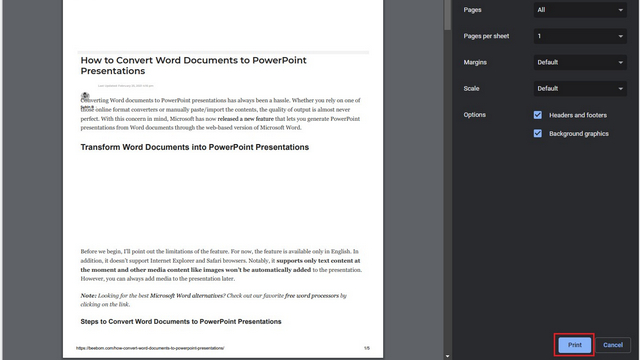
4. Du ger nu behörighet till Chrome-tillägget Google Drive. Välj Google-kontot – kontot där du vill lagra PDF-filen och tillåta de begärda behörigheterna.
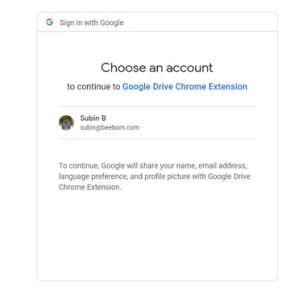
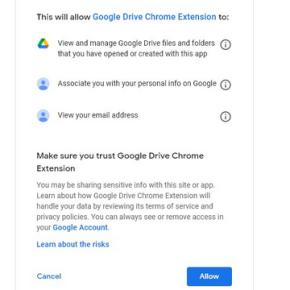
5. Som du kan se nedan laddade tillägget upp PDF-filen till min Google Drive.
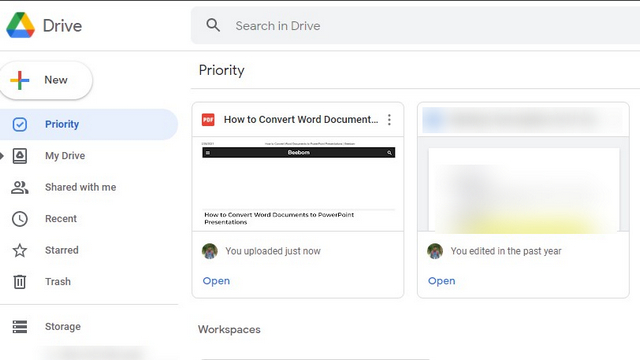
När Google bokmärker tilläggets sida kan du också använda det för att snabbt spara bilder och länkar till din Drive. Allt du behöver göra är att högerklicka på en länk eller bild och välja “Spara bild/länk till Google Drive”.
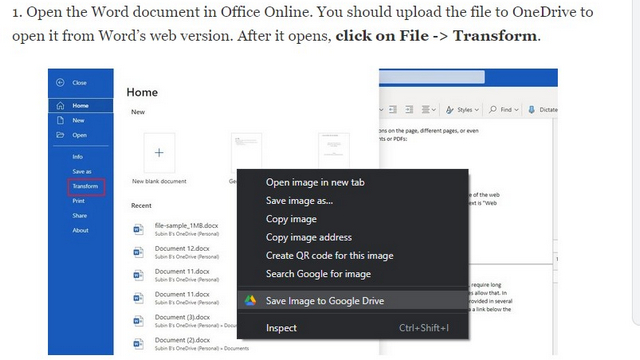
Spara på Drive på Chrome för Android
Som Google Drive produktchef Rio Akasaka påpekade på Twitter kan du använda filväljaren som visas efter att du har använt utskriftsalternativet i Chrome för Android för att spara PDF-filer på Drive. Detta kanske dock inte fungerar på alla Android-telefoner på grund av olika filväljarimplementeringar. Det fungerar som tänkt på OnePlus 7T som jag testade.
1. För att skriva ut, tryck på trepunktsmenyn, tryck på Dela och välj Skriv ut.
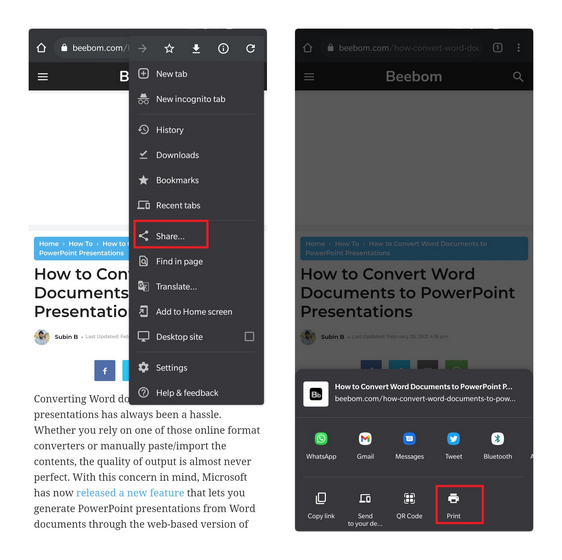
2. Då bör du välj “Spara som PDF” och navigera till avsnittet Drive från vänster sidofält.
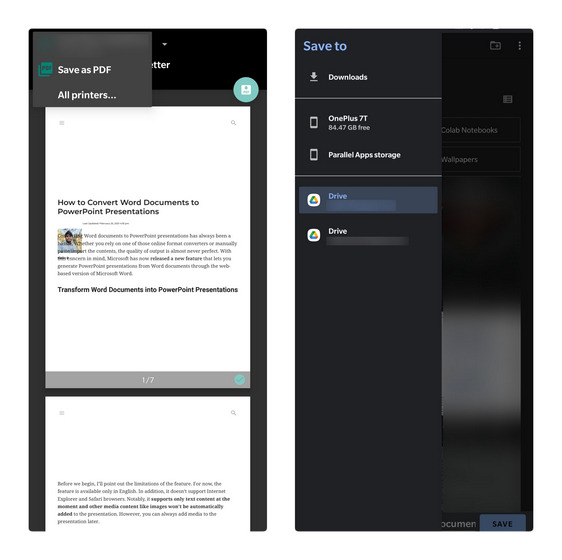
3. När du är på rätt spår, Klicka på Spara för att ladda upp filer till ditt Google Drive-konto.
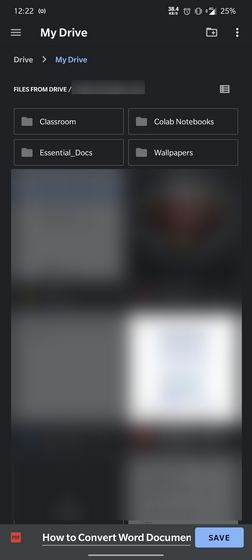
Spara snabbt PDF-filer på Drive
Så det är så du snabbt kan spara PDF-filer till Google Drive utan mycket krångel. Även om Cloud Print inte längre är tillgängligt, är det bra att se att detta tidigare nämnda Chrome-tillägg har ersatt ett av dess användningsfall. Om du letar efter en Cloud Print-liknande lösning, kolla in vår lista med Google Cloud Print-alternativ och välj den som passar dina behov. Glöm inte heller att kolla in vår artikel om hur du redigerar PDF-filer gratis om du regelbundet hanterar många PDF-filer.
