Live Tiles är en av nischfunktionerna på Windows 10, och en mycket liten andel av användarna tycker att det är effektivt. Med lanseringen av Windows 11 valde Microsoft att helt och hållet bli av med Live Tiles till förmån för en ny modern fokuserad Start-meny. De som har använt Live Tiles flitigt är dock inte nöjda med denna förändring och vill återaktivera Windows 11 Live Tiles på ett eller annat sätt. Så vi gjorde våra tester och hittade ett ganska effektivt sätt att använda Live Tiles på Windows 11. Så utan vidare, låt oss gå vidare och lära oss hur man skapar och får Windows 11 Live Tiles igen.
Få Live Tiles på Windows 11 (oktober 2021)
I den här artikeln kan du lära dig allt om levande brickor, inklusive vad de är och hur du använder dem på Windows 11. Vi har också inkluderat ytterligare steg om den enkla metoden inte fungerar.i instruktionerna nedan.
Vad är Live Tiles?
Microsoft introducerade Live Tiles med lanseringen av Windows 8.1 redan 2021 och pressade utvecklare att implementera funktionen som en del av den nya Start-menydesignen.
När du trycker på Windows eller öppnar Start-menyn på Windows 10/8.1 låter Live Tiles dig visningsinformation kan ses utan att öppna appen. Till exempel låter Live Tiles dig kontrollera det aktuella vädret eller väntande e-post från din inkorg, snabbt läsa nyheterna eller se ditt nästa kalendermöte från Start-menyn. Allt detta kan göras med Live Tiles, och det hjälper alla att hålla koll på saker och ting.
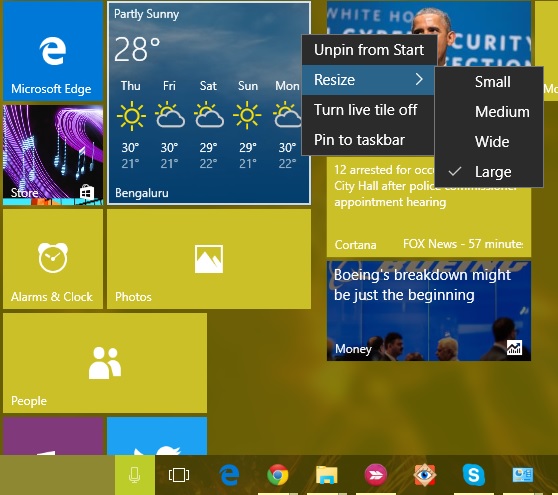
Men precis som andra mindre använda Microsoft-funktioner och tjänster är Live tile fortfarande en favoritfunktion. bland ett mycket litet segment av användare. Visst, den här funktionen är användbar, men det är inte många som använder den. Det liknar Androids Snapshot-funktion som Google pressar hårt på sina användare, men återigen, inte många förlitar sig på den för information. Kanske var det därför Microsoft valde att ta bort Live Tiles på Windows 11.
Men oroa dig inte, för de ivriga användare som vill få tillbaka sina informativa animerade brickor har vi upptäckt ett snyggt sätt att lägga till Live-brickor på Windows 11.
Hur man skapar och lägger till live-brickor i Windows 11
Som du kanske redan vet blockerade Microsoft åtkomsten till den klassiska Start-menyn och Live Tiles i juli. Så vi kommer inte att justera några av prenumerationsinställningarna eller ändra systeminställningarna så att de inkluderar dem. Live Tiles återgår till Windows 11. Istället, vi kommer att lita på en tredjepartsapp som heter Live Tiles Anywhere som erbjuder liknande funktionalitet men i ett lite annorlunda användargränssnitt. Så här går du tillväga.
1. Öppna först Microsoft Store och installera Live brickor överallt (Gratis) på din Windows 11 PC eller bärbara dator. Det är en gratis app som inte stör dig med köp i appen då och då. Det bäddar dock inte in annonser, vilket är bra.
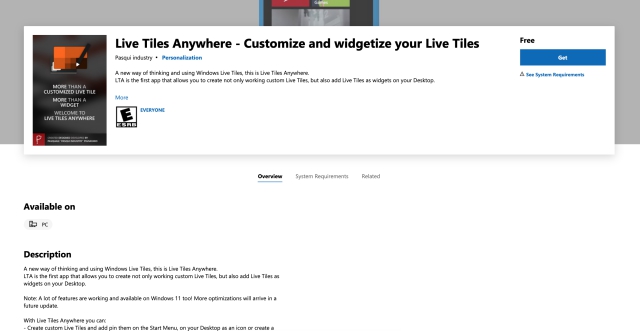
2. Öppna sedan programmet. För att lägga till en live-bricka för ett installerat program, klicka på “Alla appar“På toppen.
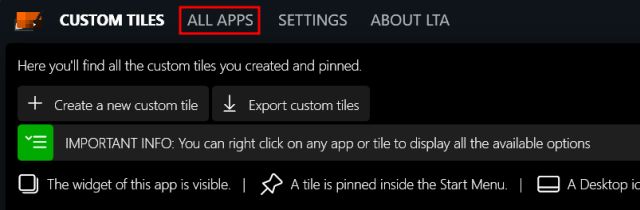
3. Hitta nu din favoritapp, högerklicka på den och välj “Skapa en widget“.
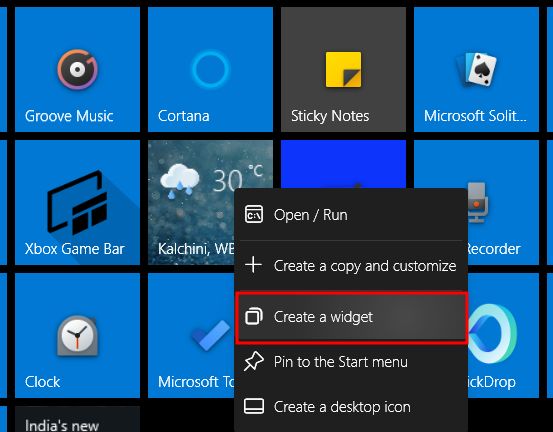
3. Detta skapar en live-bricka-widget på Windows 11-skrivbordet. Du kan flytta brickan var som helst du vill ha på skrivbordet och ändra storlek på den i fyra olika storlekar – precis som du kan med Windows 10 Live Tiles. Så istället för Start-menyn finns alla dina Live Tiles på skrivbordet. Tryck på “Windows + D”-knappen Windows 11 tangentbordsgenväg för att bläddra igenom alla brickor och återgå till ditt aktiva fönster genom att trycka på samma tangentkombination igen.
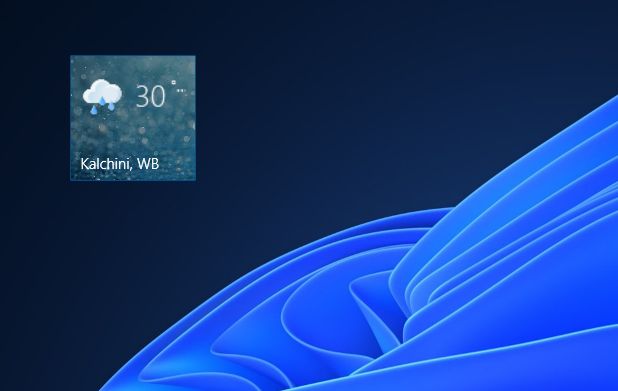
4. Även om stegen ovan är lämpliga för de flesta användare, fungerar de inte med alla applikationer. Om en viss app inte stöder Live Tiles måste du skapa en anpassad bricka. Klick “Skapa en ny anpassad cell“Att börja.
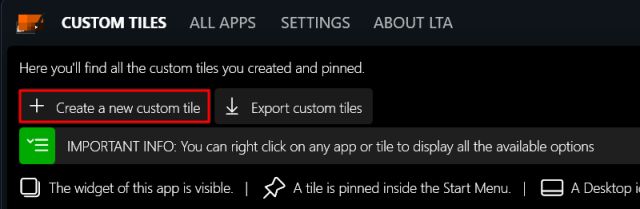
5. Gå sedan till “Element för utförande“Från den vänstra rutan och välj “Installerade applikationer” från rullgardinsmenyn i alternativet “Detta program/kommandot/filen kommer att köras”. Klicka sedan på “Välj en app“.
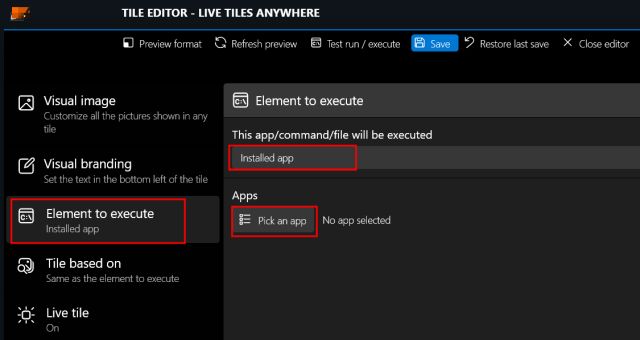
6. Välj här det program för vilket du vill visa Live Tiles på Windows 11-skrivbordet. Låt oss till exempel välja “Microsoft News” för den här handledningens skull. Tryck sedan på “Spara”-knappen.
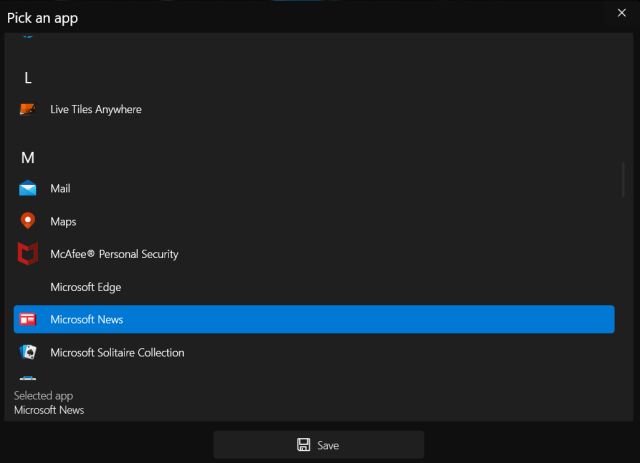
7. Gå nu till avsnittet “Trickbaserad” från den vänstra rutan och se till att växeln “Visa en live-bricka om tillgänglig” är påslagen. Klicka slutligen på Spara -> Spara och stäng.
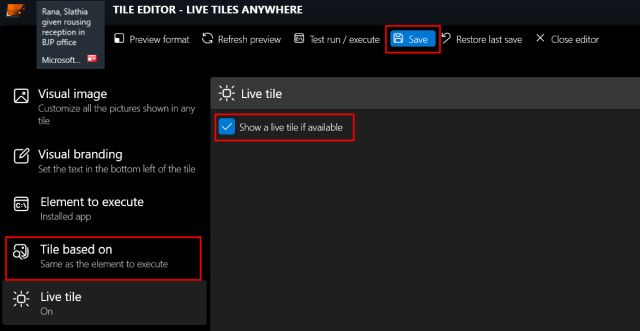
8. Högerklicka sedan på den anpassade brickan och klicka på “Skapa en widget“.
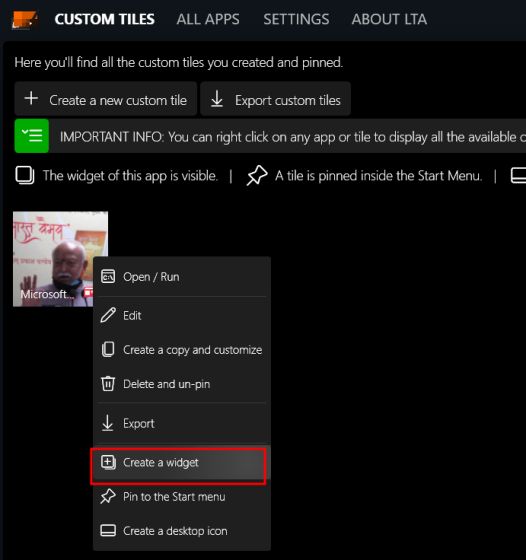
9. Du bör nu se Live Tile för den appen fungera bra på Windows 11-skrivbordet. Om du har några problem rekommenderar jag starta om din PC.
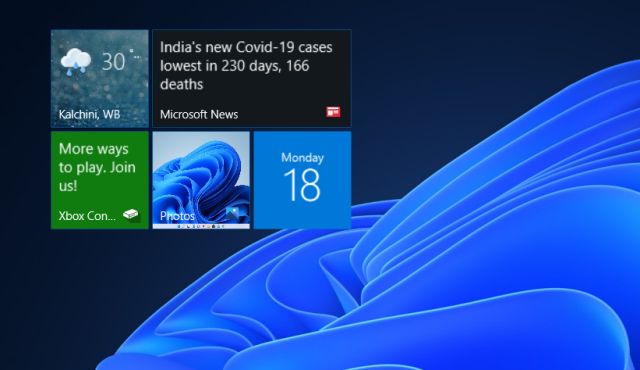
Upplev brickorna direkt på ditt Windows 11-skrivbord
Så det är så du kan aktivera och använda Live Tiles på Windows 11. I mina tester upptäckte jag att appen Live Tiles Anywhere från tredje part fungerar bra för de flesta appar, inklusive apparna Din telefon och Finans. Men för vissa appar måste jag skapa en anpassad ruta för att se funktionen i aktion. Så om du också har problem, följ den manuella rutten och skapa din egen Live-bricka. Hur som helst, det är allt från oss. Om du letar efter ett sätt att anpassa aktivitetsfältet i Windows 11 eller vill komma tillbaka till den gamla snabbmenyn på Windows 11, följ våra länkade instruktioner. Slutligen, om du har några frågor, låt oss veta i kommentarsfältet nedan.
