Hur man får Windows 11 att se ut som Windows 10
Windows 11 ger verkligen något nytt och fräscht till bordet, men inte alla uppskattar förändringen, mer så när du har varit van vid ett operativsystem i över sex år. Detsamma är fallet med Windows 10-användare som har uppgraderat till Windows 11 men tycker att det nya användargränssnittet och designelementen är irriterande och svåra att använda. Så om du vill få Windows 11 att se ut som Windows 10 när det gäller användargränssnitt, utseende och funktion, följ den här guiden steg för steg och gör ändringarna direkt.
Få Windows 11 att se ut som Windows 10 (2021)
Vi har lagt till alla sätt att ändra utseendet och känslan i Windows 11 och matcha estetiken i Windows 10 i den här guiden. Du kan utöka tabellen nedan och hoppa till valfritt relevant avsnitt.
Om du vill få din Windows 11-dator att se ut som Windows 10 måste du börja med Start-menyn. Den nya Start-menyn på Windows 11 är en fullständig förbättring jämfört med vad vi har sett i tidigare versioner av Windows. Den är nu centraliserad och erbjuder personliga rekommendationer och rekommenderade appar. Så om du vill få Windows 10 att titta på Windows 11, följ våra steg nedan.
1. Först av allt, se till att du är det Windows 11 build 22000.XXX. Vi kommer att använda programvaran StartAllBack och den stöder för närvarande bara 22000 builds. Du kan öppna appen Windows Inställningar och gå till System -> Om för att ta reda på detaljerna om operativsystemet.
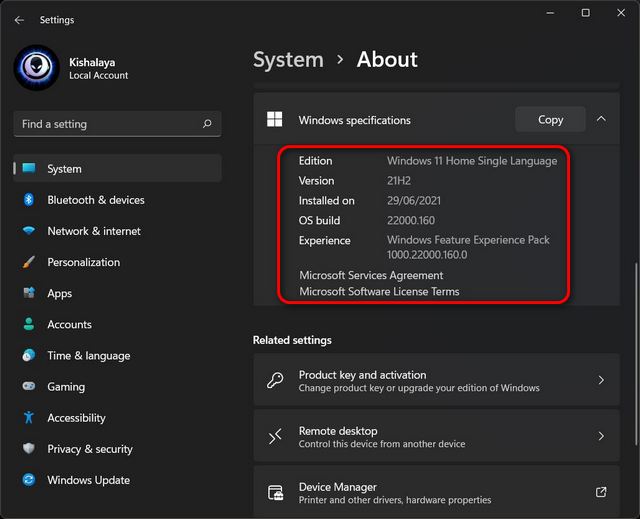
2. Fortsätt sedan och installera StartAllBack (Betalt, $4,95 per PC) på din mjukvara Windows 11-dator. Omedelbart efter installationen kommer den automatiskt att flytta Start-menyn till det vänstra hörnet – precis som Windows 10. Utöver det kommer den också att ändra ikonerna och systemfältet för att matcha Windows 10-designen.
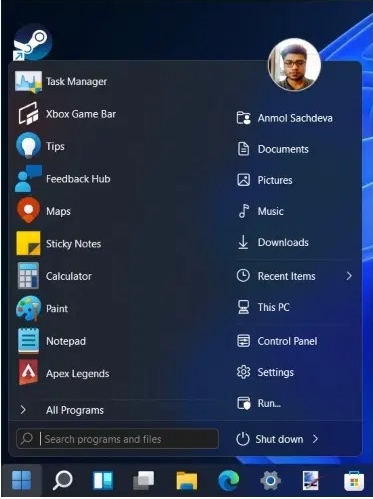
3. Nu, om du öppnar Start-menyn, kommer den att ha Windows 10-stil Start-menyn. För ytterligare anpassning kan du öppna StartAllBack-appen och flytta till fliken “Startmeny”.. Här kan du anpassa ikonstorleken, ändra den visuella stilen och mer. Observera att live-plattor inte längre stöds i Windows 11.
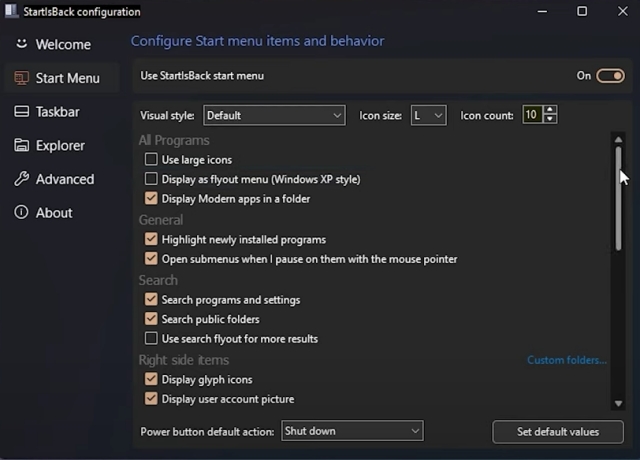
4. Om du inte använder Windows 11 build 22000 kan du använda ett annat liknande anpassat program som heter Start 11 (Betalt, $4,99). Det fungerar på alla Windows 11-byggen, och det är också en betald programvara. Den är också anpassningsbar och kommer med flera startmenylayouter som liknar Windows 10.
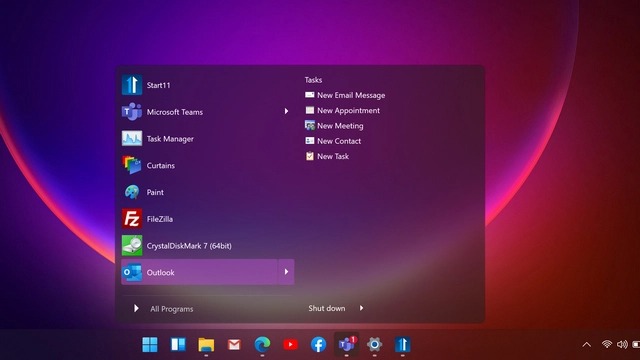
Därefter, om du inte vill installera några ytterligare program och vill flytta Windows 11 Start-menyn i det vänstra hörnet, kan du göra det från början. Öppna Inställningar och navigera till Personalisering -> Aktivitetsfältet -> Aktivitetsfältets beteende. Här, från rullgardinsmenyn, välj “Justera aktivitetsfältet” till vänster istället för mitten.
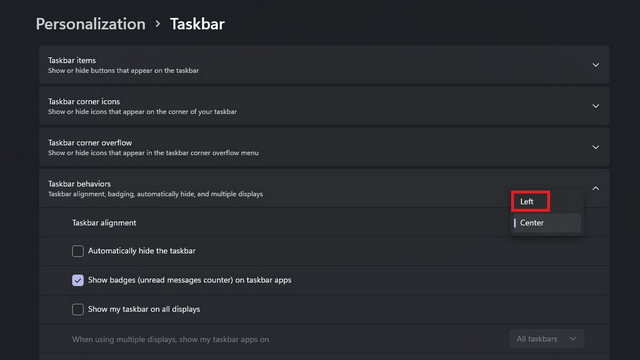
Det är allt. Alla aktivitetsfältsikoner i Windows 11 flyttas omedelbart till det vänstra hörnet när den här inställningen ändras.
Få Windows 11:s aktivitetsfält att se ut som Windows 10
Som jag nämnde ovan kan du bara ändra justeringen av aktivitetsfältet till vänster från sidan Inställningar, vilket är i linje med Windows 10. För ytterligare anpassning måste du återigen lita på din programvara, tredje part som StartAllBack.
1. Med hjälp av detta program kan du öka storleken på aktivitetsfältet också. Öppna bara programmet StartAllBack och gå till fliken “Taskbar”.
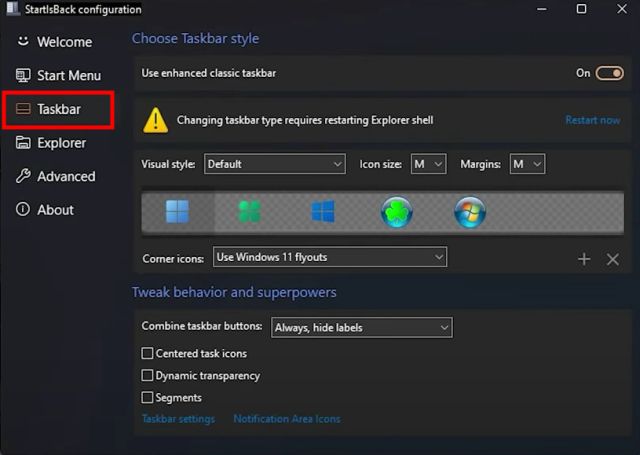
2. Här, låt oss ändra ikonstorlek till S, M, L eller XL, beroende på dina önskemål. Du kan också välja Windows 10-ikonen som ska visas i aktivitetsfältet för att komma åt Start-menyn. Ibland kan du behöva starta om Explorer för att göra ändringar.
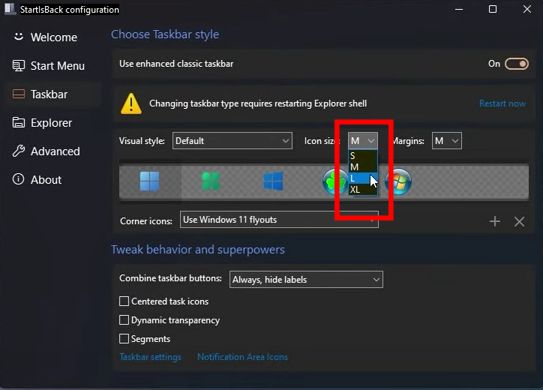
3. Det bästa med det här programmet är att du kan inaktivera grupp med liknande appar inuti Windows 11 Aktivitetsfältet. Klicka på rullgardinsmenyn bredvid alternativet “Kombinera aktivitetsfältsknappar” och välj “Aldrig” för att göra ändringar.
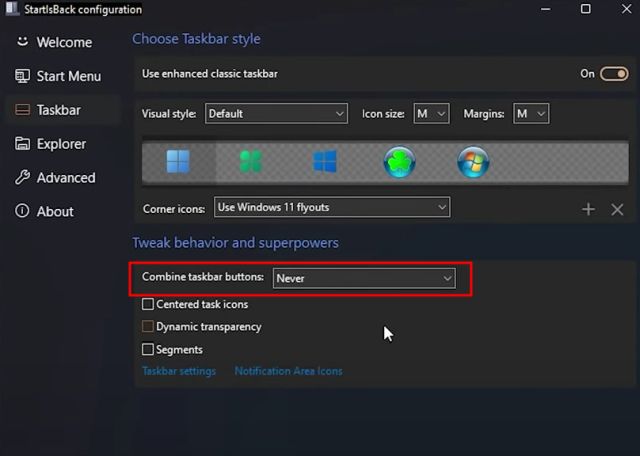
4. Nu och framåt, Ansökningar kommer inte att kombineras. De kommer att ha sitt eget utrymme i Windows 11 Aktivitetsfält, liknande Windows 10.
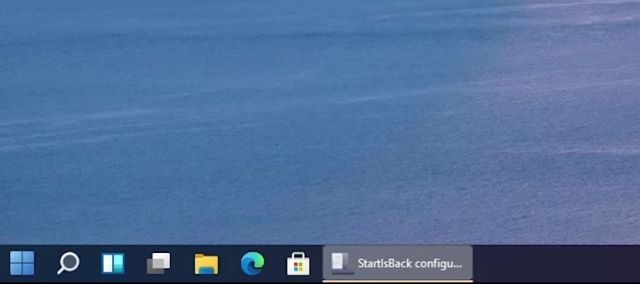
Flytta Windows 11 Aktivitetsfältet till toppen
Om du vill flytta aktivitetsfältet till övre, vänster eller höger kant på skärmen kan du göra det med några Regedit-justeringar. Du kan följa vår dedikerade guide för att anpassa Windows 11 Aktivitetsfält. Det kommer att lära dig hur du ändrar aktivitetsfältets justering liknande Windows 10.
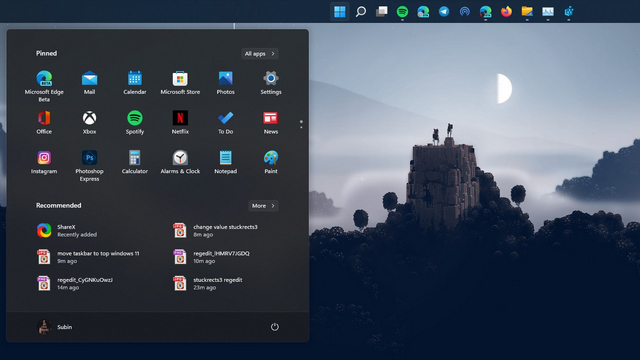
Återaktivera den gamla File Explorer Windows 11
Om du inte gillar den nya File Explorer-designen på Windows 11 och vill ändra den till den befintliga filutforskaren i bandstil på Windows 10, ja, vi har dig täckt. Följ stegen nedan för att återställa den gamla File Explorer-designen:
1. Tryck på Windows 11-knappen “Windows + R” genväg för att öppna fönstret Kör och skriv regedit. Tryck sedan på Enter.
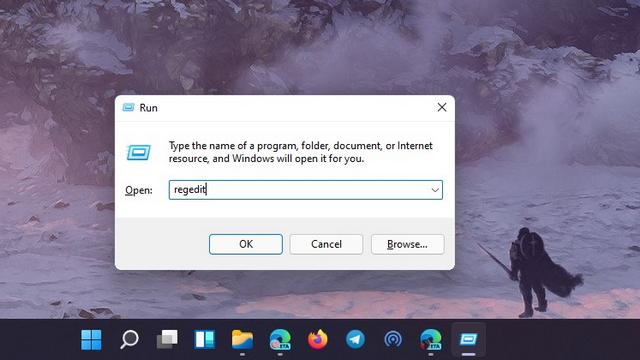
2. Nästa, klistra kommandot nedan i adressfältet i Registereditorn och tryck på Enter.
ComputerHKEY_LOCAL_MACHINESOFTWAREMicrosoftWindowsCurrentVersionShell Extensions
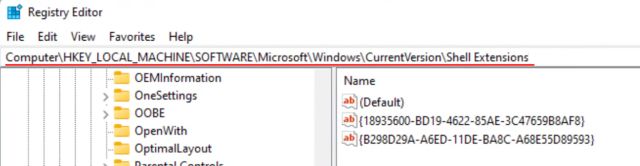
3. Nu, under “Skal av expansioner, Skapa en ny nyckel med namnet Blockerad. Högerklicka på “Shell Extensions” från den vänstra rutan och välj Ny -> Nyckel.
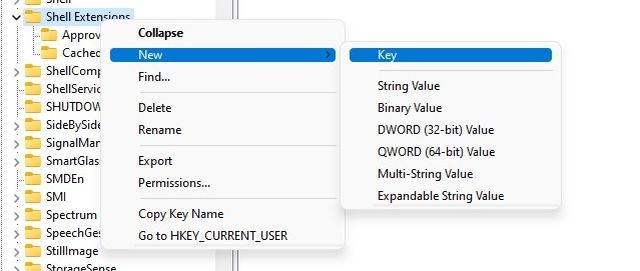
4. Gå sedan till “Blockerad”-tangenten och högerklicka på det tomma utrymmet på höger sida. Här, välj Nytt -> Strängvärde.
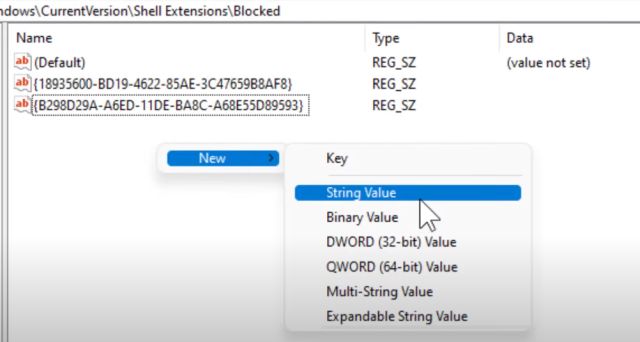
5. Byt namn in i strängen som nämns nedan och spara den. Du behöver inte öppna den och ställa in något värde.
{e2bf9676-5f8f-435c-97eb-11607a5bedf7}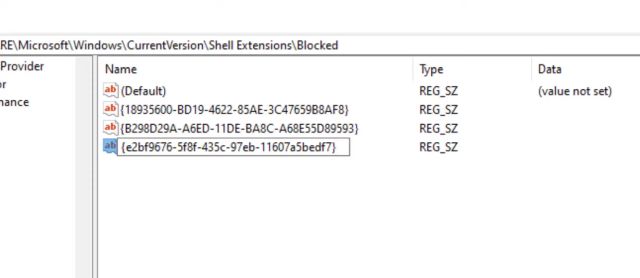
6. Stäng nu Registereditorn och starta om din PC. Efter att datorn har startats kommer du att se Windows File Explorer 10-stil på din Windows 11 DATOR.
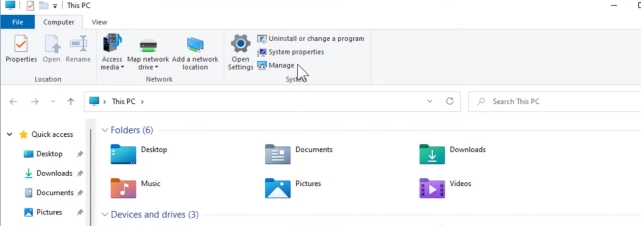
Om du inte gillar den nya Windows 11 snabbmenyn med rundade hörn och knappen “Visa fler alternativ” är det dags att gå tillbaka till den klassiska snabbmenyn som vi är vana vid att använda Windows 10. För att göra det enklare skapade jag en registerfil som du kan lägga till på din dator och få tillbaka den gamla snabbmenyn med några få klick.
1. Så först, fortsätt och Ladda ner registerfilen från nu.
2. Högerklicka sedan på filen och klicka på “Förena“. Klicka sedan på “Ja”.
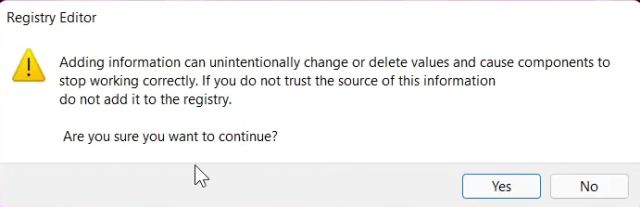
3. Nu, starta om din datoroch du kommer att upptäcka att Windows 11 PC är ett steg närmare att se ut som Windows 10 med sin klassiska snabbmeny.
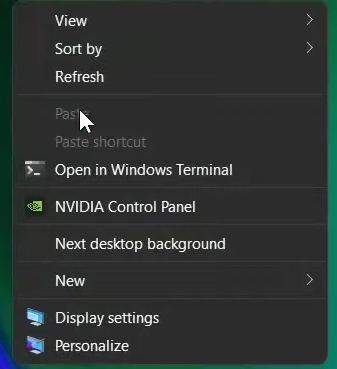
4. Om du vill ångra ändringarna, tryck på knappen “Windows + R Genväg” för att öppna fönstret Kör. Skriv regedit och tryck på Enter.
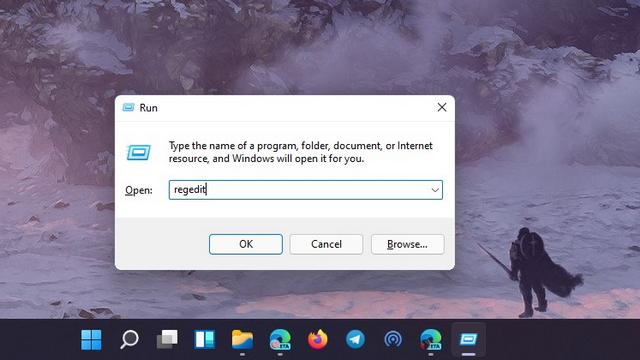
5. Sedan, klistra in kommandot nedan i registerredigerarens adressfält och tryck på Retur.
ComputerHKEY_LOCAL_MACHINESYSTEMCurrentControlSetControlFeatureManagementOverrides4
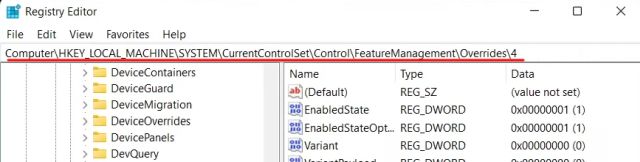
6. Högerklicka nu på radera”586118283“Och ta bort det. Starta om din dator och Windows 11-kontextmenyn bör återvända.
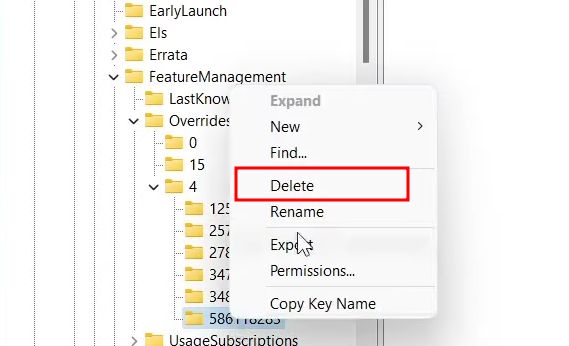
Inaktivera Windows 11 Utility Panel
Widgets är ett nytt tillägg till Windows 11, men inte många användare gillar funktionen på grund av det många resurser och en ompaketerad version av MSN News och widgeten Nyheter och väder introducerades nyligen i Windows 10. Så om du vill bli av med widgetpanelen och göra Windows 11 mer likt Windows 10, följ med stegen nedan:
1. Öppna appen Inställningar och gå till Personalisering -> Aktivitetsfältet.
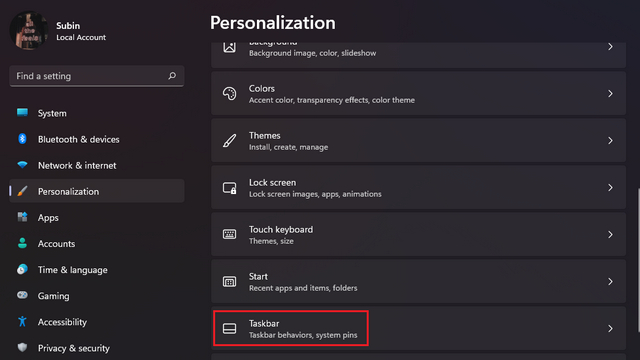
2. Här, Stäng av för “Verktyg” i avsnittet Objekt i aktivitetsfältet, och du är klar. Du kan också kolla in vår guide om hur du inaktiverar widgets på Windows 11 för detaljerade instruktioner. Du kan också välja att inaktivera gruppchattintegrering i Windows 11 aktivitetsfält via den länkade artikeln.
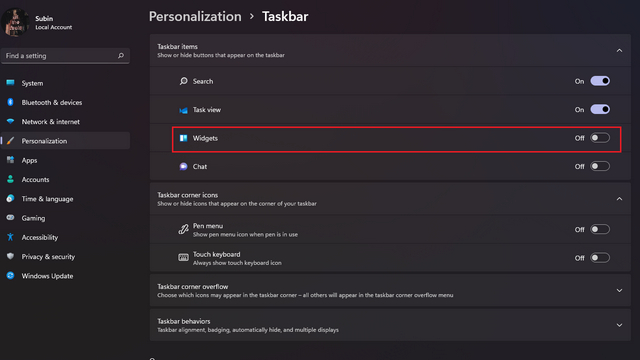
Stäng av Transparency Effect i Windows 11
Windows 11 kommer med en Mica-transparenseffekt som ser riktigt iögonfallande ut. Vissa användare gillar dock inte genomskinliga fönster och vill ha en solid grund. Så om du är en av dessa användare kan du stänga av transparenseffekter och få Windows 11 att gilla Windows 10 mer.
1. För att göra det, öppna Inställningar och gå till Personalisering -> Färger.
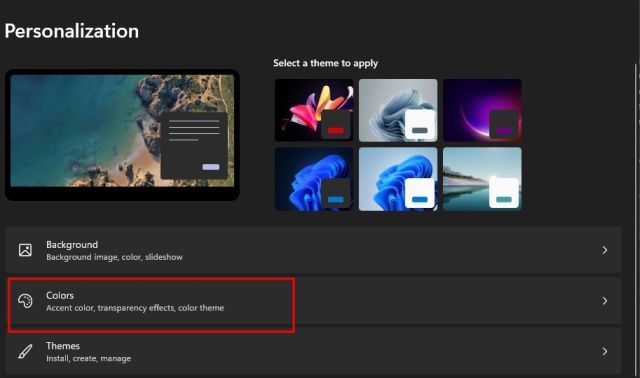
2. I avsnittet “Färger”, stäng av reglaget för “Transparenseffekt“.
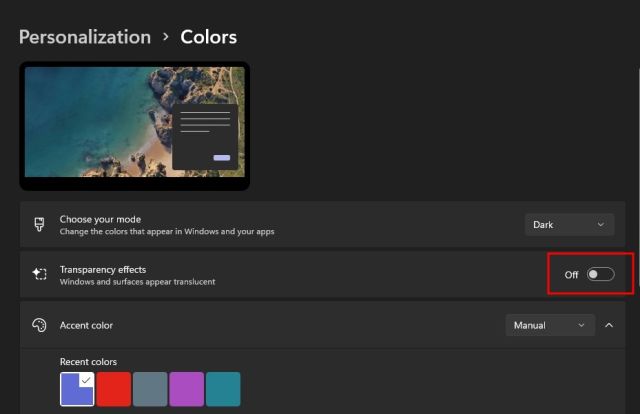
3. Navigera sedan till Inställningar -> Tillgänglighet -> Visuella effekter. Återigen, stäng av växeln “Transparenseffekt”. Du är färdig.
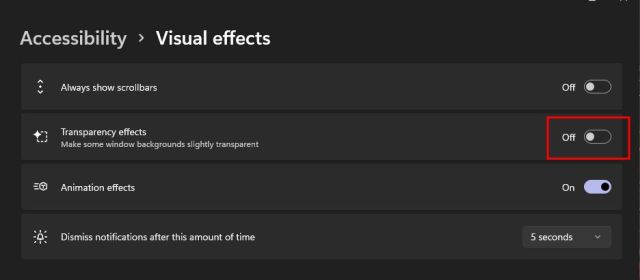
Hårda åtgärder: Nedgradera till Windows 10 från Windows 11
Slutligen, om du har installerat Windows 11 och upptäcker att det nya Mica-användargränssnittet, aktivitetsfältet och den omgjorda Start-menyn inte passar dig, kan du välja att nedgradera från Windows 11 till Windows 10. Du behöver inte gå igenom lång och mödosam process med att installera tredjepartsappar och stänga av en massa funktioner. Istället får du helt enkelt den bekanta upplevelsen genom att gå tillbaka till Windows 10 och känna dig som hemma.
Vi kommer inte att utöka den här guiden ytterligare genom att täcka hela processen för att nedgradera Windows 11 PC till Windows 10. Vi har sammanställt en användbar guide om hur du återställer Windows 10 från Windows 11, och du kan kolla in den via den länkade artikeln .
Skaffa Windows 10 Titta på din Windows 11-dator!
Så det är så du kan göra några viktiga ändringar i Windows 11 och uppleva ett Windows 10-stil UI och användargränssnitt i Microsofts senaste operativsystem för stationära datorer. Från Start-menyn till Aktivitetsfältet och Filutforskaren har jag försökt täcka alla inställningar du kanske vill justera för att njuta av en välbekant upplevelse. Om du fortfarande missar Windows 10 kan du återgå till Windows 10 från Windows 11. Hur som helst, det är allt från oss. Om du har några frågor eller förslag på ändringar, låt oss veta i kommentarsfältet nedan. Vi kommer definitivt att försöka hjälpa dig.
