Moderna appar byggda på WinUI 3-designramverket släpps på Windows 11, men Windows 10 får inte mycket kärlek från Microsoft. Vi skrev nyligen hur man installerar den nya Microsoft Store på Windows 10, så att användare som kör äldre desktop OS också kan uppleva den nya butiken och dess moderna design. Och nu har vi sammanställt ytterligare en guide om hur du får Windows 11 Paint-appen på Windows 10. Ja, du kan köra den nyligen omgjorda Paint-appen på din Windows 10-dator. Så utan dröjsmål, låt oss kontrollera instruktionerna.
Installera Windows 11 Paint-appen på Windows 10 (2021)
Vi har täckt stegen för att installera Windows 11 Paint-applikationen på Windows 10 i den här artikeln. Jag rekommenderar att du följer steg-för-steg-instruktionerna för att få den nya Paint-appen. Med det sagt, låt oss börja.
Ladda ner Windows 11 MSIXBUNDLE File Paint Application
1. Öppna först den här webbplatsen och klistra in 9PCFS5B6T72H i textfältet. Ställ sedan in rullgardinsmenyn på vänster sida av textrutan till “ProductId”. Välj sedan “Snabb” från rullgardinsmenyn till höger om textrutan och tryck på knappen “OK” (bocken).
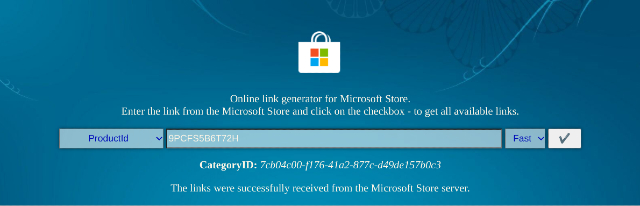
2. Du bör nu se en lång lista med filer på din skärm. Du behöver Ladda ner Windows 11 MSIXBUNDLE Paint App. Sök bara i strängen nedan och ladda ner filen. I Chrome måste du högerklicka på länken och välja “Spara som…”. Filstorleken är cirka 8MB.
Microsoft.Paint_11.2110.0.0_neutral_~_8wekyb3d8bbwe.msixbundle
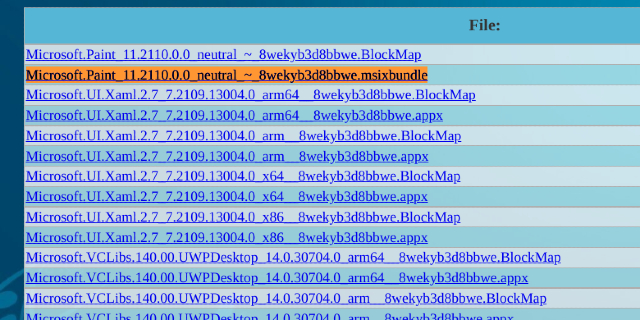
3. När du har laddat ner filen, fortsätt och Ladda ner 7-Zip (Fri). Det låter dig komma åt och extrahera MSIXBUNDLE-filen.
Ändra Windows 11 Paint Application Files
1. När du har installerat 7-Zip, öppna den och leta upp MSIXBUNDLE. Välj filen och klicka på “Extrahera“På toppen. Filerna kommer omedelbart att dekomprimeras i samma mapp/enhet. Klicka på “OK” i popup-fönstret som visas.
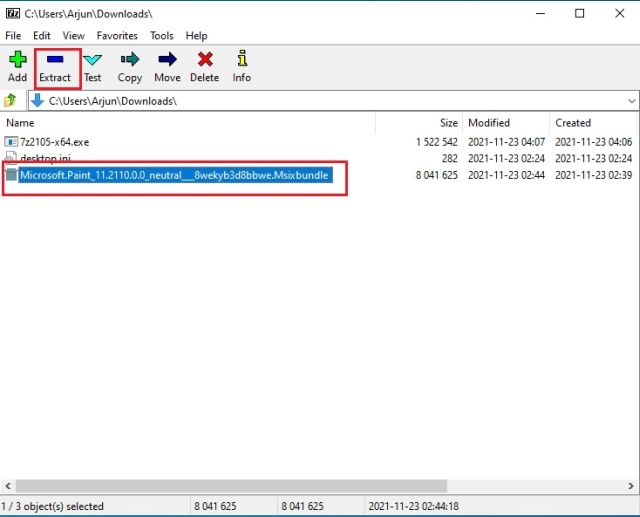
2. Öppna sedan uppackad mapp.
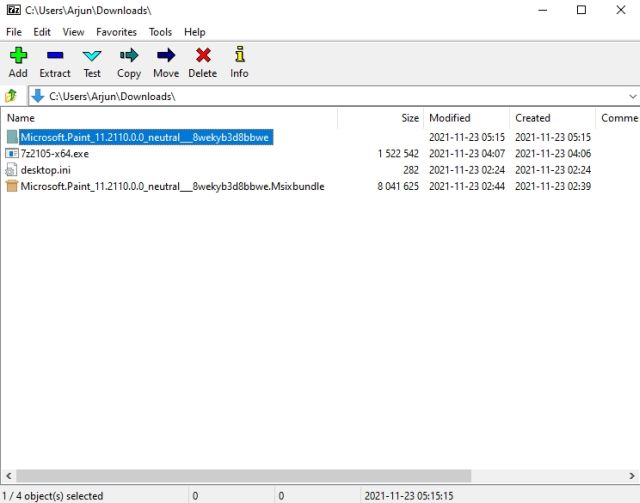
3. Dra sedan till botten. Här hittar du en “…x64.msix” fil. Välj den och klicka på “Extrahera” högst upp. En annan mapp kommer att skapas med alla extraherade filer överst.
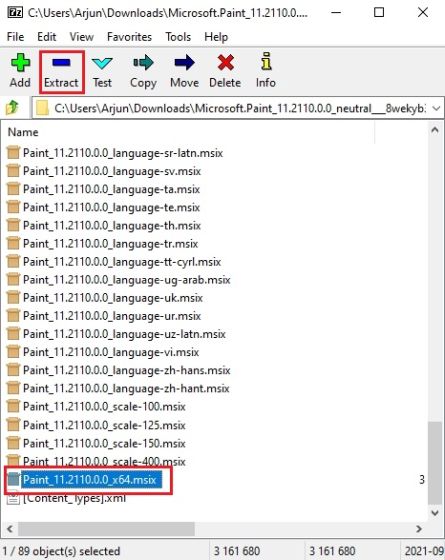
4. Öppna Paint_x64-mappen.
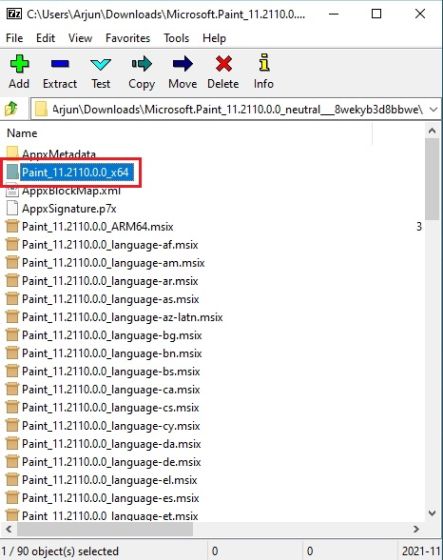
5. Här, högerklicka på “AppxManifest.xml“Och välj “Redigera” för att öppna filen i Anteckningar.
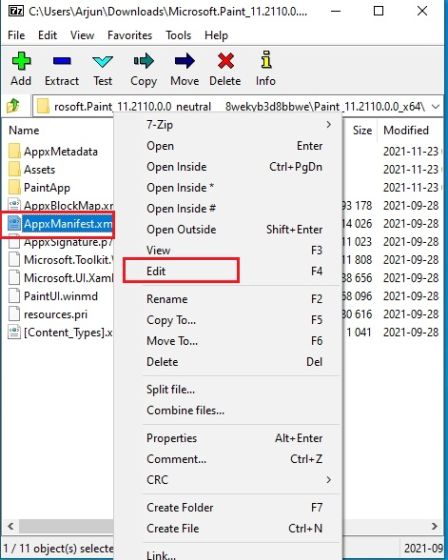
6. Nu, beroende på Windows version 10, måste du göra ändringar. Öppna Windows-inställningar och gå till System -> Om för att kontrollera versionsnumret. Här, låt oss spela in OS-byggd.
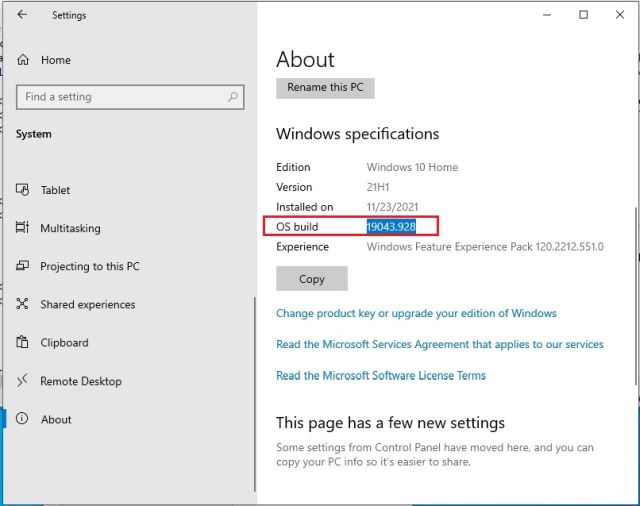
7. Flytta tillbaka till Anteckningar-filen och ersätt “MinVersion“Med 10.0.XXXXX.XX (ersätt X med ditt byggnummer). Exempel – min OS-version är 19043.28, så jag ändrade den till 10.0.19043.28. Spara nu Notepad-filen och stäng den.
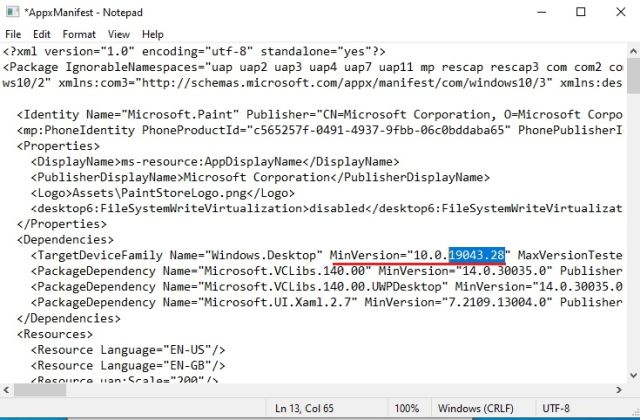
8. När ändringarna har gjorts, radera följande filer och mappar i samma x64-mapp. Du kan klicka på “Ta bort” längst upp. Du kan nu stänga 7-Zip.
AppxBlockMap.xml AppxSignature.p7x [Content_Types].xml AppxMetadata folder
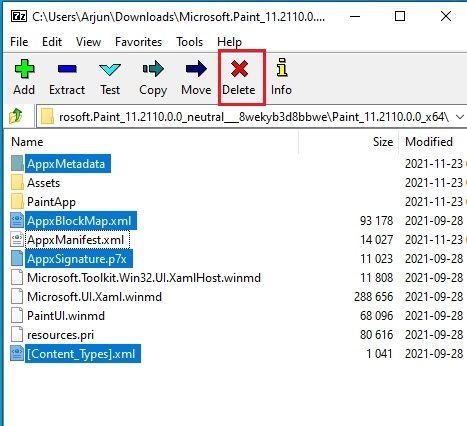
Installera Windows 11 Paint-appen finns på Windows 10
1. Nu när du har ändrat MSIXBUNDLE-filen för den nya Paint-applikationen, installera Windows 11 Paint-applikationen finns på Windows 10. Tryck på Windows-tangenten enter en gång och sök efter “utvecklare”. Välj sedan “Utvecklarinställningar“Från sökresultaten.
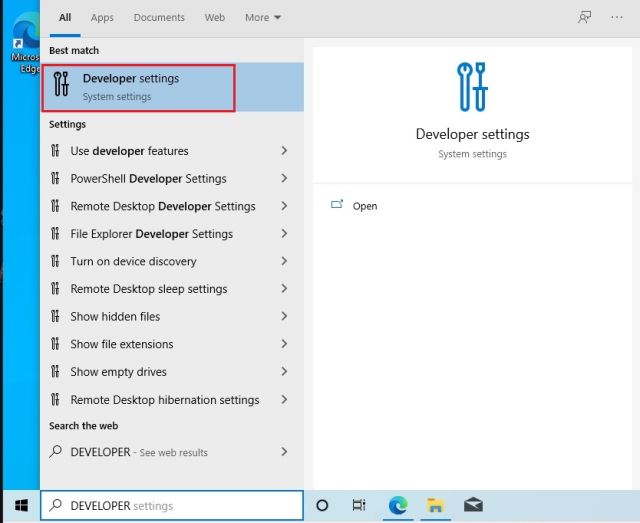
2. Slå på här utvecklarläge använd växeln “Installera appar från valfri källa, inklusive flyttbara filer”. På nästa uppmaning, välj “Ja”.
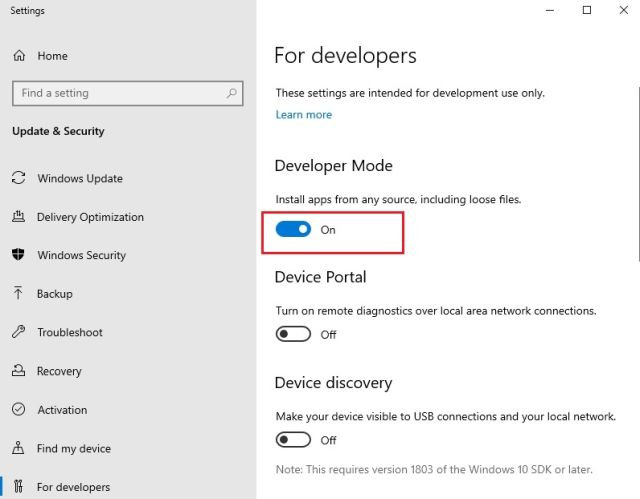
3. Tryck sedan på Windows-tangenten igen och sök PowerShell. På sökresultatskärmen klickar du på “Kör som administratör” i den högra rutan.
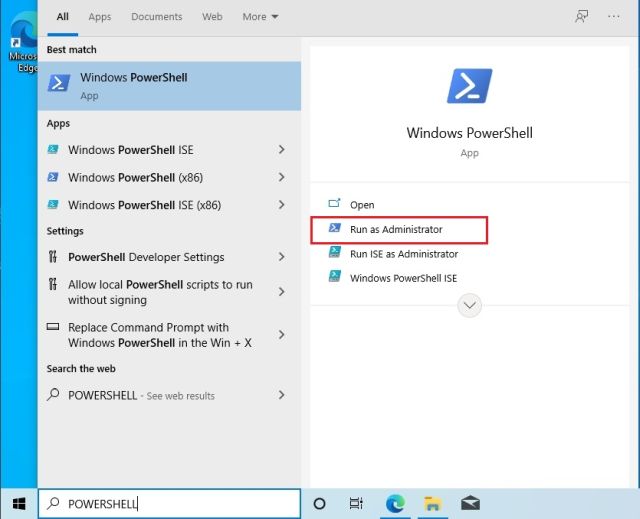
4. Navigera nu till den extraherade MSIXBUNDLE-mappen och öppna x64-mappen. Leta här efter filen “AppxManifest.xml” som vi ändrade i avsnittet ovan. Håll ned “Shift”-tangenten och högerklicka på filen “AppxManifest.xml” och välj “Kopiera som sökväg“.
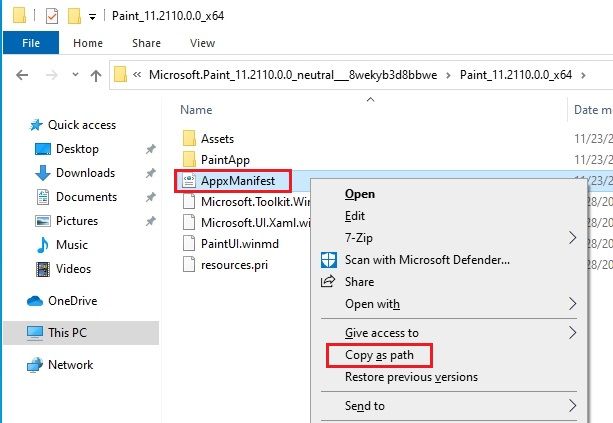
6. Rulla tillbaka till PowerShell-fönstret och ange kommandot nedan. Garanterat ersätt filsökväg med sökvägen du kopierade i steget ovan. Högerklicka i PowerShell-fönstret och sökvägen kommer att inkluderas i slutet av kommandot. Tryck slutligen på Enter.
Add-AppxPackage -Register filepath
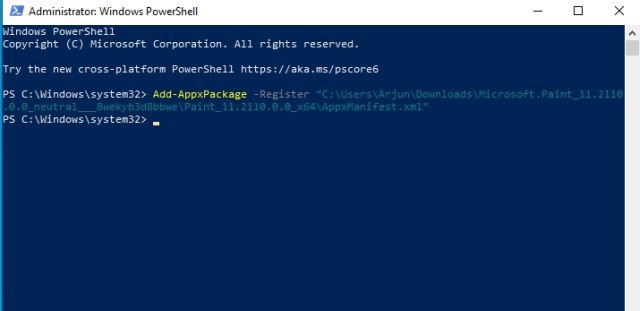
7. Nu, öppna Start-menyn, och du hittar det nya Windows 11 Paint-programmet redan installerat på din Windows 10-persondator. På grund av de olika paketnamnen kan du använda både den gamla och nya Paint-appen på din Windows 10-dator. Njut av!
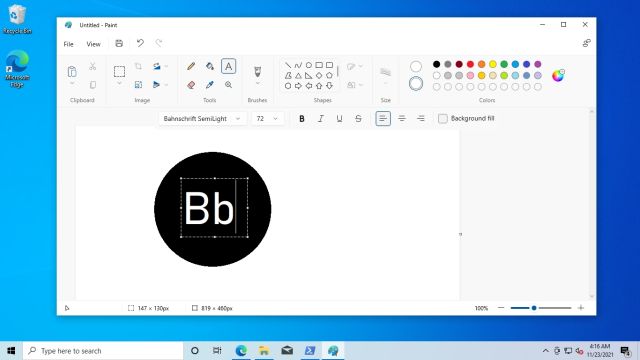
Ny Windows 11 Paint vs Classic Windows 10 Paint
Hittills, i mitt testande, har jag märkt att de framträdande förändringarna i Windows 11:s Paint-app är rent visuella. När det gäller den klassiska Windows 10 Paint-appen är varje knapp och UI-element märkta, medan knapparna utan några etiketter om den nya Windows 11 Paint-appen och det kan vara förvirrande för vissa användare. Beroende på de visuella ikonerna måste du gissa vilken knapp som gör vad, men jag är säker på att användare lätt kommer att vänja sig vid det efter att ha spenderat lite tid i appen.
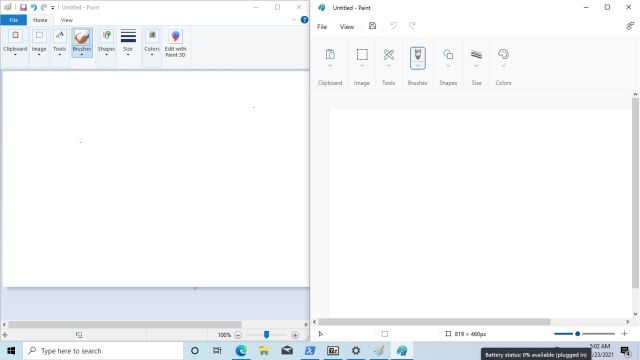 Till vänster: Gammal Windows 10 Paint-applikation | Ja: Ny Windows 11 Paint-app
Till vänster: Gammal Windows 10 Paint-applikation | Ja: Ny Windows 11 Paint-appÄven när det gäller prestanda är den nya Paint-appen betydligt långsammare än den äldre klassiska versionen. Och det håller i sig, eftersom den nya Paint-appen fortfarande är i förhandsvisning och kommer att behöva fler korrigeringar för att få den att fungera lika snabbt som den äldre appen. Allt som allt gillar jag UI-ändringarna och rena knapparna på den nya Paint, men för de flesta användare kommer Windows 10 Paint-appen fortfarande att vara det föredragna valet för närvarande.
Prova den nya Paint-appen på Windows 10
Så det är så du kan modifiera Windows 11 Paint-appen och göra den kompatibel med Windows 10. Den nya Paint-appen kommer inte att komma till Windows 10 på grund av olika paketnamn och ingen kopia av någon 32-bitars inbyggd MSIX-paketet. Så om du vill använda den nya Paint-appen på Windows 10 är detta det enda sättet att göra det. Hur som helst, det är allt från oss. Om du vill lära dig hur du installerar den nya Microsoft Store på Windows 10, följ vår länkade guide. Och om du har några frågor, låt oss veta i kommentarsfältet nedan.
