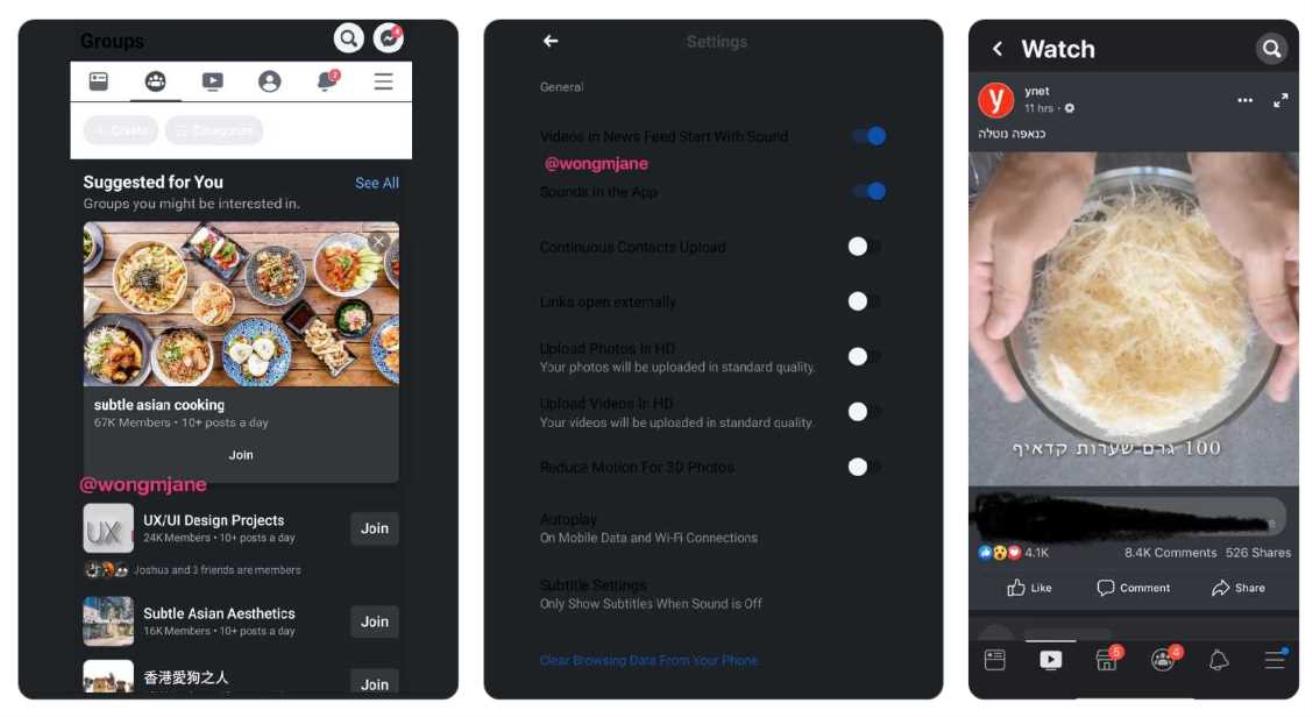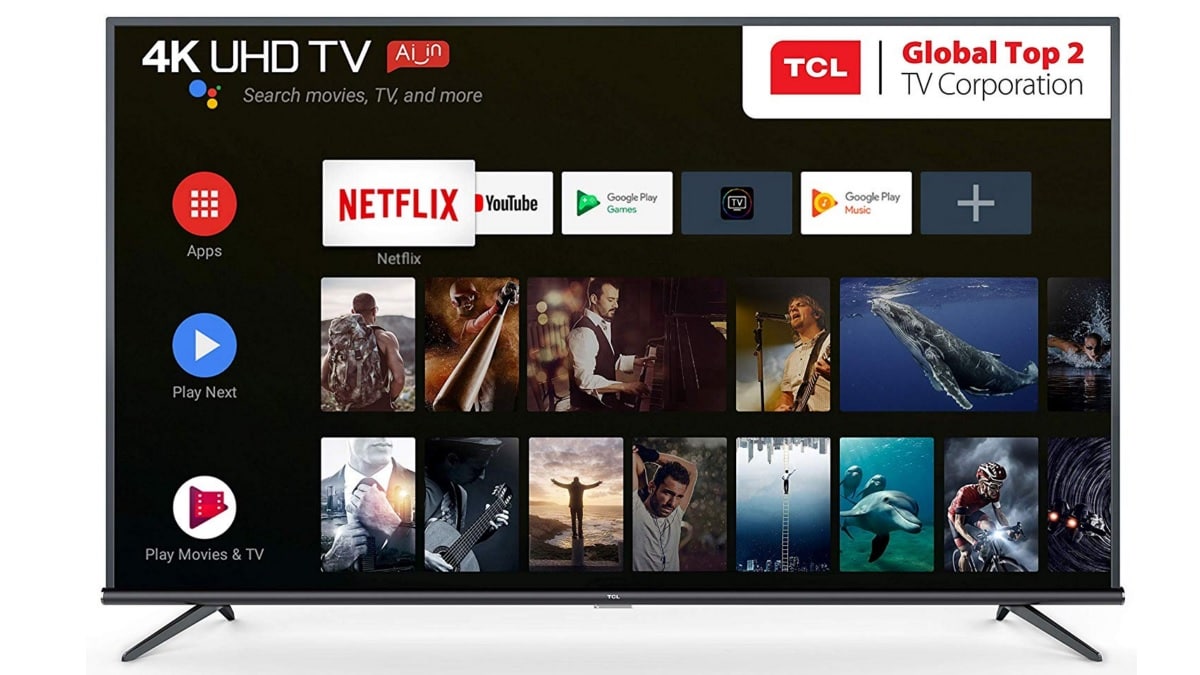Hur man färgar automatiskt i Excel
MS Excel är ett av de mest kraftfulla och mångsidiga programmen i MS Office-paketet. Såvida du inte arbetar med kalkylark kanske du inte ens använder det här programmet, men det är viktigt att inse hur tweakable och programmatic det egentligen är. Till exempel kan du programmera Monopol brädspel använd bara Excel. Färgkodning är emellertid mycket lättare att använda i detta fantastiska kalkylprogram.
Villkorlig formatering ger dig möjligheten att automatisera cellformatering enligt värden som anges i MS Excel. Den mest populära typen av villkorlig formatering i Excel är automatisk färgkodning.
Detta är mycket användbart för presentationer och visualiseringar, men också i fall där färggraderingar som förändras gradvis (beroende på cellvärden) är mycket viktiga för att fånga den stora bilden av ett kalkylblad. Det bästa exemplet på detta är att sortera temperaturvärdet efter månad.
Stor bild
Att hoppa direkt till färgkodning är verkligen en möjlighet, men i själva verket kräver villkorlig formatering planering innan något annat. Under planeringsprocessen, fråga dig själv varje gång du kommer med en färgkodningsidé: “Gör detta mitt liv enklare eller mer komplicerat?” Tekniskt kan du “berätta” för Excel att färga varje cell som innehåller röda irrationella nummer. Det här är inte alltid en dålig idé, men om du också planerar att färgkod för att ändra färgintensiteten när antalet ökar, kan det bli förvirrande.
Å andra sidan, om du skapar ett kalkylblad för matematik, är det mycket tänkbart och genomförbart att vilja ha dina irrationella antalet celler färgade i rött. Poängen är att du inte behöver gå direkt in i färgkodning utan att verkligen tänka på hur du skulle göra hela kalkylbildsbilden bäst. Detta tar tid och mycket test och fel.

Grundläggande färgkodningsalternativ
Det finns ett antal alternativ som kan hjälpa dig med färgkodning och att veta hur var och en fungerar kommer att göra ditt jobb enklare.
Markera duplikat
Detta är en av de mest grundläggande färgkodningsuppgifterna som du ger Excel. Det som i huvudsak är att markera alla duplikatnamn i samma färg. Detta kan hjälpa dig att ta bort duplicerade namn eller hjälpa dig vidare i kalkylarkanalys. Så här markerar du dubbletter.
- Först måste du välja det antal celler som du vill kontrollera för duplikat. Naturligtvis genom att trycka på Ctrl + A, Du väljer varje cell i tabellen.
- Gå till Hem fliken och navigera till Villkorlig formatering.
- Nedan Villkorlig formatering, gå till Markera cellregleroch sedan till Duplicatvärde.
- Fönstret som visas erbjuder dig att välja ett format från två listrutor.
- Den första listrutan låter dig välja vilka celler du vill färga, Duplicera en eller Unik
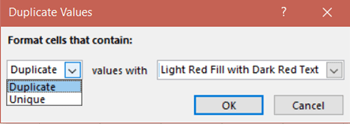
- Den andra listrutan erbjuder en uppsättning tillgängliga färger.
- Tryck på OK.
Sortera efter färg
Att sortera din lista efter färg tar dig ett steg före duplicering av duplikat. Om du markerar dubbletter kommer sorteringsalternativet efter färg att du kan sortera dem, vilket fungerar fantastiskt med en större lista. Så här gör du:
- Välj önskat dataområde.
- Gå till Data -> Sortera & filtrera -> Sortera.
- Välj önskad kolumn i ditt dataarea.
- För Sortera på , välj cellfärg.
- Välj en färg i Ordning
- Välja Ovan i den sista listrutan.
- Tryck på OK.
Detta kommer att sortera din lista och lägga ett duplikat ovanpå.
Markera topp 10
Oavsett om vi talar om geografi, finans eller temperatur, de 10 bästa listorna tenderar att berätta de flesta av listans historier. Naturligtvis kan du använda samma princip nedan markera de 10 nedre, de bästa 10%, under 10%, över genomsnittet, under genomsnittet och många andra datagrupper.
- Gå till Hem
- Klick Villkorlig formatering.
- Gå till Upp / ner-regler.
- Välja Topp 10 artiklar.
- I fönstret som visas justerar du antalet alternativ du vill (du kan naturligtvis göra mer och mindre än 10).
- Välj nu fyllningsfärgen.
- Tryck på OK.
Avancerade alternativ
Detta är några av de grundläggande färgkodningsalternativen som erbjuds av Excel. Låt oss nu diskutera ytterligare uppgifter. Oroa dig inte, de är inte mer komplicerade än de tre föregående.
Visa variant med datafält
Datafältet ritar i princip en stapel i varje cell, längden motsvarar värdet på de andra cellerna. Här är en bild för att förklara det.

Så här väljer du kolumnen / intervallet du vill formatera.
- Gå till Hem
- Navigera till Villkorlig formatering -> Datafält.
- Välj önskad färg och fyll i stilen.
Markera positiva, neutrala och negativa värden med ikonsamlingar
Detta visar hur du justerar de positiva, neutrala och negativa värdena bredvid objektet. Detta är mycket användbart vid störningar i försäljning och intäkter.
- Välj kolumnen / intervallet du vill formatera.
- Gå till Hem
- Navigera till Villkorlig formatering -> Ikonuppsättning.
- Välj den ikonstil som du vill använda.
- Excel kommer automatiskt att tolka dina data.
- Om du vill ändra det öppnar du det Hantera regler Nedan Villkorlig formatering.
- Välja Ikonuppsättning regler och klick Redigera regler.
- Justera reglerna enligt dina önskemål.
Visa varianter med färgskalor
Använda sig av Färg skalor Nedan Villkorlig formatering fungerar nästan på samma sätt Ikonuppsättning, visar bara resultaten på olika sätt och med fler lutningar.
- Välj ett intervall.
- Hitta Färg skalor i Villkorlig formatering.
- Välj en färgskala.
Smidig och enkel
Villkorlig formatering är en ganska grundläggande formatering med ett antal regelinställningar. Detta är dock mycket användbart och får fram den ursprungliga typen av Excel – det är mer än bara ett verktyg för formatering av tabeller, det är det ultimata programmet för att skapa kalkylblad.
Vilka intressanta tips ska du dela om Excel? Människor som arbetar med kalkylblad tenderar att ha sina egna processer. Hur arbetar du? Tryck på kommentaravsnittet nedan med förslag, tips och frågor.