Hur man fixar att internet inte fungerar på grund av problem med självtilldelad IP-adress
Obs: I nästa ämne du kommer att läsa kommer du att lära dig om: Hur man fixar att internet inte fungerar på grund av problem med självtilldelad IP-adress
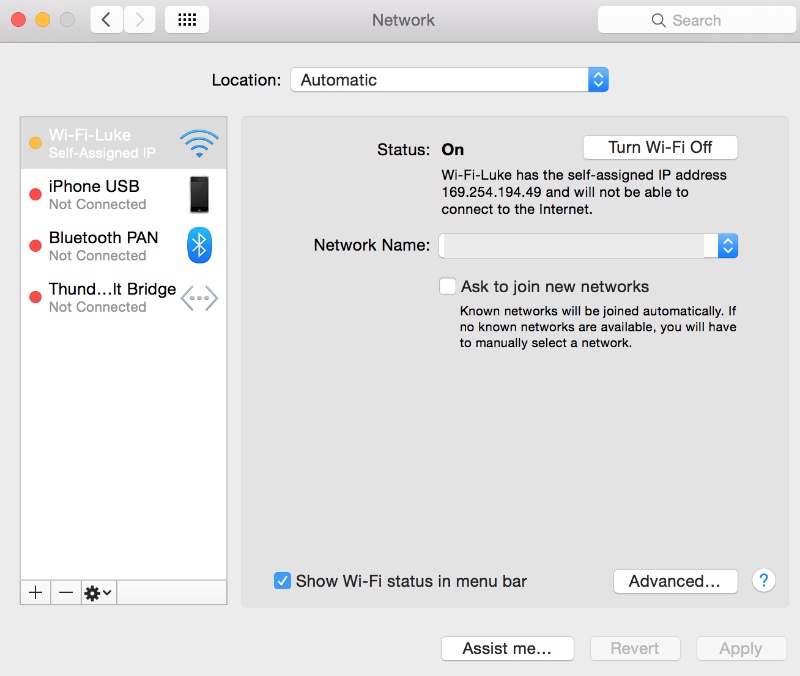
Om din Mac är ansluten till ett aktivt Wi-Fi-nätverk men internet fortfarande inte fungerar har vi en lösning för dig. Många gånger får din Mac en självtilldelad IP-adress, vilket hindrar Internet från att arbeta med den. Även om samma Wi-Fi-nätverk fungerar på andra enheter, kommer Mac bara att visa ett Internetanslutningsfel och Internet fungerar inte på det. I dessa fall har Wi-Fi en självtilldelad IP-adress och kommer inte att ansluta till Internet även om Internet är aktivt på andra enheter.
På sidan Nätverksinställningar kommer Wi-Fi också att visa texten Självtilldelad IP-adress istället för ansluten. Detta är ett mycket irriterande problem som kan göra att Internet inte fungerar på din Mac. Att inte ha en aktiv Internetanslutning på din Mac på grund av din Macs självtilldelade IP-problem kan hindra dig från att göra ditt arbete och göra din Mac oanvändbar.
Det som är bra är att det självtilldelade IP-problemet på Mac är ganska lätt att lösa. Du kan åtgärda problemet med självtilldelad IP-adress och få internet att fungera igen på din Mac genom att helt enkelt ta bort några filer på din maskin. Följ bara stegen nedan från administratörskontot och flytta de nämnda filerna till papperskorgen.
Denna lösning fungerar på alla nyare macOS-versioner inklusive macOS Catalina och macOS Mojave.
Felsök självtilldelade IP-adresser på Mac
Du kan använda den för att lösa självtilldelade IP-adresser på Mac-datorer som kör de senaste macOS High Sierra, macOS Mojave och macOS Catalina.
först. På din Mac startsökare och klicka på Macintosh HD. (Ser du inte Macintosh HD? Se här)
2. Klicka på mappen Bibliotek och gå till Inställningar.
3. Klicka nu på mappen SystemConfiguration.
4. Lägg sedan följande filer i papperskorgen.
- com.apple.airport.preferences.plist
- com.apple.network.identification.plist
- NetworkInterfaces.plist
5. Starta om din Mac.
Efter omstarten bör Internet börja fungera och problemet med självtilldelad IP-adress ska vara löst.
Om du inte ser alla filerna som nämns ovan, radera bara de befintliga och starta om din maskin.
Hur man återställer Macs IP-adress
Om du letar efter ett sätt att återställa din Macs IP-adress för att lösa internetanslutningsproblem med din dator, kommer följande instruktioner att vara till hjälp. Om det inte hjälper att ta bort filerna som nämns ovan, kan stegen för att återställa Mac IP-adress också vara till hjälp vid felsökning av självtilldelade Mac-IP:er.
först. Öppna Systeminställningar på din Mac.
2. Klicka på nätverksikonen.
3. Se till att Wi-Fi är valt från sidorutan och klicka sedan på knappen “Avancerat”.
4. Klicka nu på TCP/IP från det övre navigeringsfältet.
5. Klicka sedan på knappen ‘Renew DHCP Lease’.
6. Klicka på OK för att avsluta och från toppmenyn klicka på Wi-Fi-knappen och stäng av Wi-Fi.
7. Slå på Wi-Fi igen efter några sekunder och anslut din Mac till ditt Wi-Fi-nätverk.
8. Vid denna tidpunkt bör problemet med självtilldelad IP-adress vara löst och Internet bör börja fungera igen.
Där har du det, så här kan du enkelt och snabbt åtgärda ditt självtilldelade IP-adressproblem på din Mac och få din internetanslutning att fungera igen. Om du har några frågor angående den här guiden får du gärna meddela oss i kommentarsfältet nedan.
