Vissa Windows 10-användare har konstiga problem. Efter månader av att ha använt en dator normalt upptäcker de plötsligt att deras enhet visar ett Limitada Limited Connectivity-fel i ett WiFi-tillstånd, och att de inte kan komma åt Internet. Nedan förklarar vi de bästa knepen för att lösa detta irriterande problem.
Starta om routern och datorn
Vanligtvis när begränsade internetåtkomstfel uppstår i Windows 10 kan du först prova det enklaste steget som innebär att starta om nätverksenheten och starta om datorn.
Om du vill starta om routern eller modemet kan du göra det stäng av den omedelbart och slå på den igen Efter några sekunder.
Kontrollera därefter om det begränsade nätverksanslutningsfelet har åtgärdats, om inte, fortsätt att prova de andra lösningarna som beskrivs nedan.
Återställ TCP / IP
Ibland kan en felaktig IP-adress eller en felaktig TCP / IP-konfiguration orsaka begränsade nätverksanslutningsfel. Du kan använda kommandofönstret CMD för att enkelt uppdatera eller återställa TCP / IP i Windows 10.
Steg 1. Öppna ett kommandofönster med höga behörigheter i Windows 10. Du behöver bara klicka på Start, skriv cmd i sökrutan, högerklicka på applikationen “Kommandotolken“Och välj”Kör som administratör“

Skriv in följande kommandorader och tryck på Enter-tangenten efter varje. Detta gör att du kan uppdatera TCP / IP-adresser eller återställa TCP / IP-inställningar.
- ipconfig / release
- ipconfig / utöka
- återställ ip netsh int

Kontrollera om problemet har åtgärdats.
Kör återställningskommandot Netsh Winsock
Programmet kräver att Winsock-katalogen ska få åtkomst till Internet. Du kan också återställa Netsh Winsock med kommandotolken för att se om detta kan korrigera ett begränsat nätverksanslutningsfel i Windows 10.
Följ instruktionerna i föregående trick för att köra kommandotolken som administratör.
Skriv “återställer netsh winsock“I kommandotolken-fönstret och tryck på Enter för att återställa Winsock-katalogen.

Om du har använt kommandotolken för att återställa nätverksinställningar som visas ovan måste du starta om datorn för att åtgärden ska fungera. Kom ihåg att starta om datorn mellan det föregående tricket och det här.
Uppdatera nätverksdrivrutinen
Du måste hålla enhetsdrivrutinen för din enhet uppdaterad, eftersom föråldrade nätverksadapterdrivrutiner också kan orsaka problem med begränsad Internet-åtkomst Windows 10. Felet kanske inte hindrar Windows från att ladda ner filer från internet.
Öppna Device Manager för Windows 10. Du kan trycka på Windows + X på tangentbordet och välja “Enhetshanteraren“För att öppna den.
Hitta nätverksadapteralternativ och utöka dem. Högerklicka på din dators nätverksadapterenhet och välj “Uppdatera drivrutinen“

Kör nätverksfelsökaren
Om du får problem med en begränsad internetanslutning kan du köra felsökaren för Windows-nätverket för att försöka fixa en begränsad Windows 10-anslutning.
Du kan komma åt det här verktyget från Start -> Inställningar -> Uppdateringar och säkerhet -> Felsökning.
Klicka sedan på alternativet Internetanslutning och klicka på “Kör felsökaren“Att hitta och lösa problem med Internetanslutningen.
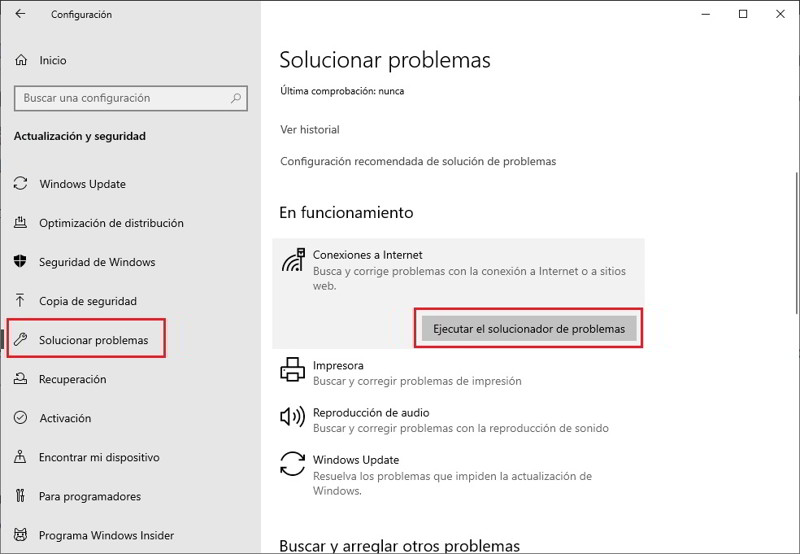
Inaktivera tillfälligt brandväggen eller antiviruset
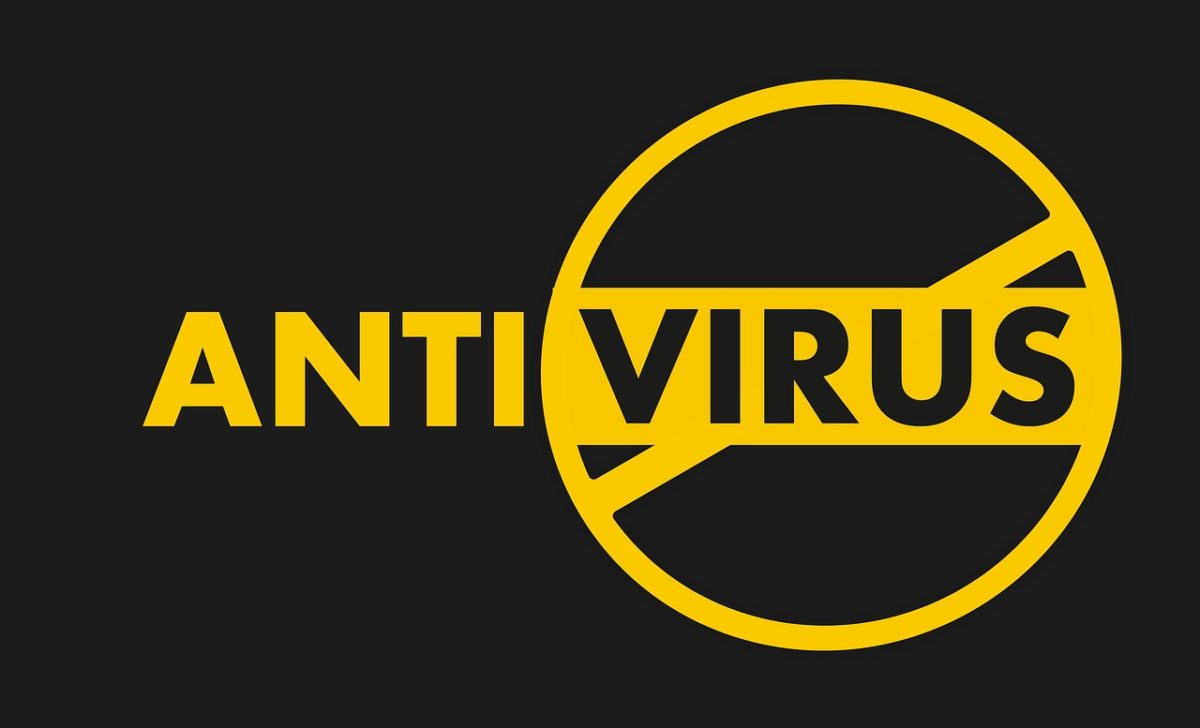
Om du installerar en ny brandvägg eller antivirusprogram på Windows 10 kan det orsaka begränsade nätverksanslutningsproblem i Windows 10. Du kan försöka tillfälligt inaktivera eller ta bort brandväggen eller antiviruset för att se om datorn kan ansluta till Internet ordentligt.
# optinforms-form5-name-field {display: none;}
Andra nyheter om … Windows 10
