Obs: I nästa ämne du kommer att läsa kommer du att lära dig om: Hur man fixar buzz-ljud på Windows 10
- Ljudet från din PC är en viktig del av Windows 10-upplevelsen, eftersom det i hög grad påverkar hur du uppfattar musik, filmer och spel.
- Tyvärr kan en mängd olika mjukvaru- och hårdvaruproblem orsaka problem. Windows 10 st för att surra när du spelar upp ljud. Om det händer följer du bara stegen nedan.
- Vi har ett dedikerat systemfixcenter. De kan orsaka problem som följande, så se till att besöka det om andra PC-relaterade problem stör dig.
- För fler maskinvarurelaterade felsökningsguider, se vår sida för reparation av bärbara datorer och datorer.
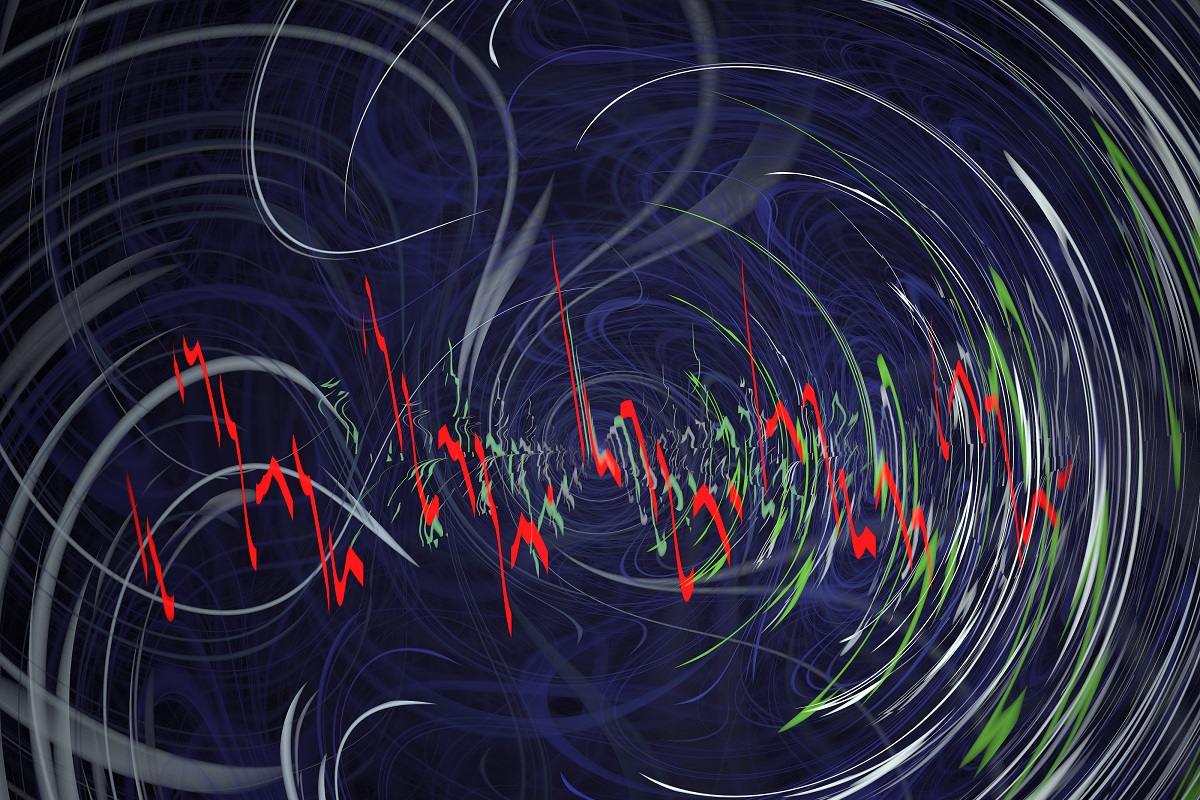
Windows 10 har kommit med sin del av glädjeämnen och besvikelser, varav en är irriterande ljudljud, speciellt när man spelar datorspel, tittar på videoinnehåll eller lyssnar på musik.
Användare som har stött på det här problemet på sina datorer har olika sätt på vilka de har försökt göra DIY-lösningar runt sig. Det är inte helt klart vad som fungerar och vilket som inte gör det.
Den här artikeln täcker alla tillgängliga lösningar för att fixa ljudbrumproblem i Windows 10. Vi hoppas att en av dem fungerar för dig.
Hur man fixar buzz-ljud på Windows 10
1. Uppdatera ljud-/ljuddrivrutinen
Du kan göra detta på två sätt:
- Använd ett verktyg
- Om du lämnar Windows uppdateras ljuddrivrutinen automatiskt
1.1 Hur man uppdaterar drivrutiner för ljud/ljud med hjälp av verktyget
Ibland kan problemet orsakas av inaktuella eller inkompatibla ljud- eller ljuddrivrutiner.
I det här fallet måste du uppdatera drivrutinen genom att ladda ner den äkta drivrutinen, sedan kan uppdateringsverktyget skanna din enhet och snabbt hitta fel. När detta är gjort kommer verktyget automatiskt att ladda ner och installera den bästa versionen för din dator.
När du har laddat ner verktygsverktyget följer du stegen nedan för att uppdatera din ljud-/ljuddrivrutin och lösa problemet med ljudbrum:
- Skanna din dator genom att starta verktyget och klicka sedan på skanna för att utföra en fullständig genomsökning
- Verktyget kommer att avslöja en lista över alla föråldrade, inkompatibla, trasiga, skadade eller saknade drivrutiner, inklusive drivrutiner för ljud/ljud
- Uppdatera dina ljud-/ljuddrivrutiner genom att klicka på reparera för att åtgärda problemet. Ditt verktyg kommer, vid denna tidpunkt, automatiskt att ladda ner och installera den bästa kombinationen för din ljud-/ljuddrivrutin. Vid det här laget kan du också uppdatera alla andra problematiska drivrutiner.
- Kom ihåg att säkerhetskopiera dina drivrutiner innan du installerar nya uppdateringar för att undvika problem
- Starta slutligen om din dator för att utföra uppdateringen av drivrutinen för ljud/ljud
Hur du uppdaterar dina ljud-/ljuddrivrutiner genom att lämna Windows Uppdatera dina drivrutiner automatiskt.
Följ dessa steg för att göra detta:
- Högerklicka på Start knapp
- Klick instrumentbräda
- Gå Hårdvaran och ljudet
- Klick Ljud
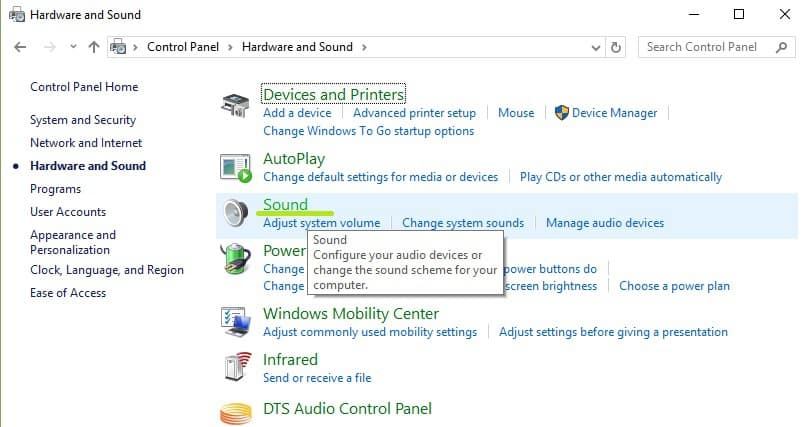
- Gå Fortplantning tunga
- Välj din ljudenhet/hörlur och klicka på egenskaper
- Gå Controllerinformation Klicka sedan Natur knapp

- Klick Ändra inställningar (detta kan kräva administratörsbehörighet)
- Gå Förare tunga
- Gör ett val Uppdatera drivrutiner
- Låt uppdateringen laddas ned automatiskt
När detta är gjort, koppla in dina hörlurar för att kontrollera om ljudproblemet fortfarande existerar.
Om du har de senaste ljuddrivrutinerna installerade gör du följande:
- Kör felsökaren för ljud
- Öppna Kontrollpanelen
- Klicka på alternativet Visa efter
- Byt till stor ikon
- Klicka på Felsök
- I den vänstra rutan väljer du Visa alla
- Klicka på Felsökare för ljud
Prova följande lösning om detta inte fixar skäret.
1.3 Uppdatera drivrutiner automatiskt (rekommenderade verktyg från tredje part)
Ja Windows Automatisk uppdateringsprocess gör inte jobbet, vi rekommenderar Tweakbit drivrutinsuppdatering verktyg. Den identifierar automatiskt varje enhet på din dator och jämför den med de senaste drivrutinsversionerna från en omfattande onlinedatabas.
Så här fungerar det:
-
- ladda ner och installera TweakBit. Uppdatering av drivrutiner

- När programmet har installerats börjar det skanna din dator efter inaktuella drivrutiner.
- Driver Updater kommer att kontrollera versionerna av dina drivrutiner installerade i dess molndatabas för de senaste versionerna och rekommenderar lämpliga uppdateringar.
- Allt du behöver göra är att vänta på att skanningen ska slutföras.

- I slutet av skanningen får du en rapport över alla drivrutiner som finns på din dator.
- Granska listan och se om du vill uppdatera varje styrenhet individuellt eller alla på en gång.
- För att uppdatera en kontrollenhet åt gången, klicka på länken Uppdatera kontrollenhet bredvid kontrollenhetens namn.
- Eller klicka bara på knappen Uppdatera alla längst ner för att automatiskt installera alla rekommenderade uppdateringar.

- ladda ner och installera TweakBit. Uppdatering av drivrutiner
Notera: Vissa drivrutiner måste installeras i flera steg, så du måste trycka på knappen “Uppdatera” upprepade gånger tills alla deras komponenter är installerade.
Slå tillbaka: vissa funktioner i det här verktyget är inte gratis.
2. Kontrollera volymkontrollen
Volymen kan slås på eller av inte bara i ljudinställningarna utan även i kontrollboxen. Om du använder kontrollboxen, kom ihåg att höja volymen. Du bör dock veta att denna volyminställning endast är för hörlurar.
Kontrollera också att mute-omkopplaren på din kontrollbox inte är tyst.
3. Inaktivera ljudutgångsenheten
För att göra detta, gå till instrumentbräda, inaktivera ljudutgångsenheten och återaktivera den. Gör följande:
- Klick Start
- Snäll Ljud i sökrutan
- Klick Ljudikon
- Att lokalisera Standarduppspelningsenhet
- Inaktivera den

Vissa användare säger att detta är en tillfällig lösning eftersom varje gång din dator vaknar måste du upprepa denna process. Om detta inte löser det, prova nästa lösning.
Lösning 4: Kontrollera Intel Management System
- Tryck på CTRL + ALT + DELETE för att öppna Aktivitetshanteraren
- Ställ in den för att övervaka huvudprocessorns cykler eller alla processer

- Spela upp ditt ljud och kontrollera piggen i brum, eftersom detta kan vara en möjlig orsak till problemet.
Ibland är problemet inte drivrutinen för ljud/ljud, utan ljudet från ljudet kan orsakas av att andra system avbryts av programvaran. Detta händer när systemet misslyckas med att slutföra uppdateringen och/eller uppgiften, så att ljuddrivrutinen inte fungerar.
Resultatet är vad ljuddrivrutinen gör, försöker matcha CPU-cyklerna, därav ljudproblemet. Du kan också prova att inaktivera alla internetsäkerhets- och hanteringstjänster eftersom de kan orsaka ljudproblem.
5. Uppdatera den trådlösa handkontrollen
Detta innebär att du uppdaterar en trådlös handkontroll, som Realtek (används oftast i Windows), och sedan letar du online efter tillverkarens uppdateringar för den trådlösa handkontrollen för Windows 10. Om detta inte fixar buzz-ljudet, prova nästa lösning.
6. Kontrollera din wifi-adapter
Din Wi-Fi-adapter kan vara en av de misstänkta orsakerna till brumljudet. Kontrollera att du inte vidrör ljudkabeln på din dator eftersom de små tvillingantennerna, om de lutas mot ljudkabeln, kan göra ett kvittrande ljud.
Använd också en trådbunden Ethernet-kabel för din dator och stäng av Wi-Fi, som ett sätt att eliminera brusproblem. Om du stänger av Wi-Fi och spelar samma musik men det inte gör något ljud, är problemet med ditt Wi-Fi.
7. Kontrollera ljudinställningarna
Ibland är det enklaste sättet att hantera ett surrljud att gå till dess ljudegenskaper, kontrollera din subwoofernivå. Ställ in medan du lyssnar för att kontrollera om brummandet försvinner.
Kontrollera din högtalares egenskaper och klicka sedan på Nivå och se till att din högtalares utsignal är vid eller under mittlinjen (50). Något av ovanstående kan orsaka ett brumljud.
8. Använd Systemåterställning
- Gå till Inställningar > Uppdatering och säkerhet > klicka på Återställning i den vänstra panelen.
- Klicka på Start på Återställ den här datorn > välj Behåll dina filer.

- Följ instruktionerna på skärmen för att slutföra återställningen.
Detta kan vara en av de sista utvägsåtgärderna. Det innebär att du återställer din dator till ett normalt fungerande tillstånd utan problem med surrande ljud. Att fortsätta använda detta åtminstone innan du rullar tillbaka till Windows 10 eftersom en uppdatering kan ha orsakat detta problem.
Windows 10 erbjuder flera avancerade återställningsalternativ som låter användare rengöra och installera operativsystemet. Om du är en Windows 10-användare kan du också använda Återställ detta PC-återställningsalternativ.
Lösning 9: Kontakta tillverkaren för felsökning
Om någon av lösningarna ovan inte fungerar, kontakta din enhetstillverkares tekniska supportteam för ytterligare hjälp.
Vanliga frågor: Lär dig mer om Windows Audio
- Varför hör jag ett surrande ljud när jag lyssnar på musik?
En av de vanligaste orsakerna är jordkretsen som vissa högtalare kan uppleva.
- Kan högtalare av låg kvalitet göra ljud när de spelar upp ljud?
Oftare än inte kommer högtalare av låg kvalitet antingen att surra från början eller utvecklas i tid. Så en bra idé skulle alltid vara att välja högtalare av hög kvalitet.
- Varför hör jag ett surrande ljud från min Windows 10 när min telefon ringer?
Ljudstörningar kan orsaka brus, särskilt när källan, oavsett om det är en telefon eller radio, är nära din bärbara dator.
Fungerade någon av dessa lösningar för dig? Låt oss veta i kommentarsfältet.
Från anteckningsredigeraren: Det här inlägget publicerades ursprungligen i april 2018 och har sedan dess förnyats och uppdaterats i april 2020 för att ge fräschhet, noggrannhet och heltäckande.
