- Ljud från din dator är en viktig del av Windows 10-upplevelsen, eftersom det påverkar hur du tittar på musik, filmer och spel.
- Tyvärr kan olika program- och hårdvaruproblem orsaka problem. Windows 10 st att surras när du spelar ljud. Om det händer, följ bara stegen nedan.
- Vi har ett speciellt center för att fixa systemfel som kan orsaka problem som följande, så se till att besöka dem om det finns andra PC-relaterade problem som stör dig.
- För andra maskinvarorelaterade felsökningsguider, se vår sida om Laptop- och PC-reparation.
Windows 10 har upp- och nedgångar, varav en är den irriterande ljudsignalen, särskilt när du spelar datorspel, tittar på videoinnehåll eller lyssnar på musik.
Användare som upplever detta problem på sina datorer har olika sätt att försöka göra DIY-lösningar runt omkring dem. Det är inte helt klart vilka som fungerar och vad som inte gör det.
Den här artikeln täcker alla tillgängliga lösningar för att fixa Windows-ljudproblem med problem 10. Vi hoppas att en av dem fungerar för dig.
Hur man fixar det aktiva ljudsumret i Windows 10
1. Uppdatera ljud / ljuddrivrutinen
Du kan göra detta på två sätt:
- Använd verktyg
- Gick Windows automatiskt uppdatera ljuddrivrutinen
1.1 Hur man uppdaterar ljud / ljuddrivrutiner med hjälp av verktyg
Ibland kan problemet bero på en föråldrad eller inkompatibel ljud- eller ljuddrivrutin.
I det här fallet måste du uppdatera drivrutinen med den ursprungliga drivrutinhämtningen och sedan uppdatera verktygsverktyget som kan skanna din enhet och välja fel på nolltid. När detta är gjort kommer verktyget automatiskt att ladda ner och installera den bästa versionen för din dator.
När du har laddat ner verktygsverktyget följer du stegen nedan för att uppdatera din ljud / ljuddrivrutin och lösa problemet med ljudsignal:
- Skanna din dator genom att starta verktygsverktyget och klicka sedan på skanna för att göra en fullständig skanning
- Verktygsverktyget visar en lista över alla dina drivrutiner som är föråldrade, inkompatibla, skadade, skadade eller saknade, inklusive ljud / ljuddrivrutiner
- Uppdatera din ljuddrivrutin genom att klicka på reparera för att lösa problemet. Ditt verktyg kommer nu att ladda ner och installera den bästa kombinationen för din ljud / ljuddrivrutin automatiskt. Vid denna tidpunkt kan du också uppdatera alla andra problematiska drivrutiner.
- Kom ihåg att säkerhetskopiera dina drivrutiner innan du installerar nya uppdateringar för att undvika kraschar
- Starta om datorn för att uppdatera ljud / ljuddrivrutinen
Hur du uppdaterar din ljud- / ljuddrivrutin genom att gå automatiskt till Windows Update.
Följ dessa steg för att göra detta:
- Högerklicka Start knapp
- Klicka på Kontrollpanel
- Gå Hårdvara och ljud
- Klicka på Ljud
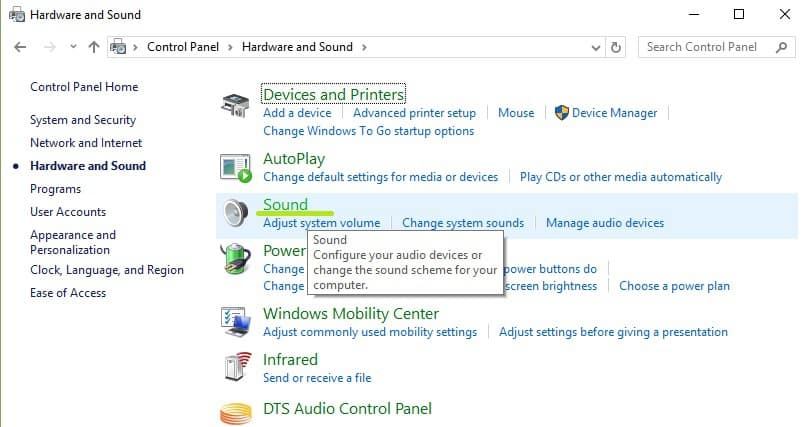
- Gå till Fortplantning tunga
- Välj din ljud- / hörlursenhet och klicka på egenskaper
- Gå Controller Information Klicka sedan Fast egendom knapp

- Klick Ändra inställningar (detta kan kräva administratortillstånd)
- Gå En förare tunga
- Välj Uppdatera drivrutinen
- Låt uppdateringar ladda ner automatiskt
När detta är gjort, anslut dina hörlurar för att kontrollera om ljudproblemet fortfarande finns.
Om du har installerat den senaste ljuddrivrutinen gör du följande:
- Kör ljudfelsökaren
- Kontrollpanelen öppen
- Klicka på alternativet Visa efter
- Byt till den stora ikonen
- Klicka på Felsökning
- Välj Visa alla på den vänstra panelen
- Klicka på Spela felsökning för ljud
Prova följande lösningar om detta inte reparerar såret.
1.3 Uppdatera drivrutiner automatiskt (tredjepartsverktyg rekommenderas)
Ja Windows Den automatiska uppdateringsprocessen fungerar inte, vi rekommenderar starkt Tweakbit Driver Updater verktyg. Identifierar automatiskt varje enhet på din dator och jämför den med den senaste drivrutinsversionen från en omfattande online-databas.
Så här fungerar det:
-
- ladda ner och installera TweakBit Driver Updater

- När det väl är installerat börjar programmet automatiskt skanna din dator efter föråldrade drivrutiner.
- Driver Updater kommer att kontrollera versionen av din drivrutin installerad i sin molndatabas för den senaste versionen och rekommenderar uppdateringar i enlighet därmed.
- Allt du behöver göra är att vänta tills skanningen är klar.

- I slutet av skanningen får du en rapport om alla drivrutiner som finns på din dator.
- Granska listan och se om du vill uppdatera varje controller individuellt eller alla samtidigt.
- Om du vill uppdatera en controller i taget klickar du på länken Update Controller bredvid kontrollens namn.
- Eller bara klicka på knappen Uppdatera alla längst ner för att automatiskt installera alla rekommenderade uppdateringar.

- ladda ner och installera TweakBit Driver Updater
Notera: Vissa drivrutiner måste installeras i några steg, så du måste trycka på “Uppdatera” -knappen flera gånger tills alla komponenter är installerade.
varning: några av funktionerna i det här verktyget är inte gratis.
2. Kontrollera volymkontrollen
Volymen kanske inte bara slås på eller av i ljudinställningarna, utan också i kontrollrutan. Om du använder kontrollrutan, se till att öka volymen också. Du bör dock veta att denna volyminställning endast är för hörlurar.
Kontrollera också att ljudbrytaren på kontrollboxen inte är stationär.
3. Inaktivera ljudutmatningsenheten
För att göra detta, öppna den Kontrollpanel, inaktivera ljudutmatningsenheten och återaktivera den. Gör följande:
- Klick Start
- Typ Ljud i sökrutan
- Klicka på Ljudikon
- Ta reda på Standarduppspelningsenhet
- Inaktivera det

Vissa användare säger att detta är en tillfällig lösning eftersom varje gång din dator vaknar måste du upprepa den här processen. Om detta inte löser det kan du prova nästa lösning.
Lösning 4: Kontrollera Intel Management System
- Tryck på CTRL + ALT + DELETE för att öppna Aktivitetshanteraren
- Ställ in för att övervaka huvudcykelcykeln eller alla processer

- Spela upp ditt ljud och kolla vilken process som uppstår när det finns ett ljudsignal, eftersom det kan vara orsaken till problemet.
Ibland är problemet inte ljud- / ljuddrivrutinen, men ljudsurr kan orsakas av ett annat system som avbryts av programvara. Detta inträffar när systemet inte slutför uppdateringen och / eller uppgiften, så ljuddrivrutinen fungerar inte.
Vad ljuddrivrutinen gör, som ett resultat, försöker matcha CPU-cykler, därmed ljudbrum-problemet. Du kan också försöka inaktivera alla internetsäkerhets- och hanteringstjänster eftersom de kan orsaka problem med ljudsumman.
5. Uppdatera den trådlösa kontrollenheten
Det handlar om att uppdatera den trådlösa kontrollenheten, till exempel Realtek (som huvudsakligen används i Windows), och sedan kontrollera online för fabriksuppdateringar för den trådlösa styrenheten för Windows 10. Om detta inte fixar ljudsignalen kan du prova nästa lösning.
6. Kontrollera din wifi-adapter
Din Wi-Fi-adapter kan vara en av orsakerna till ljudsurr. Se till att du inte vidrör ljudkabeln på din dator eftersom en liten dubbelantenn, om den lutas mot ljudkabeln, kan skapa en surr.
Använd också kabeldragna Ethernet-kablar för din dator och inaktivera Wi-Fi, som ett sätt att eliminera ljud brumma problemet. Om du stänger av Wi-Fi och spelar samma musik men den inte hör, är problemet med din Wi-Fi.
7. Kontrollera ljudinställningarna
Ibland är det enklaste sättet att lösa ljudsignaler att besöka ljudegenskaperna, kontrollera nivån på din subwoofer. Justera medan du lyssnar för att kontrollera om surret försvinner.
Kontrollera dina högtalaregenskaper, klicka sedan på Nivåer och se till att högtalarutgången är på eller under mittmärket (50). Någon av ovanstående kan orsaka ljudklang.
8. Använd Systemåterställning
- Gå till Inställningar> Uppdatering och säkerhet> klicka på Återställning under den vänstra panelen.
- Klicka på Start på Återställ den här datorn> välj Spara din fil.

- Följ anvisningarna på skärmen för att slutföra återställningen.
Detta kan vara ett sista steg. Detta innebär att du returnerar datorn till ett tillstånd där den fungerar ordentligt utan att surra ljudproblem. Fortsätt använda detta minst ett ögonblick innan du återvänder till Windows 10 eftersom en uppdatering kan orsaka problemet.
Windows 10 erbjuder ett antal avancerade återställningsalternativ som gör det möjligt för användare att rengöra och installera operativsystemet. Om du är en Windows 10-användare kan du också använda återställningsalternativet för återställning av PC.
Lösning 9: Kontakta tillverkaren för felsökning
Om någon av lösningarna ovan inte fungerar, kontakta din tillverkares tekniska supportteam för ytterligare hjälp.
Vanliga frågor: Läs mer om Windows-ljud
- Varför hör jag surr när jag lyssnar på musik?
En av de vanligaste orsakerna är den elektriska jordningskretsen som vissa högtalare kan uppleva.
- Kan högkvalitativa högtalare orsaka surr när du spelar ljud?
Oftast sänker högkvalitativa högtalare från början eller utvecklas i tid. Därför är det bra att alltid välja högkvalitativa högtalare.
- Varför hör jag rykten från min Windows 10 när min telefon ringer?
Ljudbrus kan orsaka surrande, särskilt när källan, oavsett om det är en mobiltelefon eller radio, är nära din bärbara dator.
Är några av dessa lösningar lämpliga för dig? Låt oss veta i kommentaravsnittet.
Från Obs-redigeraren: Detta inlägg publicerades ursprungligen i april 2018 och har sedan dess uppdaterats och uppdaterats i april 2020 för att ge friskhet, noggrannhet och fullständighet.
