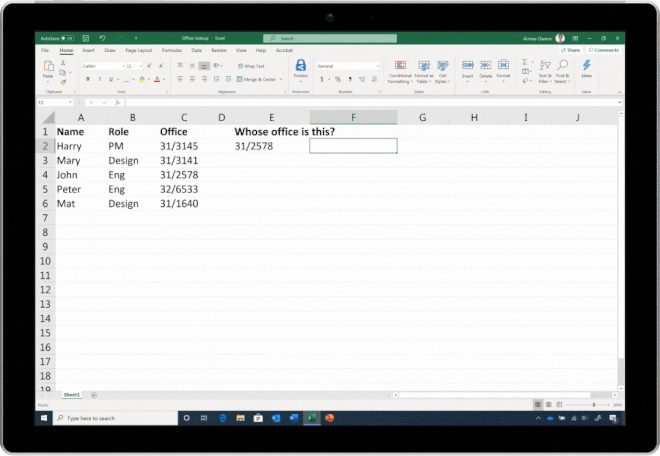Hur man fixar Discord Screen Sharing-ljud som inte fungerar [Solved]
Obs: I nästa ämne du kommer att läsa kommer du att lära dig om: Hur man fixar Discord Screen Sharing-ljud som inte fungerar [Solved]
Fungerar inte din ljuddiscord-skärmdelning? Discord är den mest populära VoIP-klienten för spel och chatt. Discord är ett gratis plattformsoberoende verktyg och föredras därför ofta av spelare.
Discord-appen används för sina fantastiska funktioner för att spela spel med dina vänner, videosamtal till dina kontakter, röstchatt med dina vänner och textmeddelanden. Inte bara detta, utan Discord-appen introducerar också en fantastisk funktion – Dela till Discord-skärmen.
Utvecklare uppdaterar ofta Discord-appen för att hålla den fri från buggar och problem med drift eller prestanda. Men som alla appar är Discord inte fri från tekniska problem som uppstår från ingenstans som Mikrofon inte upptäckt avvikelseDiscord Monitor delar inga ljudfel osv.
Så här har vi förberett en guide med tips, tricks och lösningar löst skärmdelningsljudet fungerar inte.
Innan vi förklarar de väsentliga lösningarna kommer jag bara att informera dig om några snabba tips som kan lösa ditt problem om du möter några tillfälliga problem med skärmdelning Discord. Dessa är följande:
Några snabba lösningar på problem med Discord-delning av ljudtjänster:
- Stäng Discord-appen helt ett tag och öppna den sedan igen.
- Logga ut från Discord-appen och logga in igen.
- Starta om systemet för att återställa programmet.
- Koppla bort och återanslut din ljud/mikrofon eller USB för att se om Discord-skärmen delar några ljudproblem.
Om de smarta och tidsbesparande hacken som beskrivs ovan inte fungerar för dig, är ditt Discord-ljudproblem med skärmdelning förmodligen mer löst och kräver teknisk expertis för att åtgärda.
Lös Discord skärmdelningsljud kommer inte att fungera under 2020:
Oroa dig inte! Även om du är en lekman har vi försett dig med vår detaljerade steg-för-steg-guide som hjälper dig att återställa Discord-ljudtjänsten för skärmdelning.
1. Discord-uppdatering
Om ditt Discord-ljud för skärmdelning inte fungerar kan du prova att uppdatera appen för att åtgärda problemet. Om detta händer för att något är fel kan utvecklarna ha uppdaterat appen. För att uppdatera appen kan du använda stegen nedan:
- Öppna dialogrutan Kör genom att trycka på Windows-tangenten + R-knappen.
- typ %Lokal data% och klicka sedan på “OK”.
- Gå till mappen Discord och tryck sedan på “Uppdatera. Exempel.”
Om du gör det kommer uppdateringsprocessen för Discord-appen att initieras och förhoppningsvis lösa problemet.
2. Inaktivera Antivirus
Ofta antivirus installerat på ditt system kan orsaka någon form av störning med vissa tredjepartsprogram. Inte bara detta, det har också visat sig att det stör systemstarten och många andra systemfunktioner.
Det vi rekommenderar att du gör är att inaktivera antivirusprogrammet på ditt system under en kort stund för att se om Discord-skärmdelningsljudet fungerar korrekt.
Om så är fallet kommer du att upptäcka att problemen du har med din Discord-app orsakas av antivirusprogram.
Det du kan göra är att söka teknisk hjälp från antivirusutvecklare eller installera en ny antiviruslösning på ditt system och ta bort den gamla lösningen under tiden. Om detta inte verkar ha någon betydande inverkan, hoppa till nästa korrigering.
Läs mer: Hur man uppdaterar drivrutiner för grafikkort i Windows 10
3. Försök trycka för att tala
Discord kan automatiskt känna igen en ljudaktivitet och spela upp den på samma sätt på webben. Men betafunktionen för Discord-skärmdelning med ljud kan orsaka vissa problem.
Hur kan du aktivera Push to Talk i sådana fall?
Tja, du kan stoppa appens automatiska ljuddetektering genom att byta till Push to Talk-alternativet.
I den här strategin måste du manuellt trycka på en viss tangent (definierad i din applikations inställningar) för att ljudet ska upptäckas, fångas och spelas upp.
Även om detta är en nackdel, kan det fortfarande vara användbart för att hantera det Discord-skärmdelning utan ljudproblem. Detta är inte en permanent inställning, och du kan vanligtvis ångra operationen när Discord-appen blir tillräckligt stabil.
4. Uppdatera ljuddrivrutinen
Föråldrade, skadade eller saknade ljuddrivrutiner kan ofta leda till något slags ljudproblem i systemet. Det kan inte bara störa Discord-appens ljud, utan det kan också orsaka oväntade krascher mellan mediaspelare och andra appar beroende på ljudutgången.
Sådana problem kan lösas genom att uppdatera ljuddrivrutinerna. Det kortaste och enklaste sättet att uppdatera dina ljuddrivrutiner är att använda det kostnadsfria drivrutinsuppdateringsverktyget.
Du kan installera en speciell programvara för uppdatering av drivrutiner i din dator och låt den sedan skanna ditt system efter drivrutinsrelaterade problem.
I samma ögonblick som drivrutinsuppdateringsverktyget upptäcker en föråldrad ljuddrivrutin, kommer den att hitta den uppdaterade versionen online och installera den automatiskt på ditt system. Som ett resultat kommer ditt ljudsystem förhoppningsvis att återupplivas efter det så att du kan använda din Discord-app igen och dela din skärm med rätt ljudutgång.
5. Återställ röstinställningar på Discord
Fortfarande inte nöjd med lösningarna som föreslagits ovan för att fixa skivskärmen och dela utan ljudproblem? Om så är fallet, återställ dina Discord-röstinställningar för att lösa appens aktuella ljudproblem.
- Öppna Discord-appen och gå till Inställningar.
- Klicka sedan på Röst och video.
- Klicka sedan Återställ röstinställningar alternativ och tryck “HÅLLA MED”.
Dela sedan din skärm och se om ljudet fungerar bra nu.
Läs mer: Hur man fixar Runtime error 203 på Windows 10-datorer
6. Installera om Discord
Om alla ovanstående alternativ visar sig vara meningslösa, försök sedan den här sista fixen för att fixa Discord-skärmdelningsljud som inte fungerar. Installera om Discord-verktyget på ditt system för att bli av med alla programrelaterade problem.
Det är ganska enkelt. Du måste först gå till kontrollpanelen på din maskin och avinstallera det befintliga Discord-programmet från systemet. Du hittar appar efter kategori “Avinstallera ett program.”
Du kan högerklicka på Discord-appen och välja alternativet “Avinstallera”. Det tar några minuter för avinstallationen att slutföras.
Du kan sedan ladda ner Discord-programmet igen från dess webbplats, genom att följa instruktionerna på skärmen för att installera det igen. Detta kommer så småningom att få ljudet från appen.
sammanfattning
Med detta kommer vi till slutet av den här artikeln och hoppas att om din discord-ljuddelningsskärm inte fungerar kan du enkelt fixa problemet själv.
Dåliga ljuddrivrutiner, oförmåga att komma åt admin eller helt enkelt störningar från andra applikationer är några av de möjliga orsakerna till ljudfel i Discord-skärmdelning.
Oavsett anledning kan du alltid få igång Discord-appens ljuddelningsfunktion med tipsen och korrigeringarna ovan.