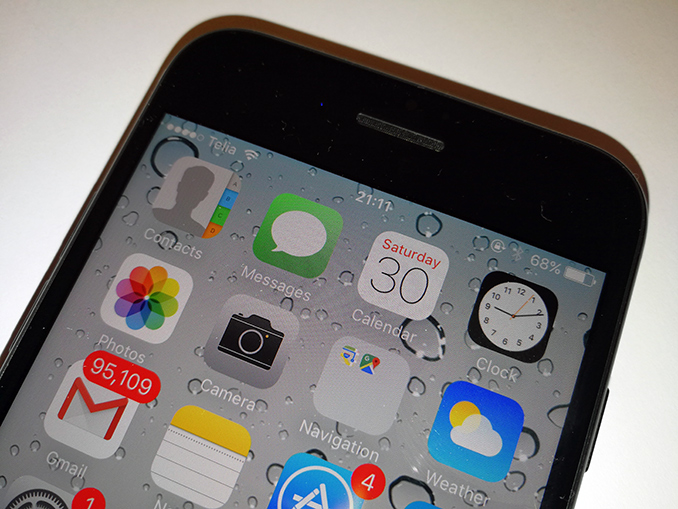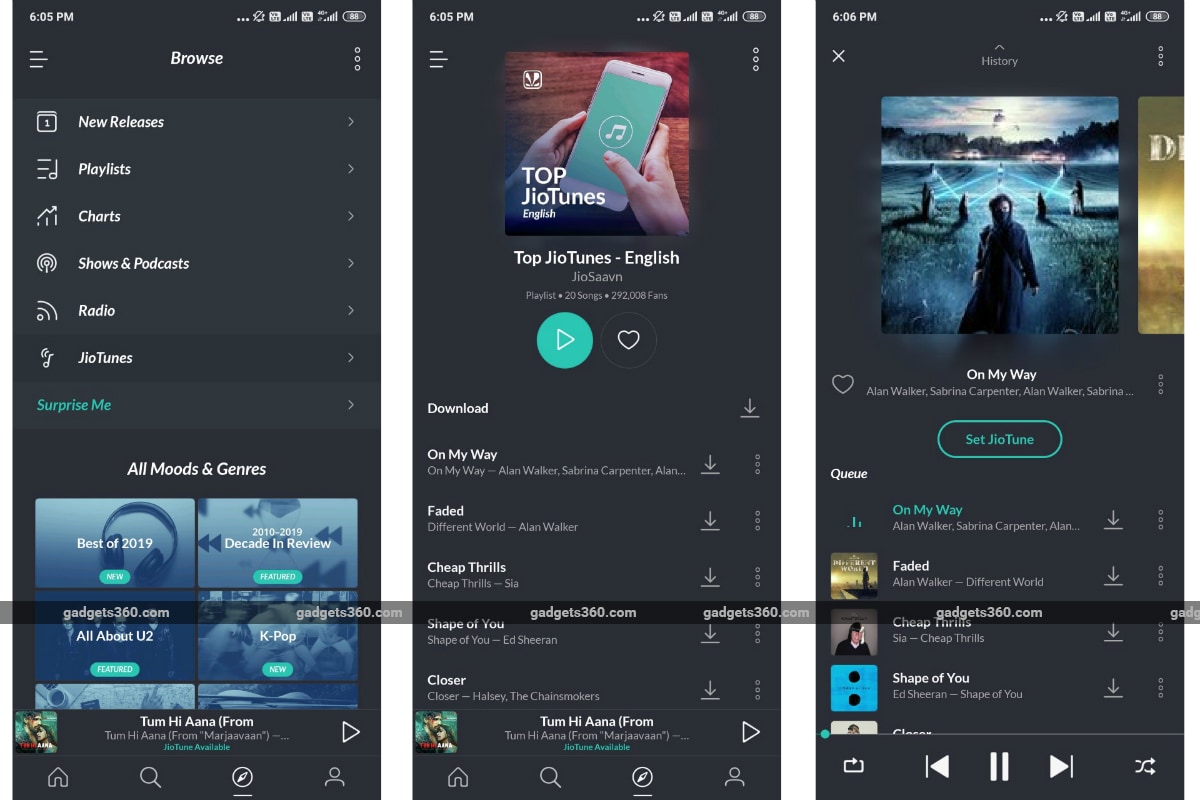Hur man fixar diskanvändning 100% i Windows 10
100% diskanvändning i Windows 10 är ett problem som vi alla möter vid en eller annan tid. Task Manager visar att skivor använder 100 procent användning även om arbetsbelastningen är lätt eller inte finns. På grund av vad det verkar hårddiskanvändning är hög i Windows 10, kan systemet uppleva förseningar eller svara. Även om din dator inte utför beräkningsintensiva uppgifter börjar du se svår långsamhet. Även om det inte finns ett skäl som kan väljas som huvudorsaken till 100 procent minnesanvändning i Windows 10, finns det flera tjänster som orsakar detta problem. Så vad orsakar problemet och hur man minskar diskanvändningen i Windows 10? Läs vidare!
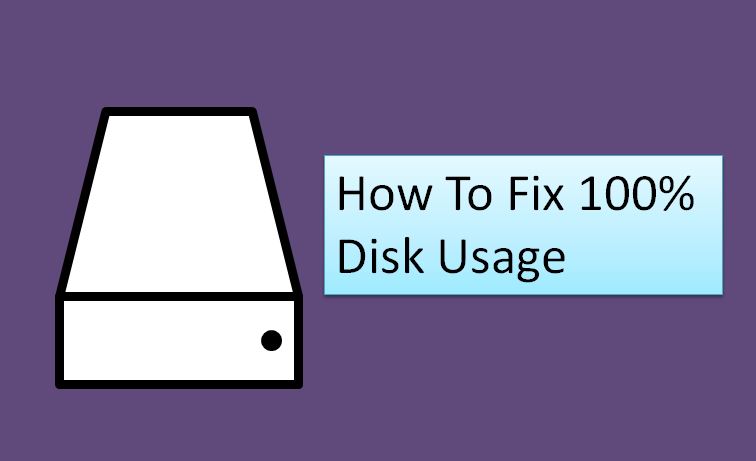
Vad som orsakar 100% diskanvändning av Windows 10
En anledning till att du kan få hårddiskanvändning är att din dator kan vara infekterad med skadlig programvara. När din PC: s hårddisk ständigt arbetar nära 100%, är det svårt för systemet att utföra rutinmässiga uppgifter och därmed bromsa ner saker. Lyckligtvis kan uppgiftshanteraren hjälpa oss att felsöka problem och fixa problem med 100% diskar som stör Windows 10. Följ dessa steg –
Steg 1: Skriv “Aktivitetshanteraren“i Windows hittar du fältet och klickar Aktivitetshanteraren när det visas.

Steg 2: I Bearbeta , se% överst Disk Kolumn. Om det är 100%, vet du att något är fel. En applikation kan orsaka hög hårddiskanvändning.
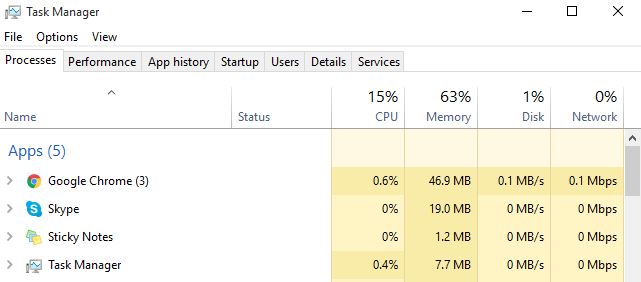
Hur man fixar diskanvändning 100% på Windows Windows 10
Nu när vi vet hur vi kan bekräfta att det verkligen finns ett problem med hög Windows 10-diskanvändning, låt oss titta på flera sätt att minska hårddiskanvändningen.
Fix 1: Stoppa Windows-sökning
Windows Search hjälper till att hitta filer på din dator snabbare men ibland kan Windows Search orsaka problem med hög minnesanvändning i Windows 10. Ett sätt att minska diskanvändningen är att tillfälligt inaktivera Windows Search. Följ detta steg –
Steg 1 Öppna kommandotolken i administratörsläge. Leta efter “cmd” i sökfältet, högerklicka på Kommandotolken och välj “Kör som administratör”
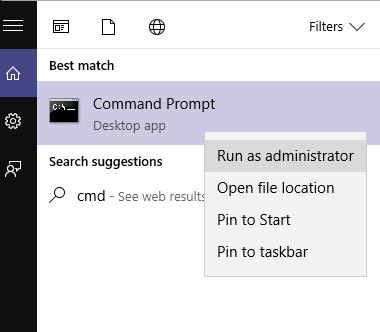
Steg 2 Skriv detta kommando: net.exe stoppar “Windows-sökning”
Inaktivering av Windows-sökning kommer att stoppa indexering av alla filer, men du kan fortfarande söka. Kontrollera nu om diskanvändningen har minskat. Om du vill starta Windows Search igen skriver du det här kommandot vid kommandotolken: starta net.exe “Windows-sökning”
Se även: Hur du fixar denna kopia av icke-äkta Windows
Fix 2: Fix StorACHI.sys Driver
Ett firmwarefel i Microsoft ACHI-drivrutinen med namnet StorACHI.sys kan ibland orsaka 100% hårddiskanvändning. Så här löser du problemet:
Steg 1 Öppna en kommandotolk med administratörsrättigheter som anges i lösningen ovan.
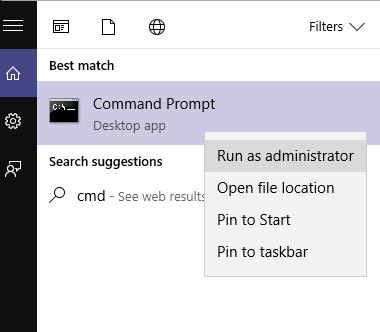
Steg 2 Skriv sedan följande kommando i kommandotolken och tryck på Enter: devmgmt.msc
Steg 3. Föregående steg öppnar Enhetshanteraren. Nedan IDE ATA / ATAPI-styrenhet Högerklicka på AHCI-kontrollnoden och välj Fast egendom.

Steg 4 Navigera till drivrutinsfliken och klicka på Förardetaljer.
Steg 5 Om du ser “StorAHCI.sys“I listan orsakas diskanvändning 100% av ett fel i StorACHI.sys.
Så här åtgärdar du följande:
Steg 1 Navigera till menyn i samma fastighetsfönster som du öppnade detaljer fliken.
Steg 2 Välj Enhetsinstansväg från rullgardinsmenyn Egenskap. Kopiera den här sökvägen till Notepad.
Steg 3. Öppna registerredigeraren genom att skriva regedit i kommandotolken som tidigare öppnats.
Steg 4 Navigera till: HKEY_LOCAL_MACHINE System CurrentControlSet Enum PCI
Steg 5 Ändra värde från Stöds av MSIS nyckel från “1” till “0”. Klicka på OK för att spara värdet.
Steg 6. Stäng Windows-registrering och starta om din dator.
Se även: Hur du startar Windows 10 och Windows 7/8 / 8.1 på samma dator
Fix 3: Inaktivera Superfetch-tjänsten
Ibland, SuperFetch Tjänsten kan också orsaka 100% hårddiskanvändning i Windows Vista Windows 10. För att inaktivera Superfetch-tjänsten öppnar du kommandotolken, skriver kommandot nedan och trycker på Enter.
net.exe stoppar superfetch
Kontrollera nu om problemet har lösts.
Fler orsaker till användning av högdiskar i Windows 10
Det finns flera fler faktorer som orsakar den höga minnesanvändningen av Windows 10 PC. Du kan kontrollera länken nedan för mer information.
Slutsats
Vanligtvis fixar en av de tre lösningarna som vi har beskrivit ovan problemet Användning av diskar 100% aktiv Windows 10. Om du fortfarande har problem, dela informationen om problemet i kommentaravsnittet.