För att lagra och skydda dina data är det mycket viktigt att göra en säkerhetskopia på din iPhone eller iPad. Denna säkerhetskopia säkerställer att även om din iPhone är skadad, behöver du inte oroa dig för att förlora inställningar, meddelanden, applikationsdata eller bilder och videor på din enhet. Dessutom kan du konfigurera din enhet för att automatiskt säkerhetskopiera data till iCloud så att din senaste säkerhetskopiering alltid är tillgänglig.
När du har säkerhetskopierat iCloud kan du återställa den till en iOS-enhet som just har återställts eller köpts. Medan en iCloud-säkerhetskopia körs smidigt för det mesta, vad händer om du får ett obehagligt meddelande som om en iCloud-säkerhetskopia misslyckas?
Varför uppstår ett iCloud säkerhetsfel?
ICloud-säkerhetskopieringsfel misslyckas när din iPhone eller iPad inte kan säkerhetskopiera din iOS-enhet till iCloud och den går sönder. Det här speciella felet måste tas på allvar eftersom en iCloud-säkerhetskopia misslyckas kommer inte din enhet att ha en iCloud-säkerhetskopia och kommer inte att kunna återställa dina data om du tappar din enhet.
Den goda nyheten är att du inte behöver oroa dig eftersom det finns sätt att fixa varför din enhet visar ett iCloud säkerhetsfel och att fixa ett irriterande ICloud säkerhetsfel.
Den här guiden hjälper användare av alla iOS-enheter inklusive, men inte begränsat till, iPhone XS Max, iPhone XS, iPhone XR, iPhone X, iPhone 8iPhone 8 Plus, iPhone 7iPhone 7 Plus, iPad Pro, iPad mini, iPad mini, iPad och andra enheter med modern version av iOS.
Här är några steg du kan vidta för att fixa ett iCloud säkerhetsfel för säkerhetskopiering på din enhet.
Spara din iPhone Ansluten till Wi-Fi
En Wi-Fi-anslutning krävs när du behöver säkerhetskopiera din iPhone till iCloud. På grund av deras stora storlek fungerar inte dina mobildata. Anslut till ett Wi-Fi-nätverk genom att följa stegen nedan.
- Öppna konfiguration
- Tryck på Wi-Fi och anslut till Wi-Fi. När det blå markeringen bredvid Wi-Fi är aktiverat vet du att din iPhone är ansluten.
Rengör iCloud-lagringsutrymme
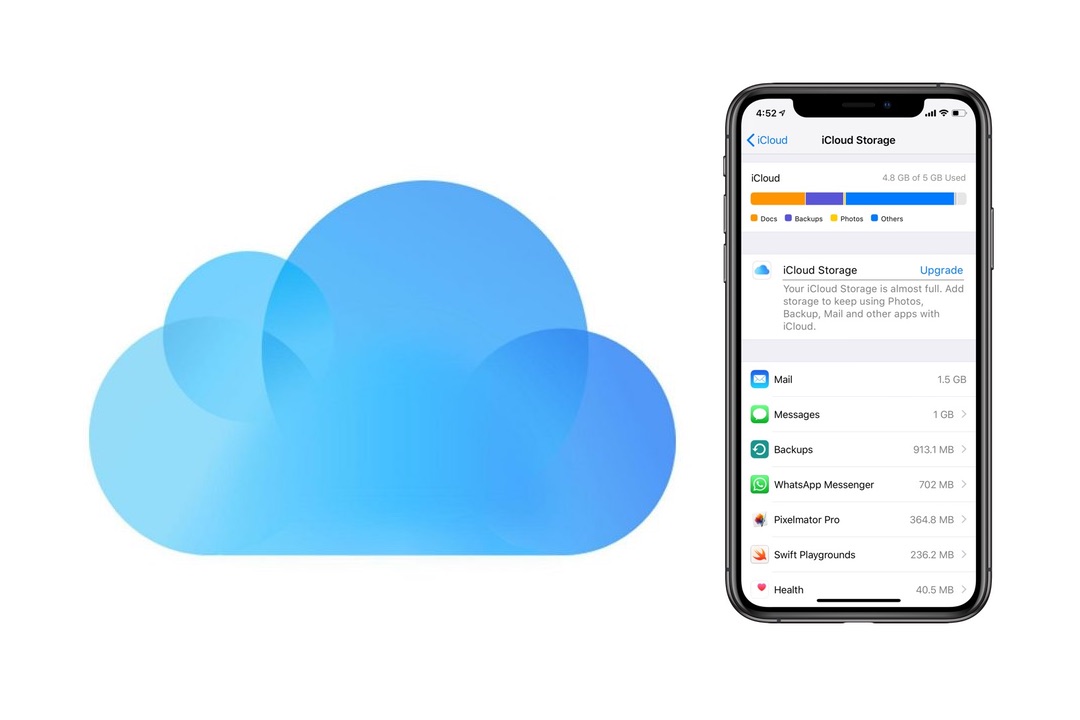
Det vanligaste skälet till att iCloud-säkerhetsfel misslyckas är när ditt iCloud-konto saknar lagringsutrymme. Så här fixar du det:
- Öppna Inställningar på din iOS-enhet.
- Tryck på ditt namn.
- Tryck nu på iCloud.
- Gå slutligen till Hantera lagring.
Nu kan du se hur mycket lagringsutrymme som iCloud använder och veta om din iCloud-säkerhetskopia inte fungerar på grund av lite diskutrymme. För att åtgärda det här felet måste du besöka:
- Öppna Inställningar på din iOS-enhet.
- Tryck på ditt namn.
- Tryck nu på iCloud.
- Gå slutligen till Hantera lagring.
Det är en eller flera enheter relaterade till iCloud-lagring, de tar alla plats. Om det inte finns tillräckligt med lagringsutrymme för att säkerhetskopiera din iPhone kan du ta bort onödiga data eller köpa mer Apple-blankett. Om du vill ta bort iCloud-lagringsutrymmet trycker du på
- Hantera lagringsinställningar.
- Peka på de data som du vill ta bort som applikationsnamn.
- Från nästa sida, tryck på Deaktivera-knappen och ta bort eller ta bort data.
Efter att lagring har raderats kan du försöka säkerhetskopiera den till iCloud. Om säkerhetskopieringsmeddelandet misslyckas visas iCloud igen och fundera på att rensa mer utrymme. Glöm inte att din iPhone-programvara också kan orsaka detta fel.
Logga ut från ditt konto
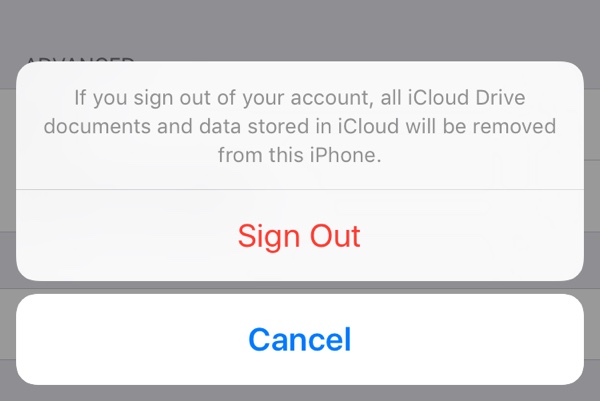
Du kan också överväga att logga ut från ditt iCloud-konto och logga in igen. Det är som att starta om din iPhone. Genom att återgå till ditt konto kan det hjälpa dig att åtgärda programvarufel. För detta måste du fortsätta enligt följande:
- I applikationen för heminställningar för iPhone eller iPad.
- Tryck på ditt namn från toppen av skärmen.
- Rulla ner till botten av sidan.
- Tryck på Exit-knappen.
Logga in igen igen när Apple-knappen visas och inloggningsinformation för inloggning.
Om du är osäker, återställ allt
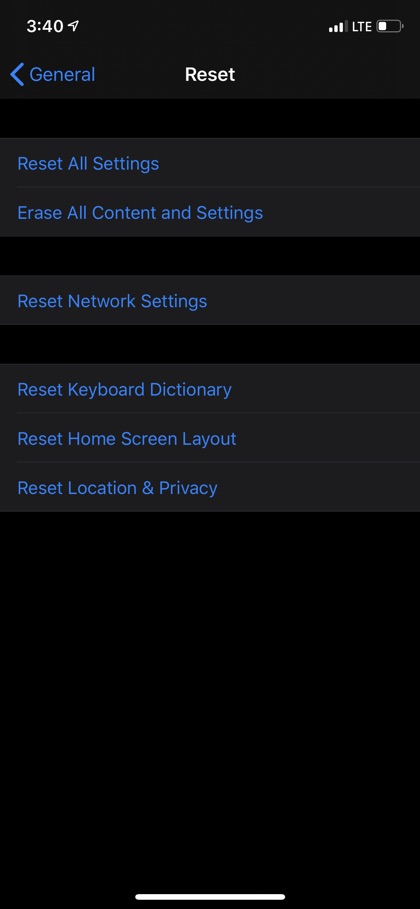
I de flesta fall raderar och återställer du alla inställningar på din iPhone eller iPad och återställs enheten till fabriksstandard. När du är klar, ange Wi-Fi-lösenordet igen, anslut Bluetooth-enheten, konfigurera inställningarna igen efter önskemål. Den här återställningen kan korrigera programvaruproblem som orsakar iCloud reservfelmeddelanden. För att återställa dina inställningar, överväg följande steg:
- Öppna Inställningar -> Allmänt -> Återställ -> Återställ alla inställningar på din iPhone och bekräfta.
Din iPhone kommer nu att stängas av, starta om och återupplivas.
När allt annat misslyckas, gör en säkerhetskopia till iTunes
Om en iCloud-säkerhetskopia misslyckas har du fortfarande möjlighet att säkerhetskopiera till iTunes. För det, anslut din iPhone till en dator och öppna iTunes med hjälp av en MFi-certifierad blixtkabel.
Efter att ha klickat på iPhone-knappen i det övre vänstra hörnet av iTunes. Nu i Auto Backup, välj den här datorn och tryck på Backup nu.
Överväg att gå in i DFU-läge

Trots att din iPhone har säkerhetskopierats, frågan “varför misslyckas iCloud backup?” Det finns fortfarande. Genom att sätta din iPhone i DFU-läge och returnera den, kan du lösa många programvarufel, så det kan hjälpa. Läs vår guide om hur du sätter din iOS-enhet i DFU-läge här.
Ring “SOS”
När iCloud reservfel upprepade gånger misslyckas, betyder det att din enhet kan ha komplexa problem. Denna ökning verkar inte så enkel som möjligt. Då bör du överväga att kontakta Apple Support och be ditt tekniska team att korrigera misstag åt dig. Detta stöd är tillgängligt online eller lokalt i Apple Store i ditt område.
Förhoppningsvis nu har du massor av information om hur du fixar ett misslyckat iCloud säkerhetsfel om du står inför det nästa gång. Om du någonsin har upplevt säkerhetskopieringsproblem på din iPhone eller iPad, vilken lösning skulle fungera bäst för dig? Dela med oss i kommentarerna nedan.
För nästa intressanta inlägg för din Apple-enhet, håll dig uppdaterad med iOSHacker!
