Under åren har WiFi-anslutning varit det bästa valet för att dela internet mellan enheter. Det är emellertid en internetansluten enhet och är sårbar för anslutningsproblem. Nyligen har vi fått flera meddelanden från våra läsare om WiFi-anslutningsfrågor på Android.
Android-användare får ett ovanligt felmeddelande “Connected no internet”. Det här felmeddelandet begränsar användarna från att komma åt Internet även efter att ha anslutit till ett WiFi-nätverk. Så i den här artikeln har vi beslutat att dela flera metoder för att lösa problemet med WiFi-anslutningsfel på Android.
Hur man fixar en WiFi-anslutning men det finns inget internet på Android
WiFi är anslutet men inget internet i Android-felmeddelandet kan uppstå av olika skäl. Här har vi delat några av de bästa metoderna för att fixa WiFi-anslutningar men det finns inga internetfel på Android-smartphones.
1. Kontrollera om internet fungerar eller inte
 Kontrollera om internet fungerar eller inte
Kontrollera om internet fungerar eller inteDet bör noteras att det är olika saker att ha en aktiv internetanslutning och ansluta till ett WiFi-nätverk. Så om ditt internet inte fungerar är det tillräckligt tydligt att ansluta till WiFi men det finns inget internetfelmeddelande. Så, innan du går vidare till nästa metod, se till att internetanslutningen fungerar. Om det fungerar kan du fortfarande inte ansluta till internet och följ följande metoder.
2. Kontrollera andra enheter
 Kontrollera andra enheter
Kontrollera andra enheterOm ditt internet fungerar och du får “Android ansluten till WiFi, men det finns inget internetfelmeddelande”, måste du ansluta till routern trådlöst med en annan enhet. Kontrollera om du har tillgång till internet efter anslutningen. Vissa webbplatser som torrent, nedladdningssidor för video etc. Fungerar inte på WiFi-nätverk på grund av vissa begränsningar. Så i det här fallet kan du försöka öppna en annan webbplats.
3. Stäng av cellulära data
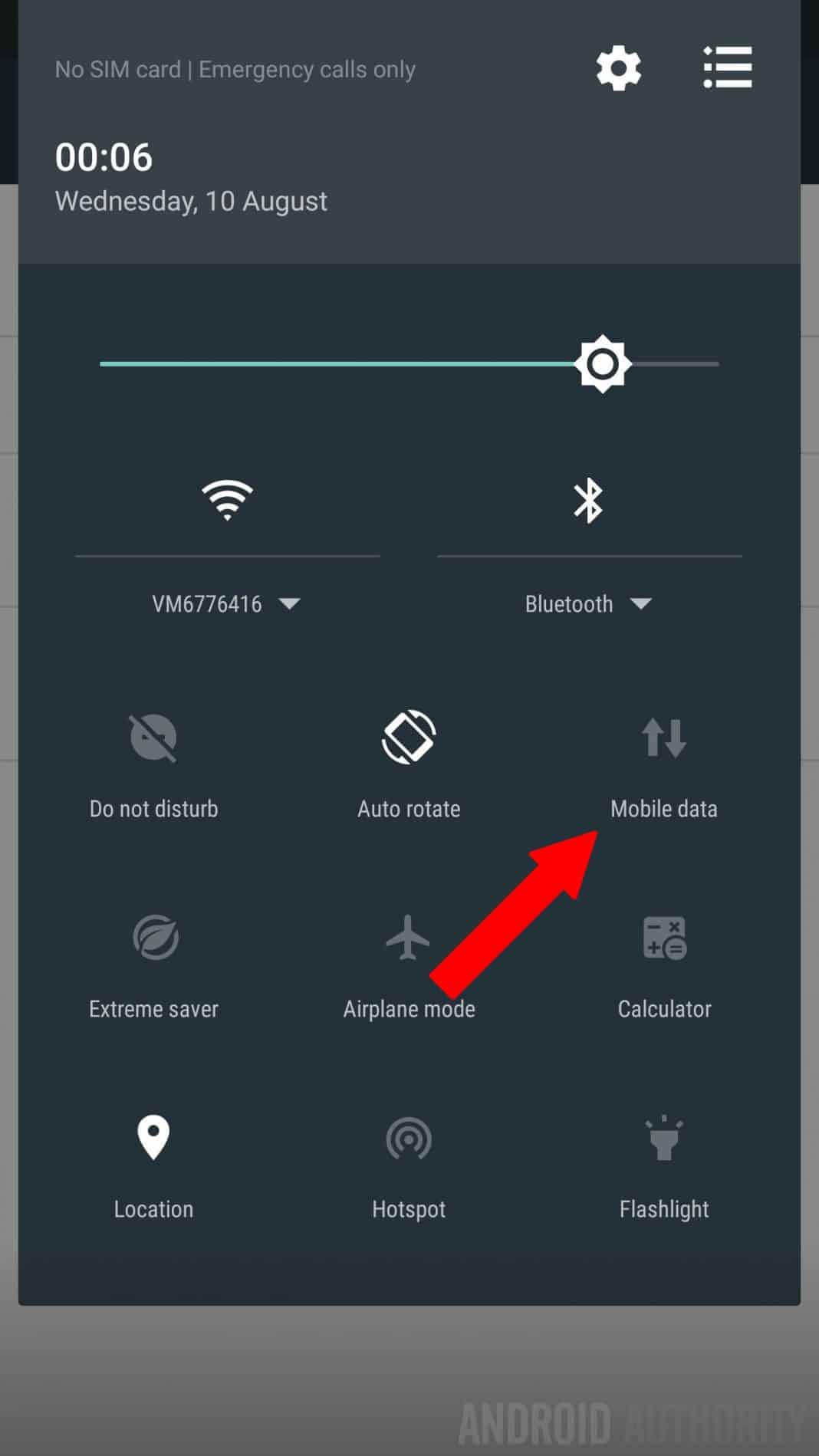 Stäng av cellulära data
Stäng av cellulära dataVanligtvis prioriterar Android WiFi framför mobildata. Det betyder att om du har aktiverat Cellular Data och WiFi så kommer Android automatiskt att ansluta och använda WiFi internet. Vissa Internetleverantörer kräver dock att användare loggar in på sina nätverk med ett användarnamn och lösenord som pekar på Android ansluten till WiFi. Men det finns inget internetfelmeddelande.
4. Inaktivera och aktivera WiFi
Tja, på stationära datorer är det enkelt att inaktivera och aktivera WiFi-nätverk, användare behöver bara aktivera och inaktivera nätverkskortet. Android-användare måste dock komma åt den dolda inställningspanelen för att inaktivera och aktivera WiFi på Android. Ibland är Android ansluten till WiFi men inga internetfel uppstår på grund av felaktiga DNS-poster. Så den här metoden kommer att rensa DNS och troligtvis korrigera felmeddelandet. Se hur du inaktiverar och aktiverar WiFi på Android.
- Öppna Android-uppringaren och skriv * # * # 4636 # * # *
- Öppna WiFi Information> WiFi API på nästa sida
- Välj “inaktivera nätverk”
- Klicka sedan på ‘enableNetwork’ från samma sida.
Det är det, du är klar! Så här kan du inaktivera och aktivera WiFi på Android för att fixa anslutningar utan Android-internetproblem.
5. Glöm och anslut igen till WiFi-nätverket
Det här är en annan bästa metod för att lösa problemet. I den här metoden måste användare glömma och ansluta det problematiska WiFi-nätverket igen. När du glömmer och ansluter igen WiFi-nätverket får du en ny IP-adress som kan lösa problemet. Så här är hur du kan glömma och ansluta WiFi-nätverket igen.
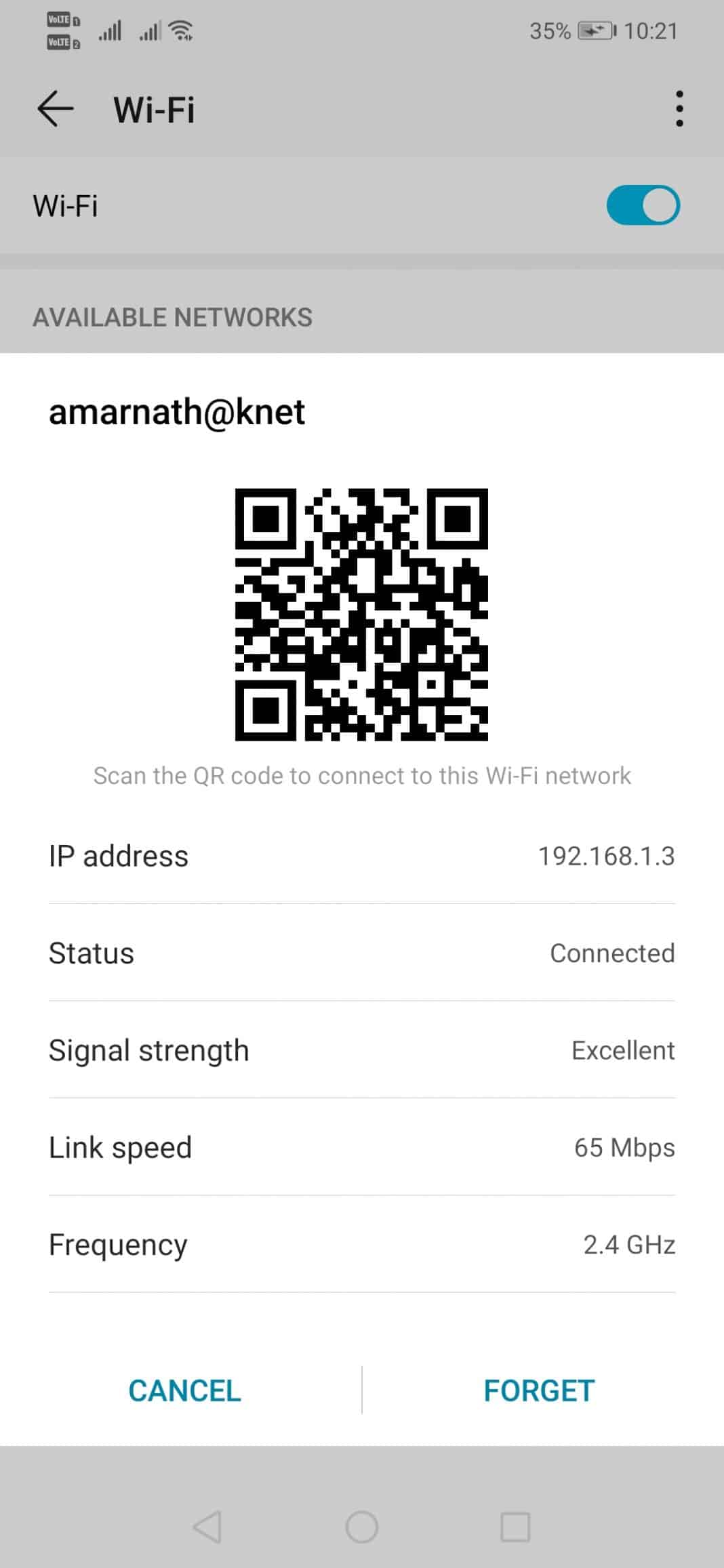 Glöm och anslut igen till WiFi-nätverk
Glöm och anslut igen till WiFi-nätverk- Öppna applikationslådan och tryck på ‘Inställningar’
- Klicka på ‘WiFi’, välj sedan det anslutna WiFi-nätverket och tryck sedan på ‘Forget’
- Klicka sedan på WiFi-nätverket igen och anslut sedan.
Det är det, du är klar! Så här kan du glömma och ansluta WiFi-nätverk igen för att fixa Android ansluten till WiFi men inga internetproblem.
6. Ändra DNS
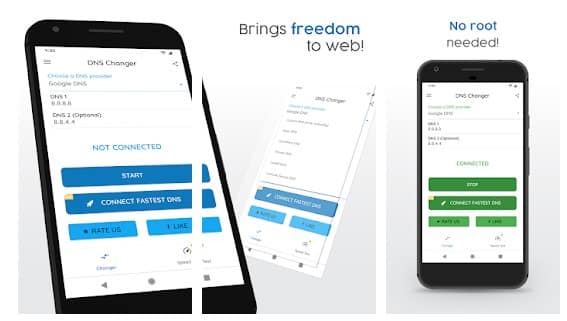 Ändra DNS
Ändra DNSAnslut utan internet Android-problem uppstår också på grund av DNS-konflikter. Att byta till Google DNS ger också användare en bättre hastighet, så om du är ansluten till WiFi men inte har tillgång till internet kan du försöka byta DNS. Följ den här artikeln om du vill ändra DNS på Android. Du kan också använda DNS-växlare Android-applikation för att automatiskt ändra DNS. När det är klart, se till att starta om din Android-smartphone så att ändringarna kan tillämpas.
7. Kontrollera routeradministratörssidan för filter
Tja, routersadministrationssidan skiljer sig från enhet till enhet. Så det finns inga specifika handledning att följa. Du kan dock komma åt routerns hemsida genom att besöka en IP-adress som 192.168.2.1 eller något liknande. Du kan fråga din Internetleverantör eller kolla in routerhandboken för att hitta IP-adressen. Logga in på routerns administrationssida och gå sedan till Avancerat> Trafikstyrning. Där måste du kontrollera filtret. Om du hittar några filter som blockerar Android, ta bort dem.
Så det här är de sju bästa metoderna för att fixa Android ansluten till WiFi men det finns inga internetproblem. Om du känner till andra metoder för att korrigera fel, meddela oss i kommentarrutan nedan. Jag hoppas att den här artikeln hjälpte dig! Dela också med dina vänner.
