Skrivare är några av de mest problematiska maskinvarorna du hittar. Vi kanske lever i en värld där 3D-utskrift är möjligt, men det betyder inte att utskrift på papper hemma har förbättrats mycket. Skrivaren är långt ifrån helvetet och bläck och toner kostar armar och ben. Om du försöker skriva ut något och fortsätter att se skrivaren offline, är några saker du kan prova.
Kör de grundläggande felsökningsstegen innan du fortsätter.
Kontrollera hårdvara
Det finns ett antal saker som du måste kontrollera innan du kan felsöka problem från en offline-skrivare från Windows 10. Den första är kabeln som du använder för att ansluta skrivaren till din dator. Se till att den inte är skadad. Skrivarkabeln är inte exakt din, men en skadad eller sliten kabel är inte något som fungerar.
Byt porten där du ansluter skrivaren. Det är inte säkert att alla portar är anslutna till skrivaren, om skrivaren är en USB 2.0-skrivare och porten du ansluter till är USB 3.0 kan du få problem.
Se till att det finns papper i pappersfacket. Se också till att skrivaren är i rätt ‘utskriftsposition’, dvs ingenting är öppet eller raderat. Alla kronblad som ska stängas måste vara stängda.
Slutligen, se till att du kan skriva ut en testsida på skrivaren. Du behöver inte en skrivare ansluten till en PC för att skriva ut en testsida. Vanligtvis gör du jobbet genom att trycka på strömbrytaren på skrivaren. I vissa fall kan det finnas en speciell knapp för att skriva ut en testsida, eller andra metoder kan användas. Se skrivarens manual.
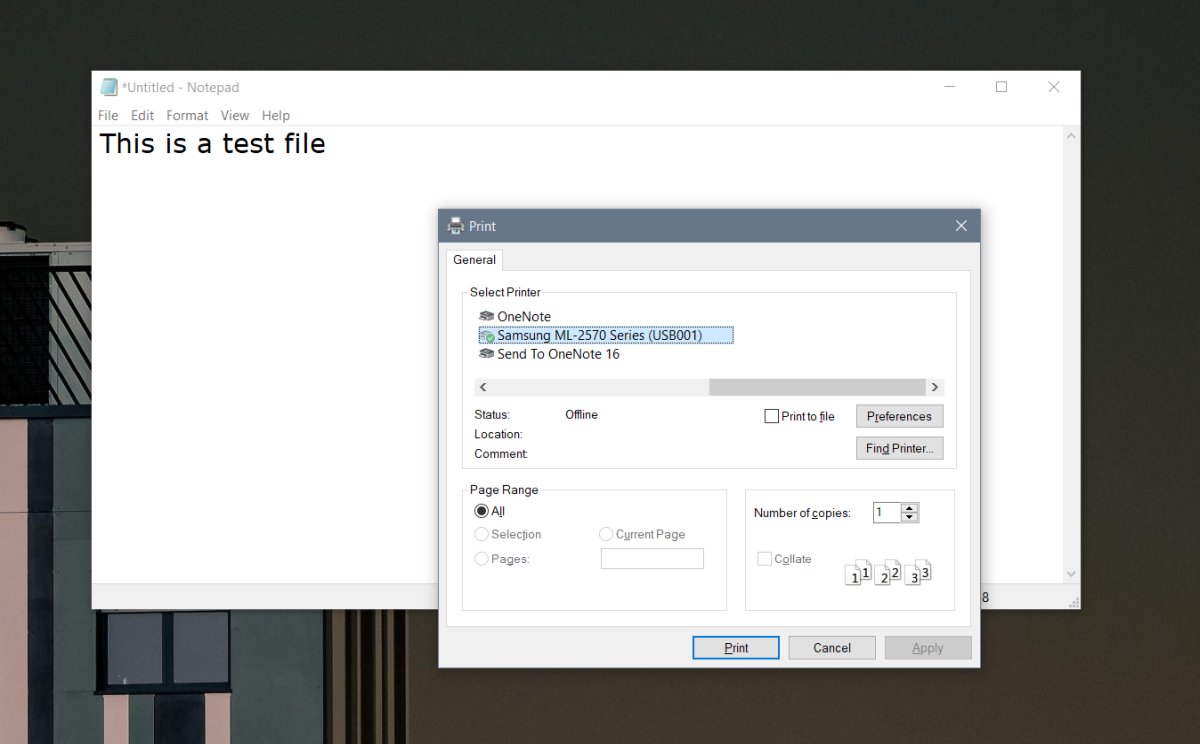
Om alla ovanstående kontroller, fortsätt med förbättringarna nedan.
Avinstallera / installera om skrivaren
I Windows 10 installeras skrivaren vanligtvis automatiskt, det vill säga Windows tar hand om nödvändiga drivrutiner och hanterar allt. Det finns fortfarande sällsynta fall där detta kanske inte fungerar eller det kan vara problem med inställningarna. För att åtgärda detta avinstallerar du skrivaren. Detta är mycket lätt att göra; leta efter skrivaren i appen Inställningar under Enhet> Skrivare & skannrar, välj den och klicka på avinstallera-knappen. Koppla bort skrivaren och starta om systemet för en bra storlek.
Anslut skrivaren igen och låt Windows 10 installera drivrutinen för den.
Om din skrivare levereras med installationsmedia kan du prova att använda den om den generiska drivrutinens Windows 10-installation inte fungerar efter en ominstallation.
Kontrollera status för offlineutskrift
Öppna inställningsprogrammet och gå till gruppen Enhetsinställningar. Välj fliken Skrivare och skannrar och välj din skrivare. Klicka på knappen “Öppna kö”. I utskriftsköfönstret klickar du på File-objektet i menyraden och se till att ‘Använd offline-skrivare’ inte är aktiverad. Om ja, avaktivera det, koppla sedan ur och anslut skrivaren igen.
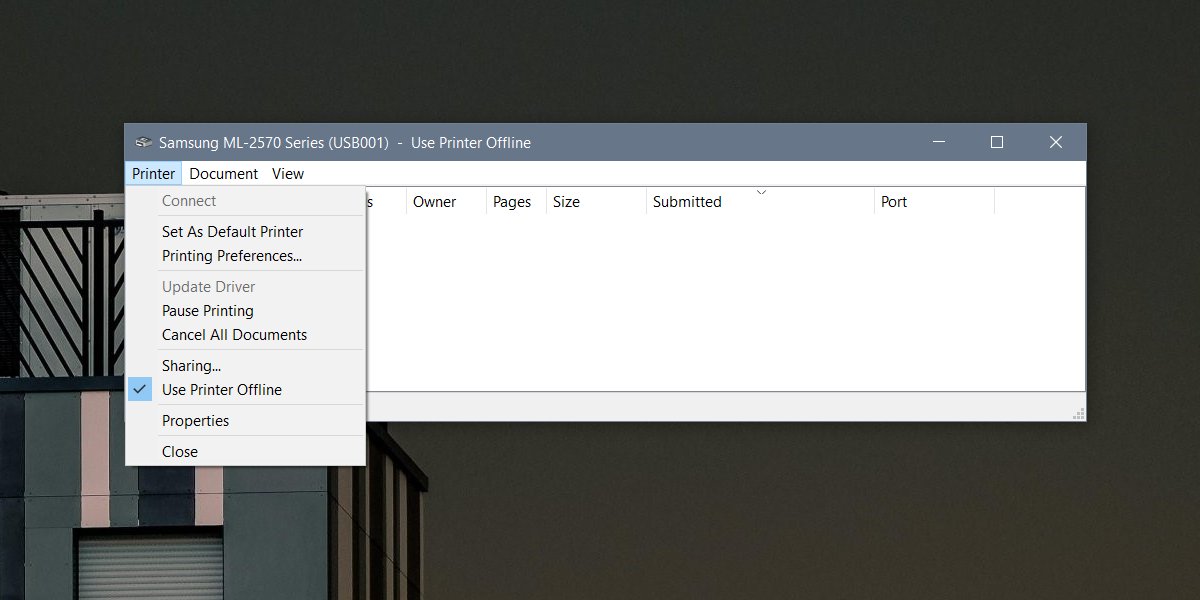
Starta om utskriftstjänsten
Använd Win + R-kortkommandot för att öppna körrutan och ange följande.
services.msc
Klicka på enter för att öppna servicechefen. Leta efter en tjänst som heter Print Spooler. Högerklicka och välj Starta om från snabbmenyn. Koppla bort och anslut skrivaren igen.
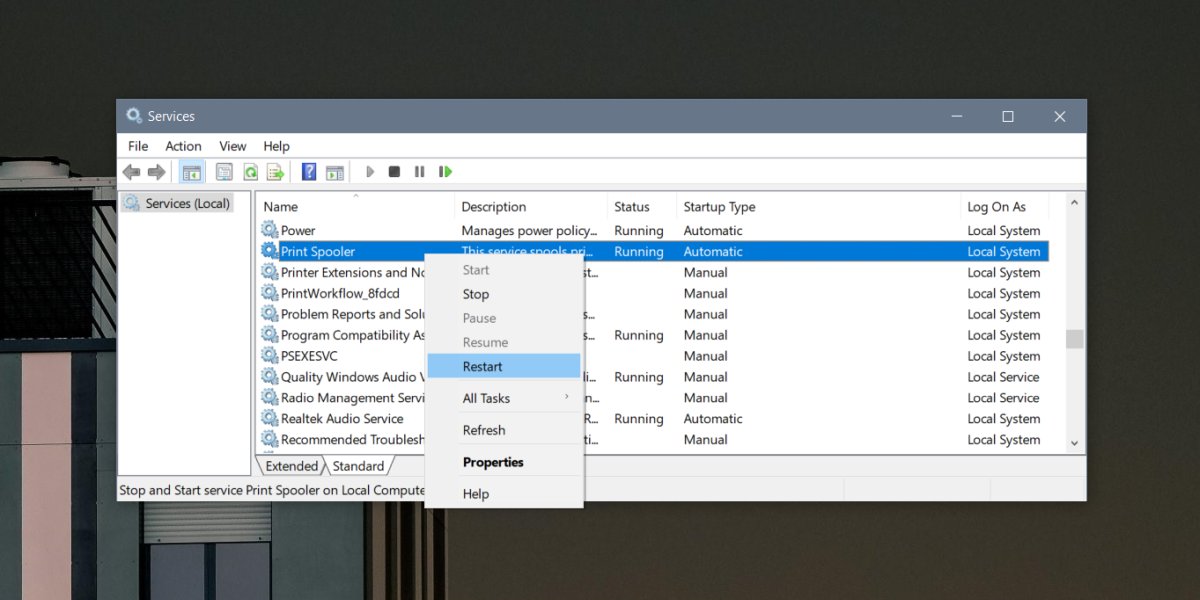
Kontrollera skrivarporten
Den här lösningen kanske inte fungerar för alla typer av skrivare, men det är definitivt värt ett försök. Öppna Kontrollpanelen och öppna Hårdvara och ljud> Enheter och skrivare. Högerklicka på skrivaren och välj Egenskaper för skrivaregenskapen ”från snabbmenyn.
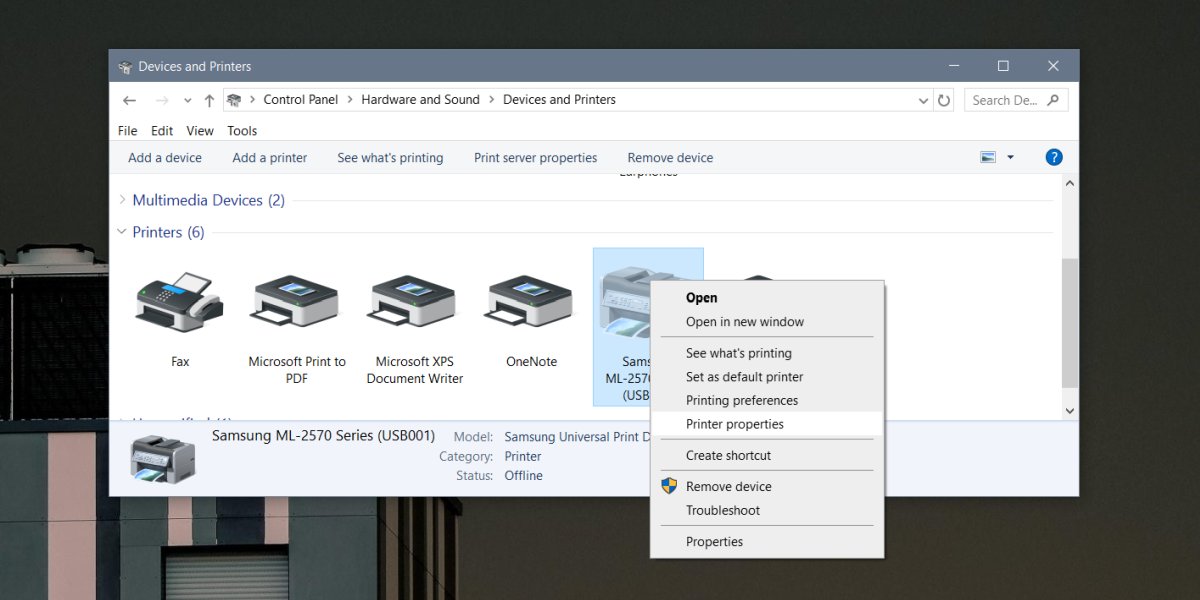
I fönstret Skrivaregenskaper öppnar du fliken Portar. Se till att rutan bredvid skrivaren är markerad. Om inte, kolla och se om skrivaren visas online.
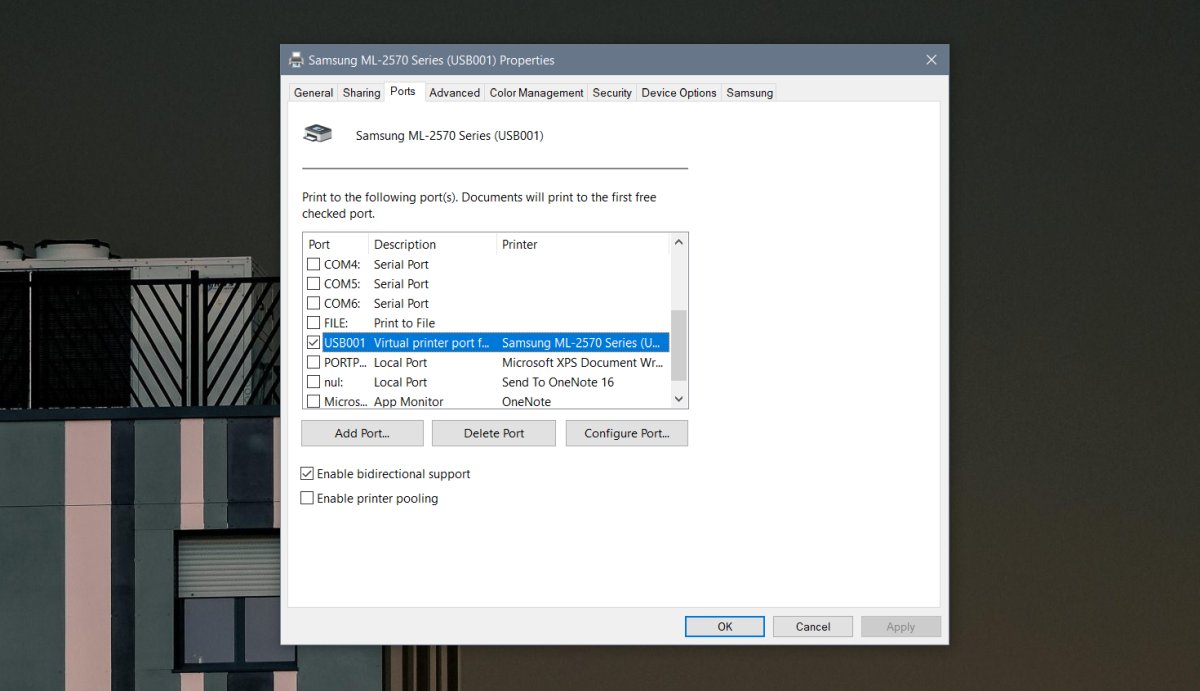
Om inte, gå tillbaka till fönstret Egenskaper för skrivaren och klicka på Konfigurera port på fliken Portar. Du kanske, eller kanske inte, kan konfigurera porten. Beroende på din skrivarmodell, men om du ser ett alternativ för att konfigurera det, inaktivera alternativet SNMP Status Enabled.
Stäng och öppna applikationen
Stäng applikationen där du skickade utskriftsjobbet. Koppla bort skrivaren och anslut den igen. Låt några minuter gå och öppna sedan filen igen. Försök skriva ut. Det rekommenderas att gå till applikationens utskriftsdialog för att se till att den kan se / välja skrivaren.
Du bör också prova att skriva ut från ett annat program. Det är möjligt att applikationen som du använder har sina egna problem och inte kan anslutas till skrivaren.
