Obs: I nästa ämne du kommer att läsa kommer du att lära dig om: Hur man fixar "Kameran hittades inte" på Google Meet
Vilket är ditt favoritprogram för videokonferenser? Om svaret är Google Meet vet du redan allt om dess fantastiska funktioner. Hur du kan gå med i ett möte på flera sätt, dela din skärm och spela in möten.
Men allt detta kan vara svårt om du har videoproblem. Vad händer om Google Meet inte upptäcker kameran? Tja, som tur är finns det flera lösningar du kan prova. Ibland räcker det med en enkel lösning. Andra gånger är det lite mer ansträngning.
Testa din kamera
Om du använder en stationär dator och webbkameran är ansluten till en USB-port kan anslutningen ofta avbrytas. Se till att kameran är ordentligt ansluten till USB-porten och påslagen.
För säkerhets skull, ta bort och bifoga igen innan du försöker gå med i ett Google Meet-videosamtal igen. Om din externa webbkamera inte svarar är det dags att kontrollera om den fungerar med en annan dator. Om en annan enhet inte kan upptäcka den kan den vara skadad.
Om du använder din bärbara dators inbyggda webbkamera och den inte visas i Google Meet-videon, försök först stänga mötesvideon och öppna den igen. Ibland fungerar det här enkla tricket.
Du kan också kontrollera om webbkamerans drivrutin är uppdaterad. Och om inte, ladda ner uppdateringarna och installera dem på din dator. Men om detta inte fungerar, gå till nästa möjliga lösning.
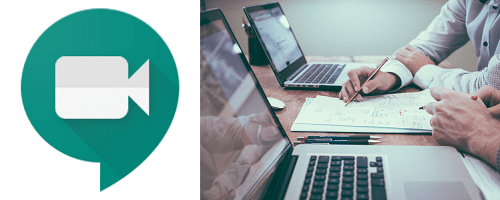
Kontrollera även kamerabehörigheter
Ibland verkar varje ny webbplats be om tillåtelse att använda sin mikrofon, kamera och mer information. Du är van vid att acceptera allt eller blockera det direkt. Det kan sedan göra att enhetsbehörigheter blockeras i Google Meet.
Du måste ge Google Meet åtkomst till din kamera om du vill gå med i mötet. Annars kommer kameran inte att visas. Om du startar ett Google Meet-videosamtal för första gången klickar du på “Tillåt” när du uppmanas att komma åt kameran.
Men om du låste den av misstag är det okej, du kan ändra det. Så här gör du:
- Öppna din webbläsare och gå till Meet Google. Välj “Starta ett nytt möte”. I det övre högra hörnet väljer du “Kamera låst”. Välj “Tillåt alltid https://meet.google.com att komma åt din kamera och mikrofon.” Välj “Klar”. Videon startar automatiskt.
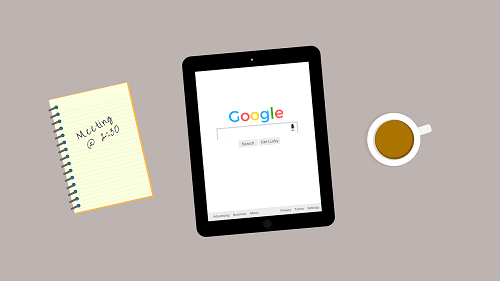
Uppdatera Google Meet-appen
Medan vissa Google Meet-funktioner, som ljudinspelning, bara fungerar i webbläsaren, fungerar appen bra. Men du bör leta efter uppdateringar då och då. Ibland finns det några buggar och funktioner som Google har åtgärdat, så din version av appen kanske inte är responsiv också.
Ett av dessa problem kan vara att kameran inte kan hittas. Gå för att undvika detta problem genom att satsa på Store om du använder en Android-mobilenhet och App Store för iOS för att se om det finns några tillgängliga uppdateringar.
Om Google Meet på din smarta enhet är uppdaterat men fortfarande har problem med kameran, försök att tvinga fram appen. Starta sedan om den och se om kameran upptäcks.
Kontrollera din internetanslutning
När ett program eller program kraschar är en av de första sakerna du bör kontrollera din Internetanslutning. Vilken typ av trådlös anslutning använder du? Om du är hemma, kontrollera din router. Är den på rätt ställe och finns det något hinder för signalen? Om den är på rätt plats, starta om routern och kontrollera igen.
När internetsignalen är svag och anslutningen är instabil är det inte ovanligt att kamerafunktionen misslyckas. Och om du inte är hemma kanske du inte vet vilken typ av anslutning du har att göra med. Du kan skapa ett hastighetstest, och om det är svagt, prova att byta nätverk.

Rensa cache
Att rensa Google Meet-appen och webbläsarens cache är ett annat steg som du kanske vill överväga. Vanligtvis löser den här lösningen många Google Meet-problem.
Om du använder Chrome för att komma åt Google Meet, vilket du förmodligen borde göra för att göra dem mer kompatibla, rensa cacheminnet:
- Gå till “Inställningar” och sedan “Rensa webbinformation” under “Sekretess och säkerhet”. Markera rutan “Cachebilder och filer”. Du kan också kontrollera “Cookies och annan webbplatsinformation” om du vill. Men detta kommer att logga ut de flesta webbplatser. Välj “Rensa data”.
Nu kan du stänga alla fönster och starta om datorn. när systemet säkerhetskopieras kan du prova att starta eller gå med i en annan video från Google Meet.
Hitta den perfekta kameravinkeln
Om inte din webbkamera är trasig finns det alltid en lösning på problemet med “kameran hittades inte”. Naturligtvis kan det vara på Googles sida, men det är sällsynt och brukar få en snabb lösning.
Kontroll av behörigheter och anslutning bör stå högst upp på listan över lösningar. Om du använder Google Meet från din dator eller mobila enhet. Men någon av lösningarna som beskrivs ovan kommer att få din kamera att fungera igen.
Har du problem med kameran i Google Meet? Kan du laga det? Låt oss veta i kommentarerna nedan.
