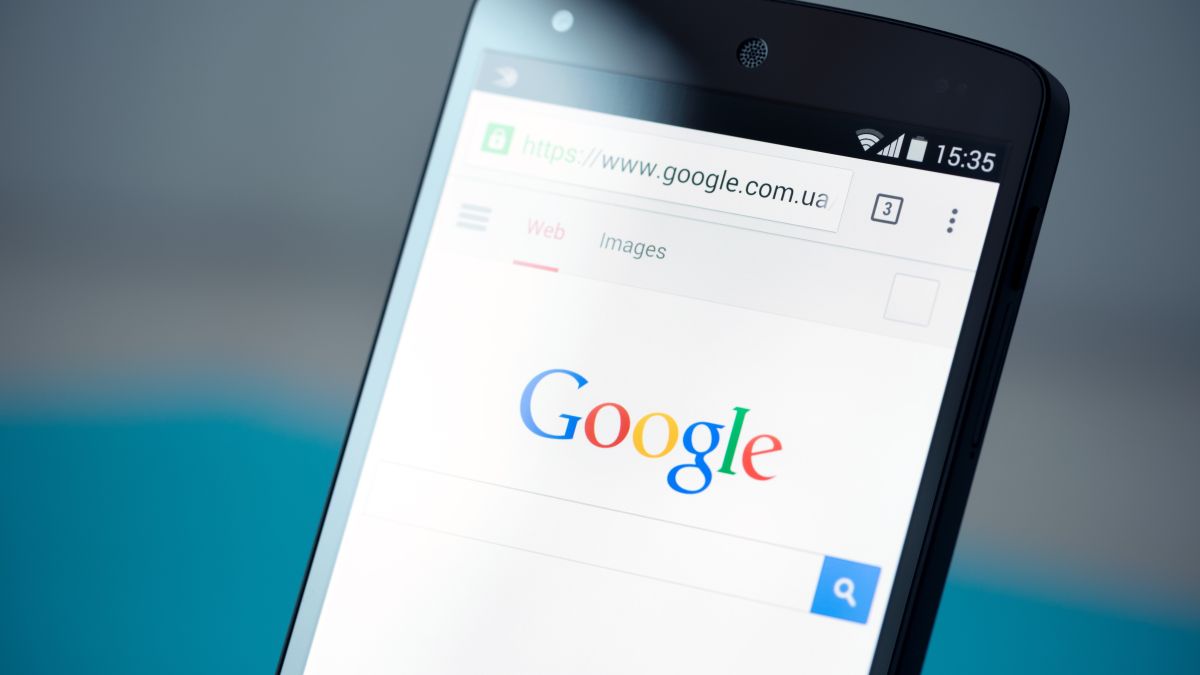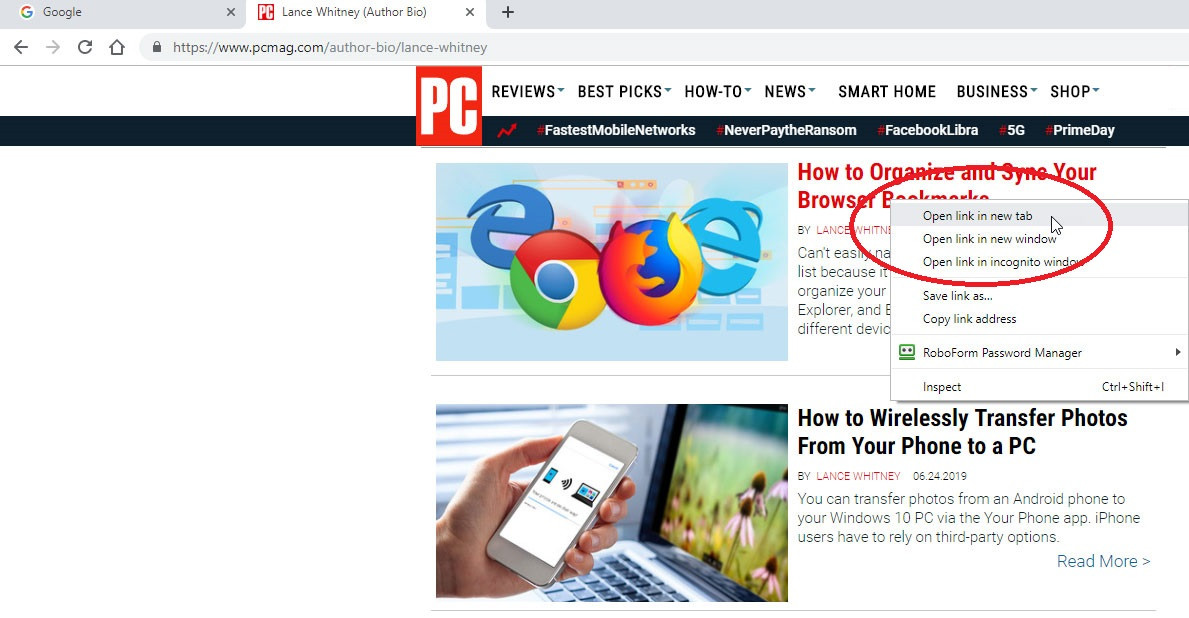Hur man fixar Kan inte initialisera Photoshop eftersom den initiala disken är full
“När jag öppnade Adobe Photoshop CS6 på min Windows 10 PC-blogg stötte jag på felet” Kan inte initiera Photoshop eftersom den initiala disken är full. ” Någon, föreslå en upplösning? Tack för din snabba hjälp. “
Photoshop är en mångsidig program- och videoredigeringsprogramvara utvecklad av Adobe. Detta används över hela världen för sofistikerade grafiska redigeringsfunktioner. Ibland kan du emellertid få oavsiktliga fel och avbrott som påverkar programvarans normala drift.
I den här bloggen kommer vi att fokusera på felet “Kan inte initialisera Photoshop eftersom den initiala disken är full”, och dela orsakerna bakom dess utseende och en omfattande lösning för att lösa felet.
Vad betyder “full diskstart”?
Photoshop använder dator-RAM för att utföra operationer. När RAM-utrymmet reduceras utbyter applikationen tillfälligt data till det virtuella minnet – datorns interna lagringsenhet som anges i Photoshop-inställningar som den första disken. För en enda partition på en lagringsenhet är den initiala disken startdrivenheten, t.ex. Drive C :.
Men när det tilldelade initiala diskutrymmet visar sig vara lågt för att hålla mer data, kastar applikationen meddelandet “Kan inte initialisera Photoshop eftersom den initiala disken är full.”

Anledningen bakom den inledande disken är ett fullt fel-
Fel kan uppstå eftersom:
- Ledigt utrymme på den initiala initialdisken (t.ex. C: enhet) som utbyter Photoshop-data.
- Många initiala diskar anges inte i Photoshop föredrar att hantera problem med lågt utrymme.
- PC plötslig död vilket gör att tillfälliga Photoshop-filer raderas och täcks av plats.
- Icke-sammanhängande eller fragmenterat ledigt utrymme på den initiala disken det initialiserar inte applikationen.
Metoden för att reparera den initiala disken är ett fullständigt fel-
Prova följande tekniker för att eliminera fel:
Ta bort tillfälliga filer
Öppna File Explorer för att kontrollera att din lagringsenhet (C: Drive, som är den första diskens första preferens) är full. När du är klar frigör du lite utrymme genom att ta bort tillfälliga filer som stoppar enheten.
Så här tar du bort temp-filen:
- Tryck Windows + R att öppna Springa.
- Typ % temp% och klicka väl.

- Tryck på i Temp-mappen Kontrollera + EN för att välja alla tillfälliga filer.
- Tryck Flytta + Avlägsna tangentkombination och klicka sedan på Ja att bekräfta.
- Om vissa åtgärder inte kan slutföras, stänger du alla öppna applikationer.
- Välj “Gör detta för alla aktuella objekt“Kryssrutan och klicka”Försök igen. “
- Om vissa filer inte kan raderas av flera skäl kan du klicka på Hoppa över.
Utför stegen ovan igen genom att skriva temp Kör på plats % temp%. Kör C: Nu har du mer ledigt utrymme. Kör Photoshop-applikationen igen. Om applikationen har tillräckligt med ledigt utrymme kommer den inte att göra några misstag. Annars, fortsätt till nästa felsökningsmetod.
Starta Photoshop genom att hålla kontroll + Alt-tangenter-
Eftersom din skadade Photoshop-applikation inte kan öppnas av Windows 10-datorn på grund av ett första fullständigt diskfel måste du göra följande:
- Starta din Photoshop-applikation och håll omedelbart intryckt Kontrollera + Alt När applikationen startar öppnas den “Inledande diskinställningar“dialog ruta.
- Under avsnittet Skrapdiskar anger du platsen för den första initiala disken som har tillräckligt med ledigt utrymme (säg D: Drive).

3. Om du har flera partitioner på din interna lagringsenhet tilldelar du mer än en enhet som den första disken för att hantera det låga hårddiskutrymmet på den första initiala disken. När du är klar klickar du på väl.
Kör nu Photoshop-applikationen utan fel.
Skapa en separat diskpartition
Om din lagringsenhet bara har en partition kan du skapa en separat diskpartition för din Photoshop Scratch Disk. Stegen är följande:
- Högerklicka på menyn Windows logotyp på Aktivitetsfältet och välj “Diskhantering. “
- Högerklicka i fönstret Diskhantering C: Kör och välj “Sänk volymen. “
- I Krympa C: dialogrutan, klicka Krympa utan att bry sig om krympande utrymme.

- Högerklicka på det oallokerade utrymmet från fönstret Diskhantering och välj “Ny enkel volym. “

- I guiden Ny enkel volym klickar du på Fortsätta. Bestäm “Enkel volymstorlek i MB“Och klicka Fortsätta. Klick Fortsätta för att specificera den angivna enhetsbokstaven. Klicka sedan Fortsätta för att formatera volymen med de angivna inställningarna – du kan ändra namnet “Volymetikett“Från den nya volymen. Klicka till slut Gjort.
- När partitionen har skapats börjar du Photoshop medan du håller inne Kontrollera + Alt
- Välj den partition du just skapade som din skrapdisk på menyn.
Optimera din hårddisk-
Photoshop kräver sammanhängande eller ofragmenterat ledigt utrymme på den initiala disken. För att göra det måste du optimera hårddisken.
Notera: Den här metoden är inte tillämplig på SSD (Solid-State Drives) eftersom det inte finns något behov av defragmentering.
Följ följande steg för att optimera hårddisken:
- Tryck på Fönsterknappen och skriv “defragmentera“Sedan Välj”Defragmentera och optimera Drive“Ansökan.
- I fönstret Optimera enheter väljer du enheten (säg C: Drive) och klickar sedan på Analysera.
- När analysen är klar och enheten är fragmenterad klickar du på Optimera för att defragmentera din hårddisk och få din dator att köra effektivt.
Öka RAM-gränsen –
Till och med att öka RAM-gränsen kan minimera Photoshop-datautbyte till virtuellt minne (eller skrapdisk). Ökade RAM-användningsgränser förhindrar fel.
Så här lägger du till RAM-begränsningar i din Photoshop:
- Öppna Photoshop och öppna Redigera > Preferens > Prestanda. Detta steg öppnar Inställningsfönstret med skärmen Prestanda.
- Öppna “Under användarminne”Låt Photoshop använda“Och skriv eller dra markören för att justera önskad RAM-användning. Klick väl.
Slutsats
Vi hoppas att den delade metoden hjälper dig att lösa Photoshop-fel på datorer med Windows 10. Du kan börja processen med felsökning genom att ta bort tillfälliga filer, tilldela olika initiala enhetsplatser och skapa separata diskpartitioner för Photoshop (om du är en stark användare) . Om din dator har en hårddisk kan du optimera den så att den ligger nära varandra och inte är fragmenterad. Det lägger till och med RAM-begränsningar för Photoshop för att lösa initialiseringsfel.
Om de redigerade Photoshop-filerna blir skadade, tappa inte hoppet. Använd programvara för fotoreparation för att åtgärda korruptionsproblem.
För mer att titta på den här videon
Följ följande steg för att reparera fotofiler:
- ladda ner och installera Stora förbättringar för foton programvara på Windows-datorer.
- Starta programvaran och klicka på Lägg till fil från huvudskärmen.
- Bestäm den skadade Photoshop-filen och klicka sedan på Reparera.
- Låt programvaran fixa det valda fotot.
- När reparationsprocessen är klar, förhandsgranska filen.
- Klicka på länken Avancerad reparation för Photoshop-filer som inte repareras.
- Lägg till en exempelfil skapad från Photoshop.
- Klick “Spara den reparerade filen. “
- Klick “Klicka här“För att öppna mappen som innehåller reparerade filer som har sparats.