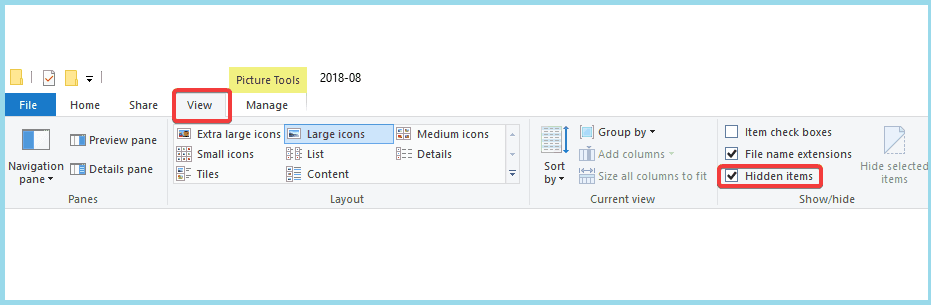Obs: I nästa ämne du kommer att läsa kommer du att lära dig om: Hur man fixar trasiga skrivbordsikoner på Windows 10
- Ikoner är grafiska representationer av program och gör det enkelt för användaren att identifiera vilket program som är vilket.
- Tyvärr kan systemkorruption göra att deras ikoner går sönder, vilket innebär att de försvinner, ersätts med tomma eller ersätts med samma generiska bild.
- Vi täckte den här artikeln, liksom många andra som gillade den, i vårt dedikerade fellösningscenter. system så se till att kolla upp det för du vet aldrig när du kan behöva det.
- För en mer intressant guide, kolla in vår Windows 10-felsökningssida.
![]()
Windows-användare klagar ofta över trasiga skrivbordsikoner. Windows-ikoner Din användning av dokument och program cachelagras så att de kan visas snabbt istället för att behöva laddas långsamt varje gång.
Om en eller flera Windows-ikoner av någon anledning är skadade kan du reparera dem genom att bygga om ikoncachen. Så här fixar du trasiga skrivbordsikoner i Windows 7 Y Windows 10, eftersom tillvägagångssätten är olika.
1. Återskapa ikoncache i Windows 10
- Använda systemikoner
- Rensa ikoncachen manuellt
2. Återskapa Icon Cache i Windows 7
- Använda en .bat .-fil
- Använda systemikoner
- Rensa cachedatabas
- Använda programvara från tredje part
Hur fixar jag trasiga skrivbordsikoner på Windows 10?
För att bygga om ikoncachen i Windows 10 måste du ta bort alla iconcache-filer som visas i den här mappen. Det är dock inte så enkelt som att klicka på dem och trycka på Delete, eftersom dessa filer fortfarande används av Utforskaren i Windows och du kan inte ta bort dem som du skulle ta bort en vanlig fil.
I Windows 10 finns ikoncachefilen på: C: UsersAppDataLocalMicrosoftWindowsExplorer.
Notera: Ersätt med det faktiska användarnamnet för din Windows-faktura.
Innan du fortsätter att bygga om ikoncachen, stäng och spara allt som fungerar. Välj nu en av lösningarna som beskrivs nedan.
1. Använd ikonen för systemet
Om du väljer alternativet att använda, System Icons, följ stegen nedan:
- Mot Mapputforskaren i dig C: köra
- Högerklicka på Utforskaren och välj Öppna kommandofönstret här
- Snäll mapp för att se till att du är på rätt plats bör du se dina iconcache-filer.
- Högerklicka på Windows aktivitetsfält och välj Arbetsflödeshantering

- Gör ett val Windows utforskaren inuti Arbetsflödeshantering Och efter det Sista uppdraget.
- När du stänger Utforskaren i Windows kommer aktivitetsfältet och Start-menyn att vara osynliga men oroa dig inte, det är en normal fas.
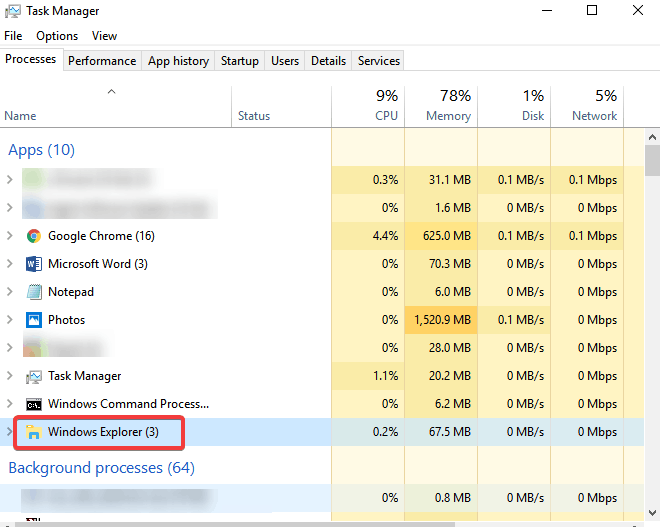
- Snäll ordsymbol * i kommandofönstret.
- Asterisken efter iconcache krävs för att säkerställa att alla filer vars namn börjar med iconcache kommer att inkluderas i raderingsoperationen.
- Snäll mapp för att se till att ikoncache-filerna är borta.
- Om en eller flera ikoncachefiler fortfarande finns i listan betyder det att vissa appar fortfarande körs i bakgrunden, så stäng dem och upprepa processen om det behövs.
- Omstart din dator
2. Rensa ikoncachefil manuellt
- Öppen Windows utforskarenklick Kolla på fliken och sätta en bock bredvid Dolda föremål
- Bläddra till följande katalog:
- C: userAppDataLocal. är användarnamnet för ditt konto på din PC och GAMMAL är bokstaven för enheten där Windows 10 är installerat.
- Nedan Lokal katalog, hitta filen som heter IconCache (IconCache.db)
- Högerklicka på filen och klicka sedan Suddgummi
- Högerklicka på Papperskorg ikonen på skrivbordet och klicka sedan Papperskorg för att ta bort IconCache.db och andra filer
- Stäng alla program som körs och omstart din dator
Genom att följa stegen som beskrivs ovan kommer du att manuellt radera ikoncachefilen och starta om din dator för att tillåta Windows 10 att automatiskt skapa en ny ikoncachefil.
Hur reparerar jag trasiga ikoner på Windows 7?
1. Använd en .bat .-fil
För att bygga om din ikoncache-fil, följ stegen nedan:
- Öppen Papper
- Klistra in följande kod
- taskkill / F / IM explorer.exe
- cd / d % användarprofil % AppDataLocal
- attrib–h IconCache.db
- IconCache.db
- starta explorer.exe
- Spara som IconFix.bat
- Gå till där du sparade filen och dubbelklicka på den.
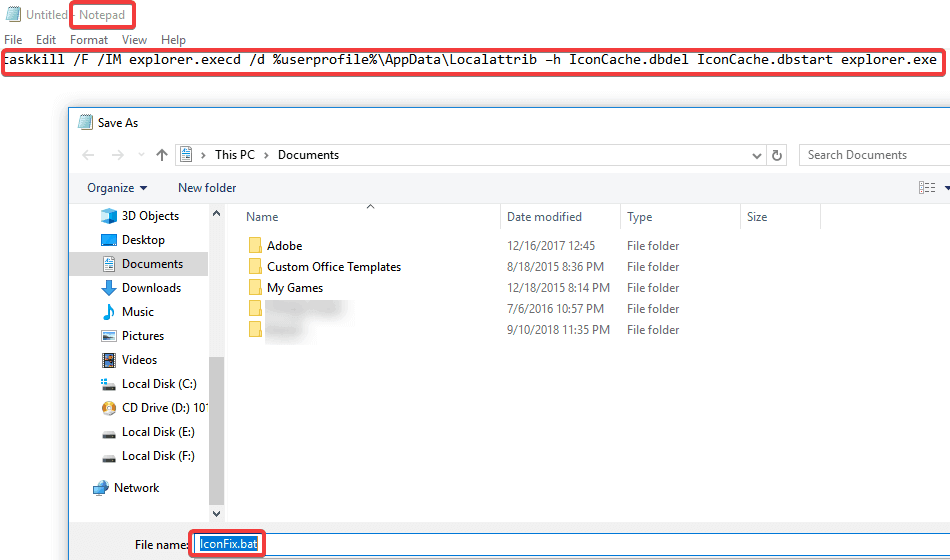
2. Använd ikonen för systemet
Om du känner dig mer bekväm på detta sätt kan du använda systemet:
- Gå till Start och sök cmd
- Högerklicka och välj Kör som administratör
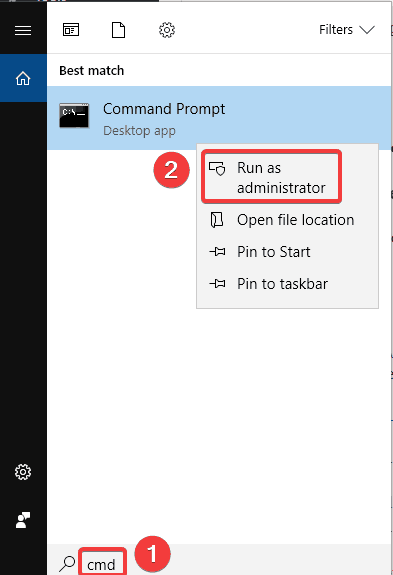
- Kör följande kommandon:
- cd / d% användarprofil% AppDataLocaldel IconCache.db
- starta explorer.exe
- attrib–h IconCache.db
- taskkill / F / IM explorer.exe
3. Rensa cachedatabasen
- Öppna valfri mapp
- Aktivera alternativet Visa dolda filer för att visa ikoncachefiler genom att gå till Kolla på flik och aktivera Dolda föremål s alternativ Visa dold del
- Mot C: AnvändaranvändarnamnAppDataLocal mapp och sedan ta bort filen IconCache.db. Om du ersätter med det faktiska användarnamnet får du Windows-räkningen.
- Omstart din dator för att bygga om ikoncachen
Ikoncachen är en dold fil som finns i den lokala katalogen. Allt du behöver göra är att ta bort filen IconCache.db och starta om datorn så att Windows skapar en ny IconCache.db-fil genom att starta om systemet.
4. Använda programvara från tredje part
Om du inte känner dig bekväm med att utföra någon av dessa procedurer själv och föredrar programvara som säkert tar bort ikoncache-filen, gör gärna det eftersom det finns många tillgängliga onlineverktyg som kan hjälpa dig att göra det.
I Windows 7 finns ikoncachefilen på: C: UsersAppDataLocalIconCache.db
Notera: Ersätt med det faktiska användarnamnet för din Windows-faktura.
Du kan bygga om ikoncachen i Windows 7 För att reparera skadade ikoner på skrivbordet med någon av metoderna som beskrivs ovan, beroende på vilket som är lättare för dig.
Vanliga frågor: Lär dig mer om trasiga ikoner i Windows 10
- Vad kan orsaka trasiga ikoner i Windows 10?
Den främsta orsaken till de flesta ikonkorruptionsproblem är vanligtvis en skadad ikoncache
- Hur reparerar jag trasiga ikoner i Windows 10?
Den enklaste metoden är att ta bort ikoncachefilen via kommandotolken från systemet.
- Vad behöver jag göra för att rensa ikoncachen i Windows 10?
Allt du behöver är administratörsrättigheter för att öppna systemet och veta hur man kommer åt ikoncachen och hur man rensar den. Sedan ska den byggas om senare.
Vi hoppas att vi kunde hjälpa dig att återställa dina skrivbordsikoner till det normala med en av lösningarna som beskrivs ovan. Låt oss veta din åsikt i avsnittet nedan.
Från anteckningsredigeraren: Det här inlägget publicerades ursprungligen i september 2018 och har sedan dess förnyats och uppdaterats i april 2020 för att ge fräschör, noggrannhet och heltäckande.