Efter en lång dag, när du äntligen får tid att koppla av, öppnar du YouTube-appen för att titta på videor. Explosion! Du är förvånad över att se att applikationen inte fungerar – videon laddas inte på Wi-Fi. Men byte till mobildata har återupplivat YouTube-applikationer. Bortsett från det fungerar allt annat bra på Wi-Fi utom YouTube-appen.

Inte. Det finns ingen magi involverat. Den digitala världen är väldigt konstig. Man är aldrig säker på vad som orsakar ett sådant problem. Men oroa dig inte. Allt kommer att ändras.
Android- och iOS-användare har upplevt att YouTube-applikationer inte fungerar. Så här hittar du flera lösningar för att lösa problemet. Låt oss kolla upp det.
Starta om telefon och modem
Låt oss kontrollera den enklaste lösningen – starta om enheten. Starta om din mobiltelefon först. Starta sedan om modemet. Det mesta av tiden kommer denna mirakelmedicin att fixa allt.
Aktivera flygläge
En annan enkel men kraftfull fix är att aktivera flygplansläge. Om du gör det kommer du att stoppa all nätverksanslutning på din mobiltelefon.
På Android hittar du ikonen för flygplansläge i snabbinställningar. Tryck för att aktivera den. Vänta ett ögonblick. Deaktivera det sedan.
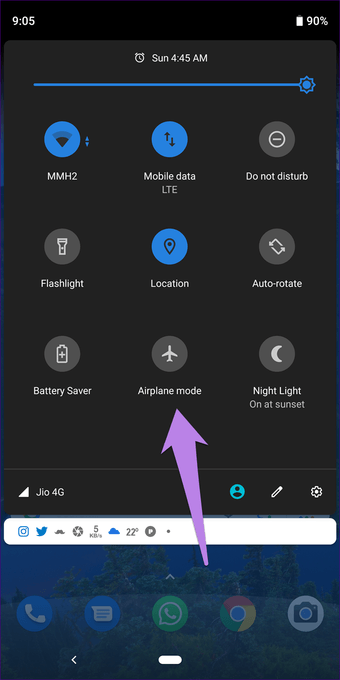
Öppna på samma sätt kontrollcentret på iPhone och knacka på flygplansikon. Deaktivera det sedan.
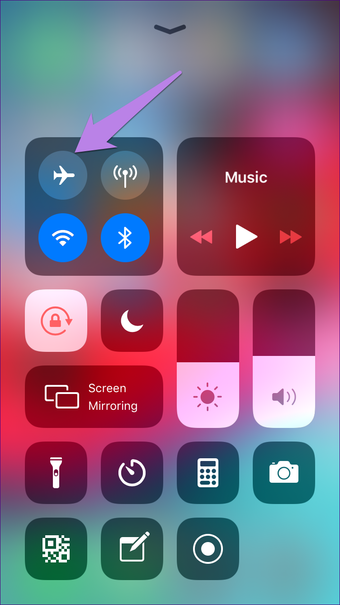
Glöm Wi-Fi-nätverk
Eftersom detta problem bara är på Wi-Fi, måste du återställa det. Detta betyder att du måste få din enhet att glömma Wi-Fi-detaljer och sedan lägga till dem igen. Så här gör du.
Notera: Utför detta steg endast om du känner till ditt Wi-Fi-lösenord.
iPhone
Steg 1: Öppna Inställningar och öppna Wi-Fi.
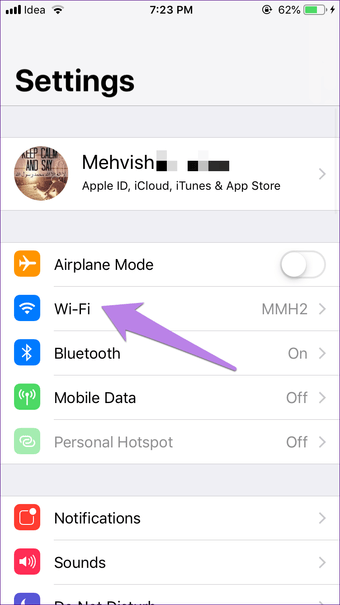
Steg 2: Tryck på ditt Wi-Fi-namn. På nästa skärm trycker du på Glöm det här nätverket.
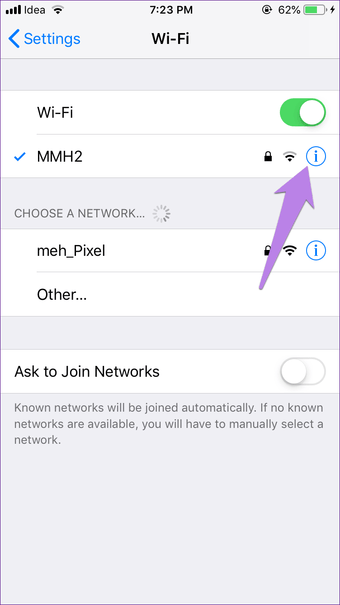
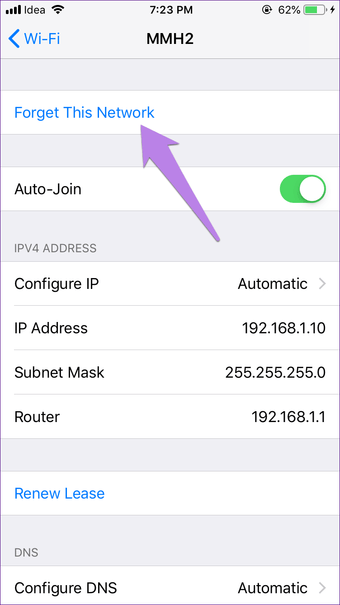
Steg 3: Din Wi-Fi kommer inte att vara ansluten nu. Klicka på det och ange ditt användarnamn för att ansluta igen.
Android
Steg 1: Öppna Inställningar och öppna Nätverk & internet.
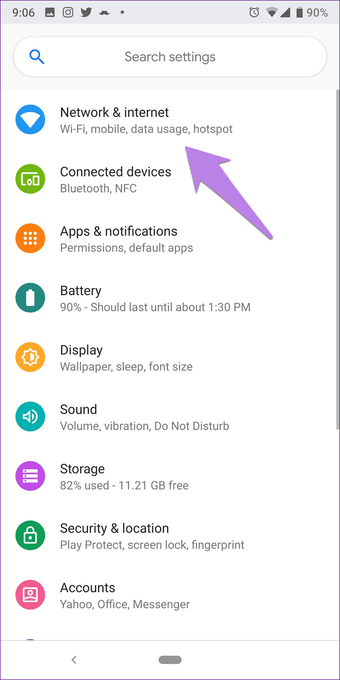
Steg 2: Tryck på Wi-Fi följt av att knacka på ditt Wi-Fi-namn.
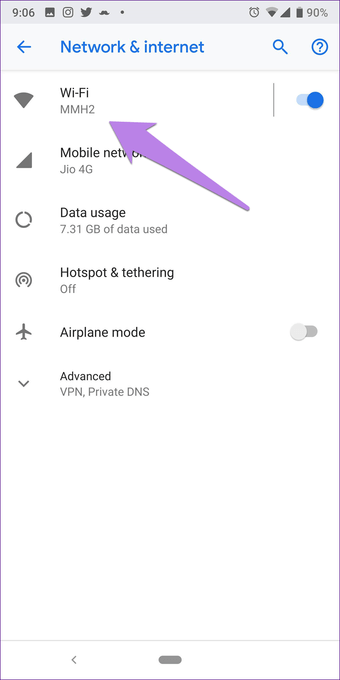
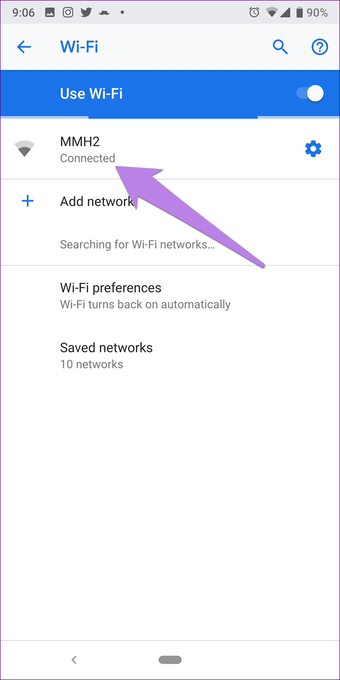
Steg 3: Tryck på Glöm-knappen.
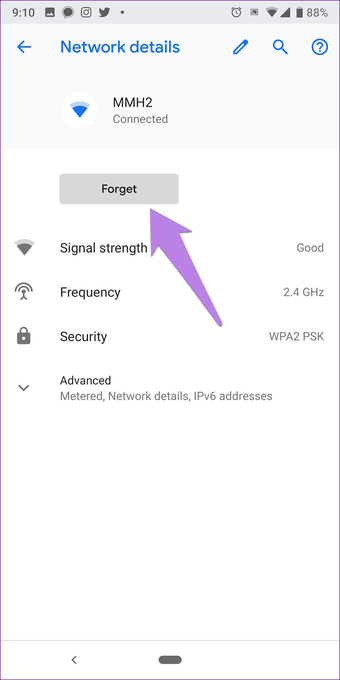
Steg 4: Registrera din Wi-Fi igen på din mobil.
Inaktivera IP v6
En annan sak relaterad till modem är att inaktivera IP v6 och bara hålla IP v4 aktiverad. Funktioner och processer skiljer sig från modem till modem. Så titta på handboken för ditt modem.
Kontrollera datum och tid på din mobil
Även om idén med den här lösningen kan se konstig ut, försök inte. Ibland är fel tid också ansvarsfull YouTube-applikation fungerar inte.
På iPhone går du till Inställningar> Allmänt> Datum och tid. Slå på brytaren bredvid Autojustering.
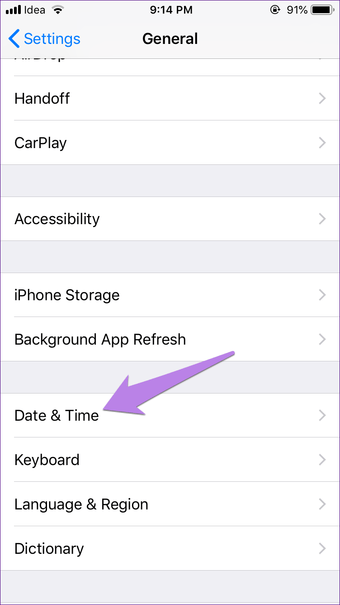
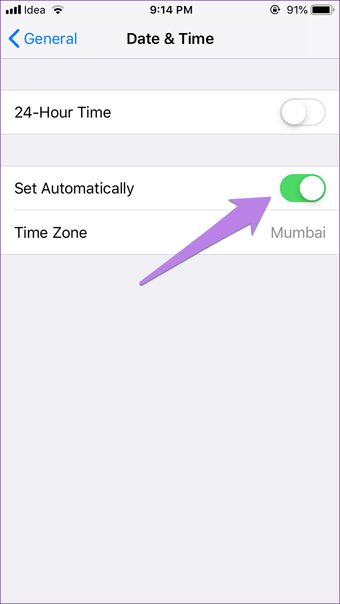
Gå till Android, gå till Inställningar> System> Datum och tid. Slå på automatisk datum och tid.
Om båda telefonerna har aktiverats, stäng av den. Återaktivera sedan.
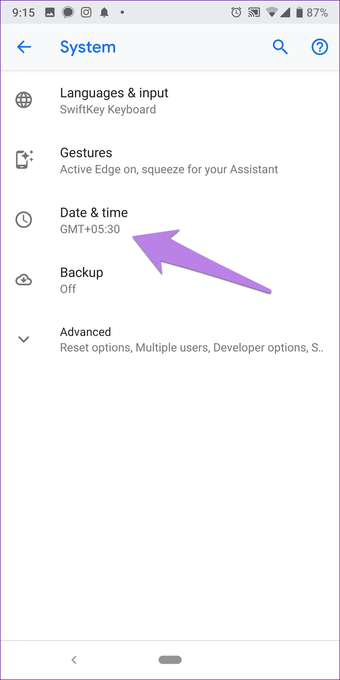
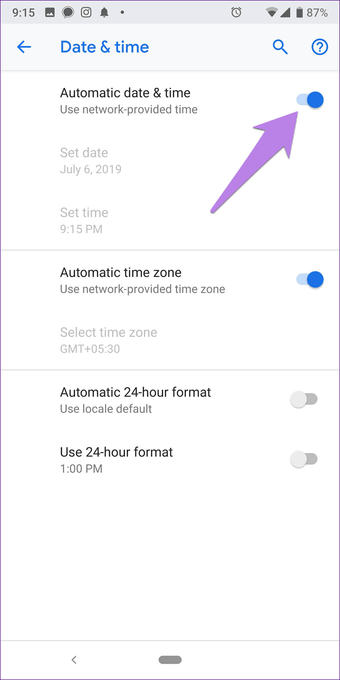
Logga ut från Google-kontot på YouTube
Ibland är problemet med Google-kontot. Så du måste lämna YouTube-applikationen. För detta öppnar du appens YouTube-meny och knackar på profilbildikonen i det övre högra hörnet.
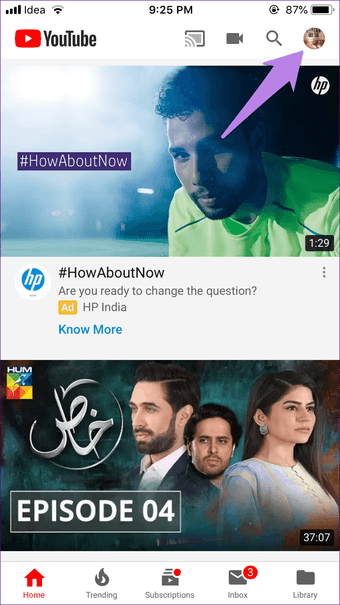
Klicka sedan på den lilla nedpilen bredvid ditt namn. På nästa skärm trycker du på Exit eller Använd YouTube exit. Logga sedan in igen.
Dricks: Om problemet kvarstår kan du försöka använda YouTube när du lämnar eller i inkognitoläge.
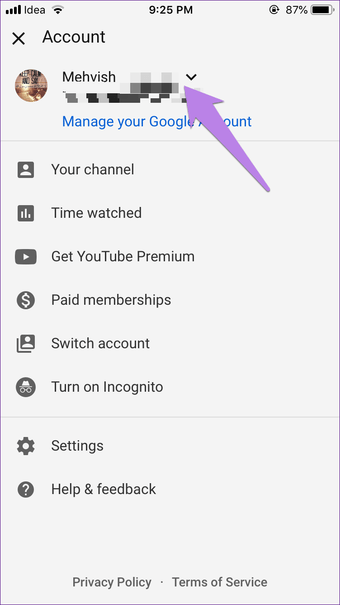
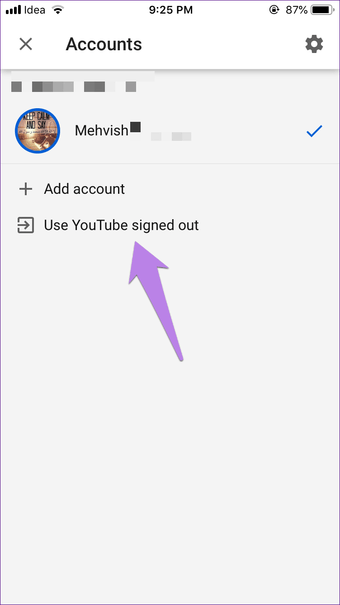
Rensa cache och data för YouTube-applikationer (Android)
På Android-enheter har rensning av cache och data visat sig vara användbara många gånger. Börja med att rensa cachen. Om problemet kvarstår, ta bort data. Även om ingen av dem kommer att ta bort ditt YouTube-konto kommer du att återställa YouTube-applikationsinställningarna och rensa data genom att rensa uppgifterna.
Gör så här:
Steg 1: Öppna telefoninställningarna följt av applikationshanteraren / applikationen.
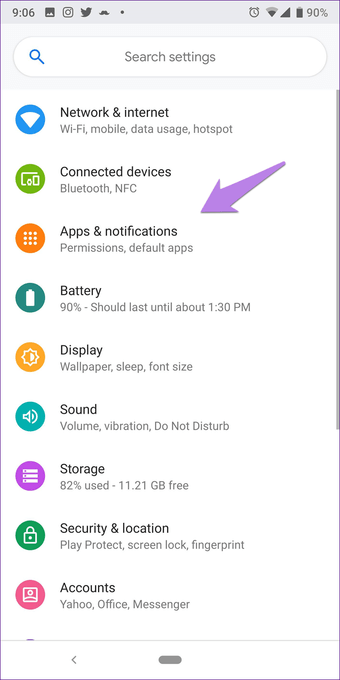
Steg 2: Klicka på YouTube. Hit Storage.
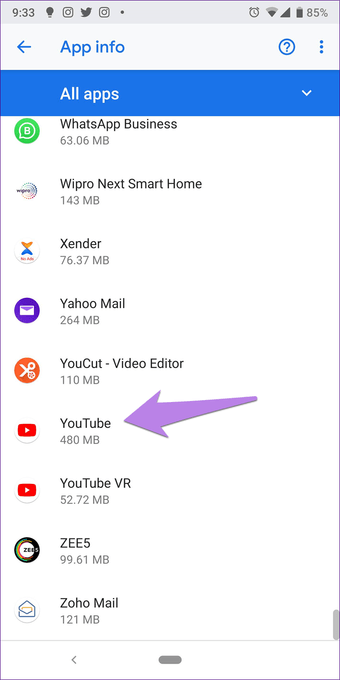
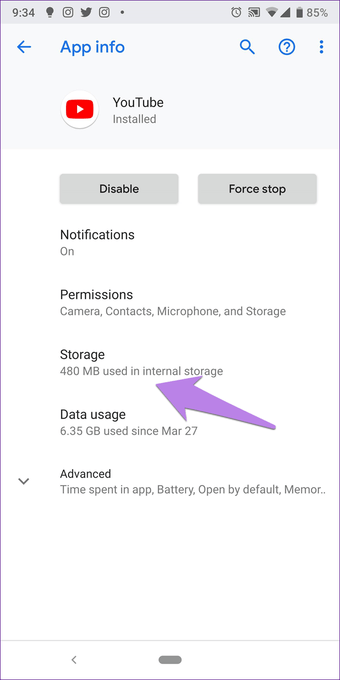
Steg 3: Klicka på Rensa cache följt av Rensa data / lagring.
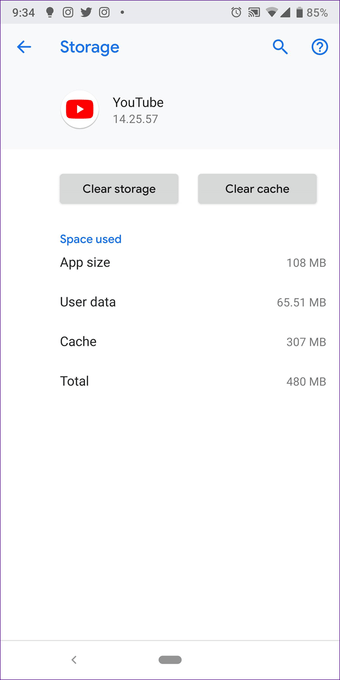
Uppdatera YouTube-applikationen
Ofta ligger problemet hos applikationen. Det är programvara i slutet av dagen och de är sårbara för buggar. Så försök att uppdatera YouTube-appen från Play Store (Android) och App Store (iPhone). På Android kan du till och med försöka gå tillbaka till en av de tidigare versionerna.
Installera om YouTube-applikationen
Om du vill göra det på en iPhone trycker du på YouTube-knappen på hemskärmen. När ikonen börjar vibrera, klicka på korsikonen i appens YouTube-fönster för att radera den. När den har tagits bort startar du om din mobiltelefon och installerar sedan om den igen.
På Android, eftersom det här är ett program som redan är installerat, kommer du inte att kunna avinstallera det. Du kan dock inaktivera den eller ta bort uppdateringen, vilket kommer att föra den till fabriksversionen. För att göra detta, gå till Inställningar> Program / Programhanterare. Klicka på YouTube följt av Avaktivera Eller tryck på ikonen för tre punkter i det övre högra hörnet och välj Avinstallera uppdateringar.
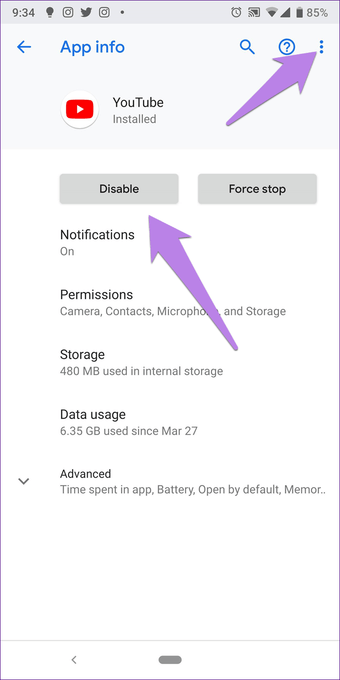
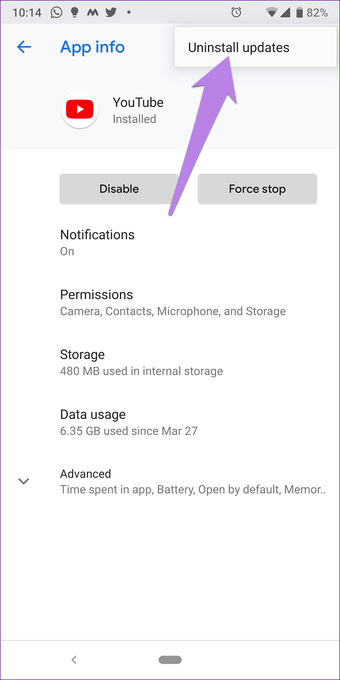
Rengör webbläsarens cache
Ibland kan rengöring av webbläsarens cache också hjälpa till att lösa problemet. Vi kommer att visa för populära webbläsare.
Safari
Steg 1: Öppna inställningsprogrammet och gå till Safari.
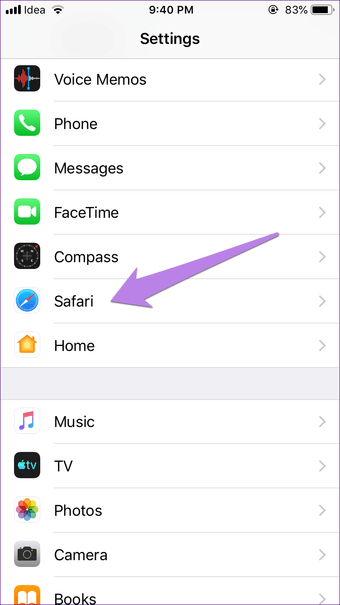
Steg 2: Rulla nedåt och knacka på Radera webbplatshistorik och data. Ett bekräftelsemeddelande visas.
Genom att ta bort historik och data i Safari raderas din sökhistorik också tillsammans med tillfälliga filer. Läs mer om den här funktionen på iOS.
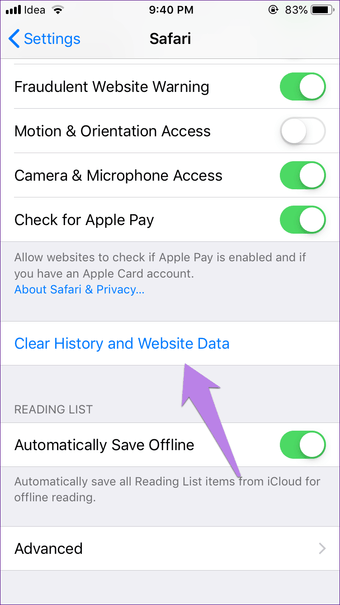
Google Chrome
Steg 1: Öppna Chrome-appen och knacka på trepunktsikonen i det övre högra hörnet. Välj Inställningar.
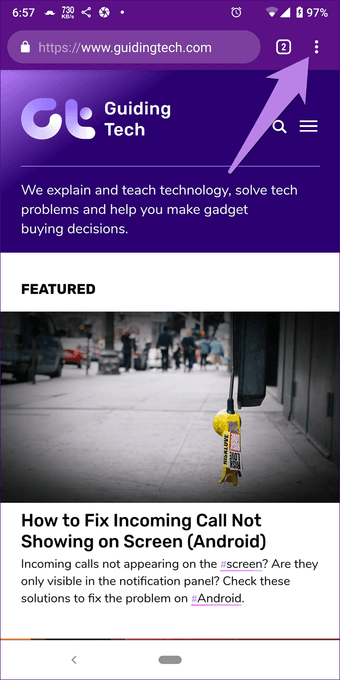
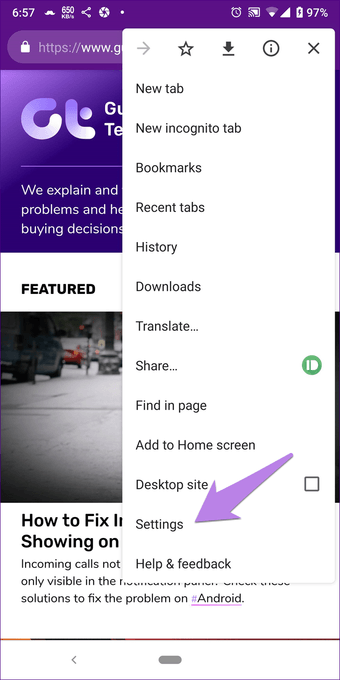
Steg 2: Hit Privacy följt av Rensa sökdata.
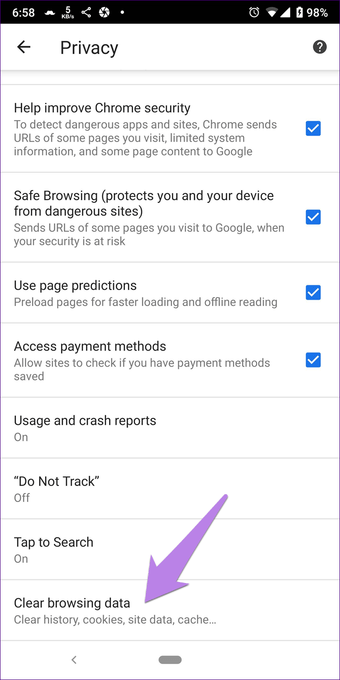
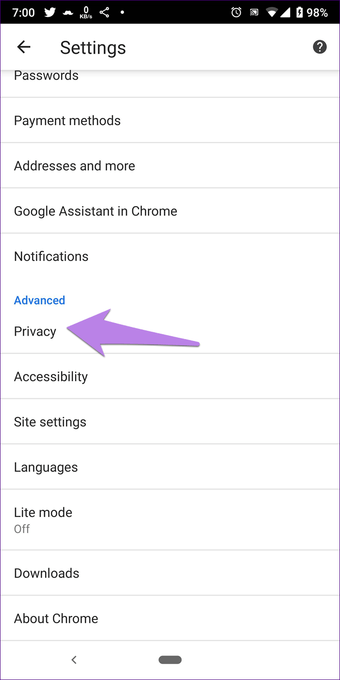
Steg 3: Här hittar du en lista med saker. Kontrollera bilder och filer i cachen. Klicka sedan på Rensa data.
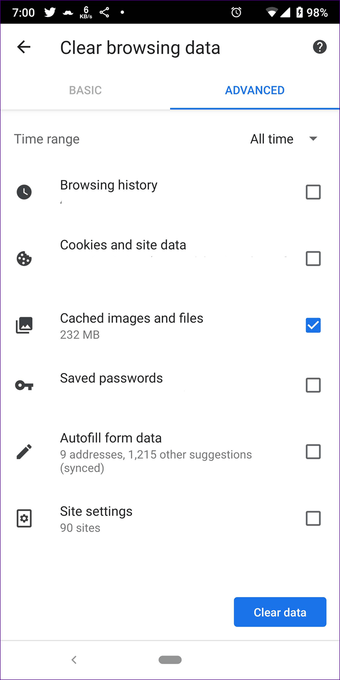
Återställ nätverksinställningar
Återställning av nätverksinställningar raderar inte data. Men det kommer att återställa alla inställningar relaterade till nätverket till deras standardvärden som Wi-Fi, Bluetooth, etc. Så här gör du.
På Android går du till Inställningar> System> Återställ alternativ (kolla under Avancerat). Klicka sedan på Återställ Wi-Fi, mobiltelefon och Bluetooth så visas relevanta alternativ på din mobiltelefon.
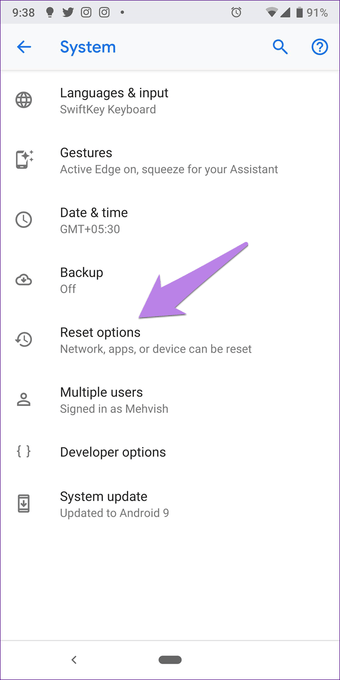
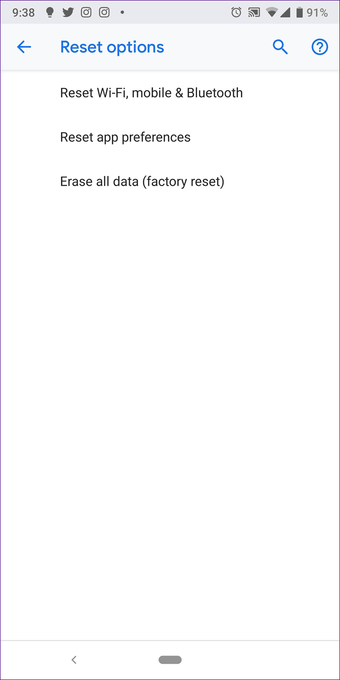
På iPhone går du till Inställningar> Allmänt> Återställ> Återställ nätverksinställningar.
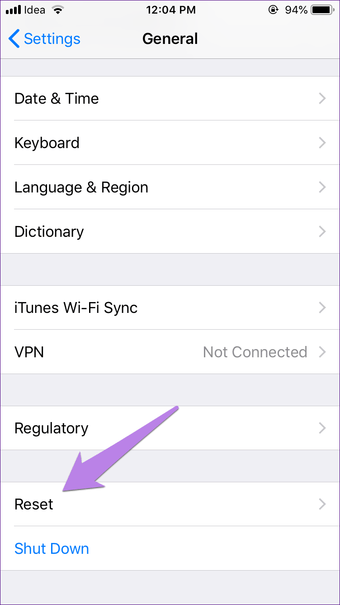
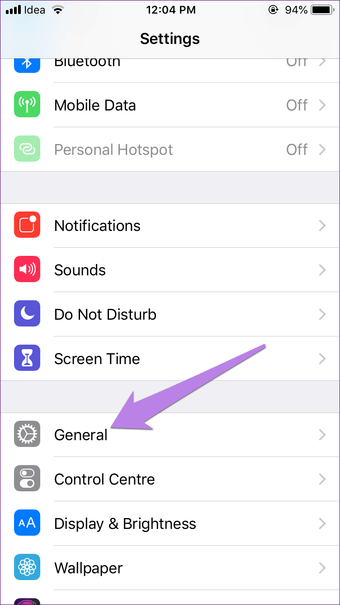
Använd Google DNS
Medan din telefon automatiskt konfigurerar DNS för din Wi-Fi löser du ibland OpenDNS eller Google DNS Wi-Fi-problem. Så här gör du.
iPhone
Steg 1: Gå till Inställningar> Wi-Fi. Tryck på ditt Wi-Fi-namn.

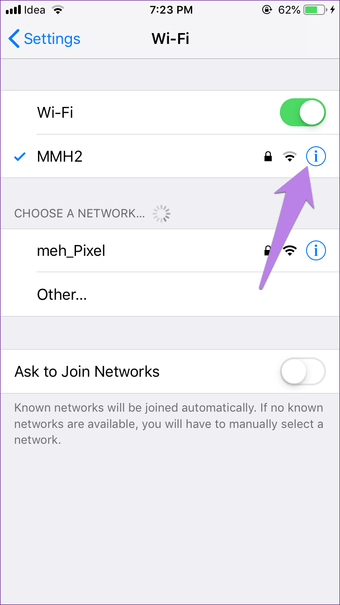
Steg 2: Välj ditt Konfigurera DNS under ditt Wi-Fi-nätverk och tryck på Manuell.
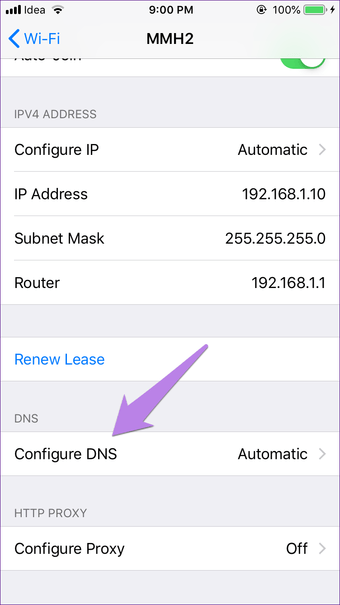
Steg 3: Ta bort de förfyllda posterna under DNS-servern och ersätt dem med Google DNS (8.8.8.8 och 8.8.4.4 i nästa ruta som visas genom att trycka på Lägg till server) eller OpenDNS (208.67.222.222 och 208.67.220.220).
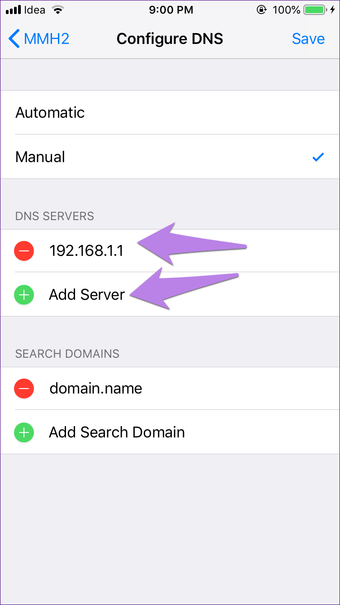
Android
Steg 1: Öppna Inställningar och öppna Nätverk & internet.
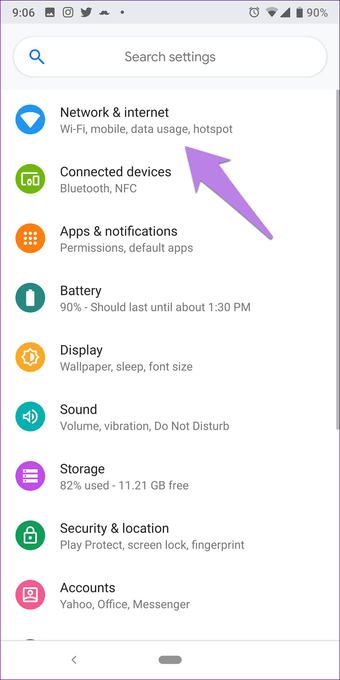
Steg 2: Klicka på Wi-Fi följt av ditt Wi-Fi-namn.
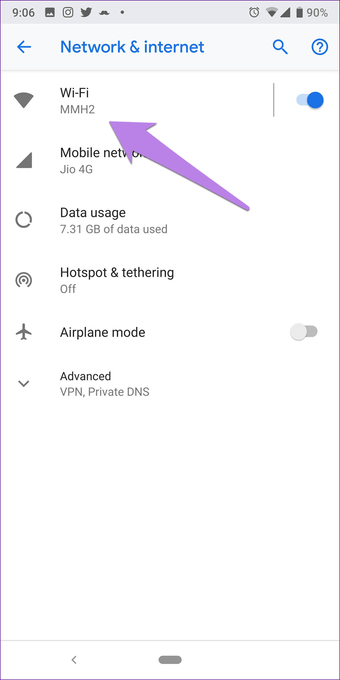
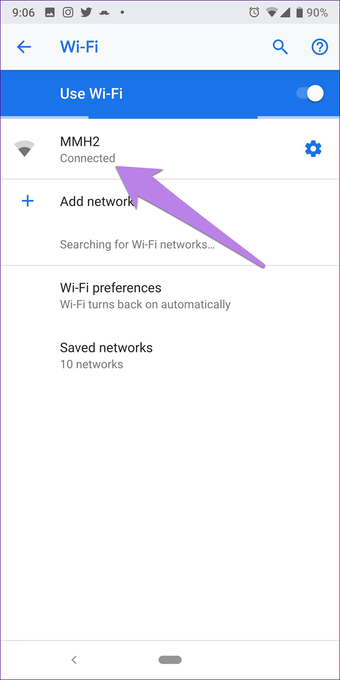
Steg 3:Tryck på ikonen redigera (penna) längst upp. En pop-up visas. Klicka på alternativet Avancerat.
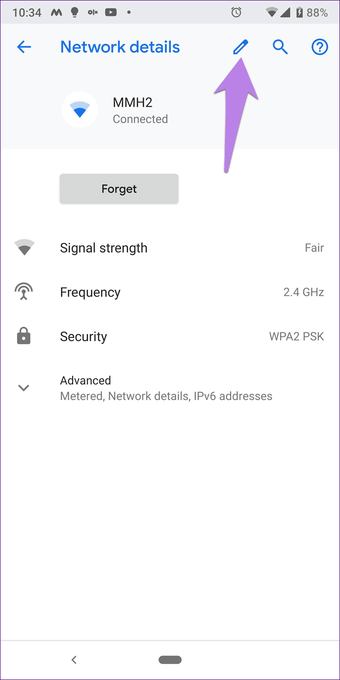
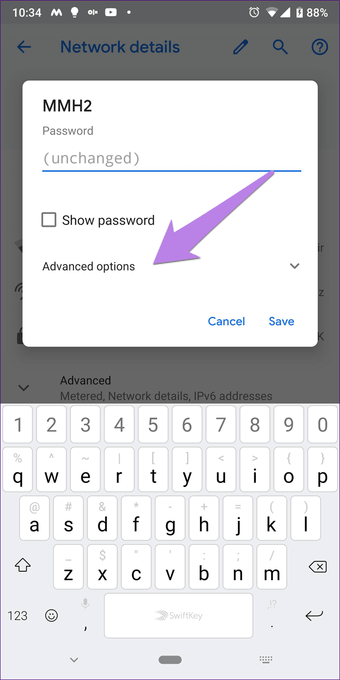
Steg 4: Klicka på tillgängliga alternativ under IP-inställningar och välj Statisk.
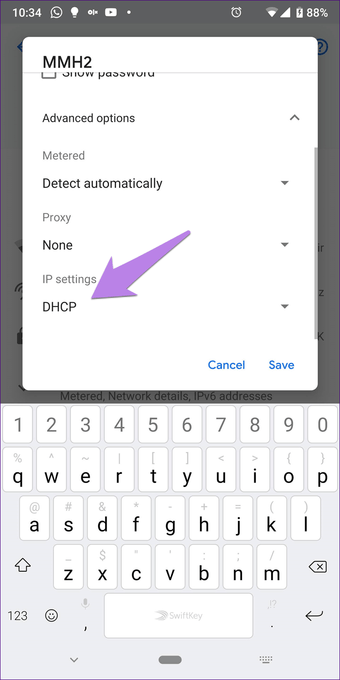
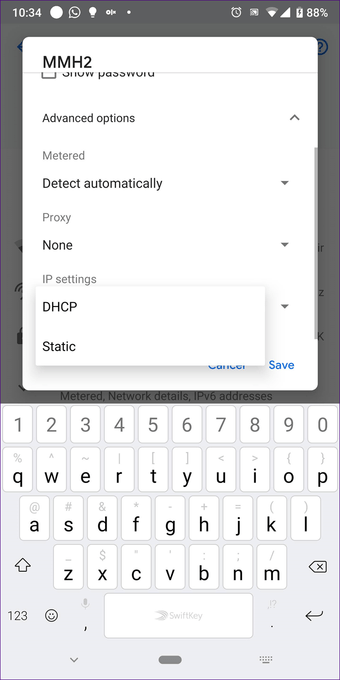
Steg 5: Under DNS 1 och DNS 2 anger du Google DNS (8.8.8.8 och 8.8.4.4) eller OpenDNS (208.67.222.123 och 208.67.220.123). Spara det och du har det bra.
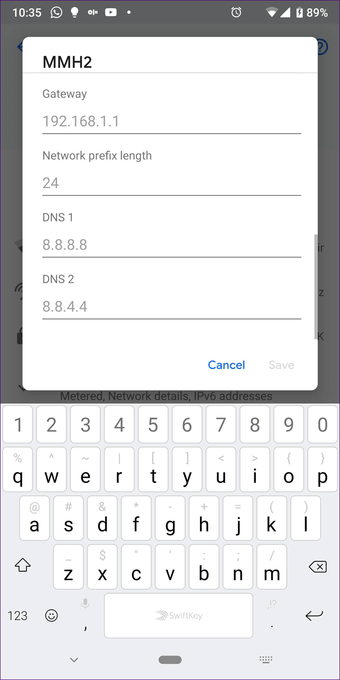
Stäng av Wi-Fi Assist (iPhone)
IOS-enheter har en användbar funktion som kallas Wi-Fi Assist, vilket är användbart när Wi-Fi-anslutningarna är dåliga. Ibland kan din iPhone automatiskt växla till mobildata, som kanske inte fungerar och ger dig intrycket av att Wi-Fi inte fungerar.
Så du måste stänga av den. Gå till Inställningar> Mobildata för detta. Stäng av Wi-Fi Assist.
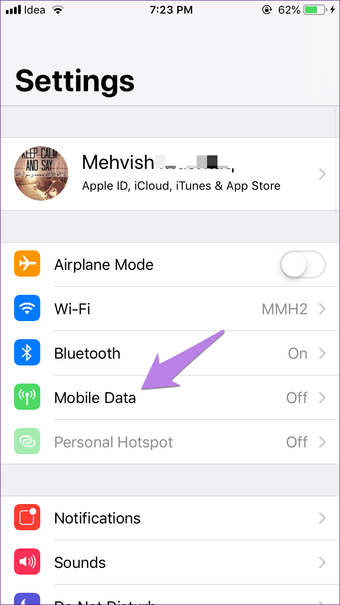
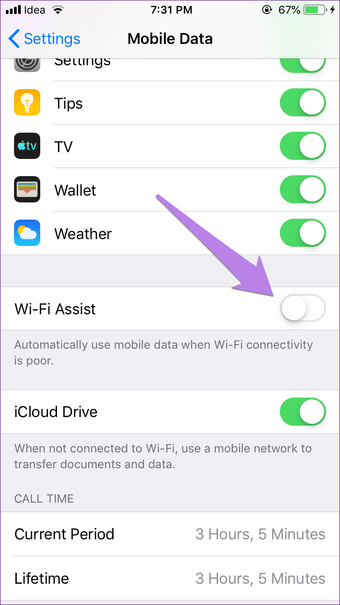
Återställ applikationsinställningar
På Android är återställning av applikationsinställningar också känd som en livräddare om det finns problem med olika applikationer. Du bör försöka göra det. Oroa dig inte. Ingen data kommer att raderas genom att återställa applikationens inställningar. Detta återställer bara inställningar och andra saker.
För att göra detta, gå till Inställningar> System> Återställ alternativ. Klicka på Återställ applikationsinställningar.
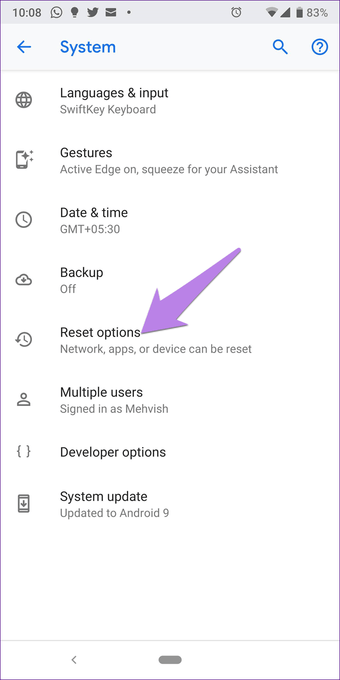
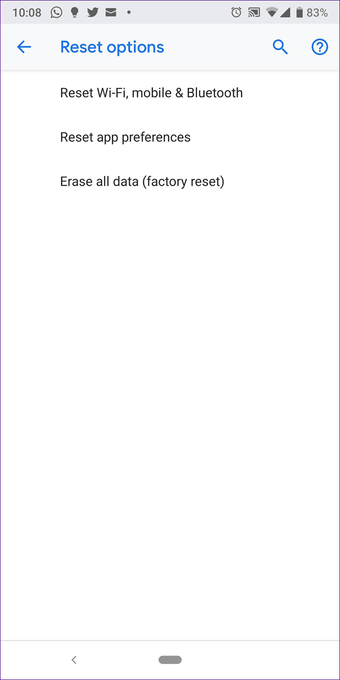
Öppna dina ögon
Förhoppningsvis bör en av lösningarna ovan lösa problemet. Om det fortfarande finns, kontrollera det nyinstallerade programmet. Ibland kan en problematisk applikation förhindra att andra applikationer fungerar. Använder du också VPN? Försök stänga av den eftersom det kan orsaka problem.
Nästa: Gud förbjuda om YouTube-appen inte slutar kasta raseri, använd YouTube utan appen. Så här gör du.
