Hur man flyttar bilder från iPhone till Google Foton
Google Photos, en gratis fotolagringstjänst, är förinstallerad på många Android-telefoner. Det har blivit så populärt att iPhone-användare vill använda det trots att de har iCloud Photos. Lyckligtvis är detta också tillgängligt på iOS och skiljer inte dess funktioner. Vad du får på Android finns också på iPad och iPhone. Här kommer vi att berätta hur du överför iPhone-foton till Google Photos.

Om du nyligen flyttade till en Android-telefon eller vill använda Googles fototjänst istället för iCloud hjälper det här inlägget dig att göra övergången. I föregående fall behöver du bara lägga till bilder i Google Photos, som visas i det här inlägget. För det senare måste du installera Google Photos-applikationen och inaktivera iCloud. Resten är automatisk.
Låt oss kontrollera i detalj hur du flyttar iPhone- eller iCloud-bilder till Google Photos. Men innan det, låt oss förstå Google Photos lite.
Hur fungerar Google Photos på iPhone
Google Foton fungerar på samma sätt som iCloud. Förutom att du kan se bilder som finns tillgängliga på din iPhone, förvaras det hela tiden i Google-molnet. Du kan ta bort alla foton från iPhone och spara dem på Google Foton. På så sätt kan du frigöra lagring på din iPhone. Även om iCloud också sparar utrymme genom att komprimera foton, raderar de inte helt från din telefon. Så lite lagring är fortfarande upptagen.
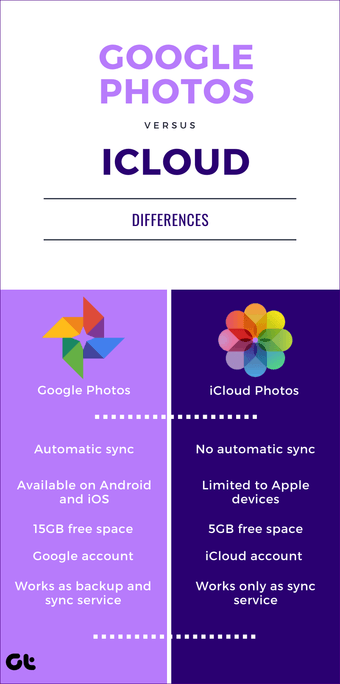
Med tanke på lagring erbjuder iCloud bara 5 GB gratis lagring, som delas med andra Apple-produkter. Å andra sidan erbjuder Google Photos 15 GB gratis lagring, som också delas bland andra Google-produkter.
Du kan dock ladda upp bilder på obestämd tid om du väljer högkvalitativ säkerhetskopieringsläge istället för originalkvalitet. Skillnaden är att i högkvalitetsläge komprimeras dina foton till 16MP och video till 1080p. I original kvalitet lagras de i sin ursprungliga storlek.
Flytta bilder till Google Photos
Det finns två sätt att flytta bilder från iPhone till Google Photos. Du kan göra detta på din iPhone eller iPad själv eller ta datorhjälp. Båda metoderna diskuteras nedan.
Om du byter till en Android-telefon behöver du bara installera Google Photos-applikationen (om den inte tidigare har installerats) och använda samma Google-konto. Alla dina iPhone-bilder visas automatiskt. Om du vill använda Google Photos istället för iCloud ska du bara inaktivera iCloud efter att ha flyttat fotot, som visas nedan.
1. Hur man överför foton från iPhone till Google Foton på iPhone
För det måste du aktivera funktionen Säkerhetskopiera och synkronisera i Google Fotos-applikationen på iPhone. Genom att göra det säkerhetskopieras alla bilder och videor på din iPhone automatiskt till Google Foton. Den här metoden fungerar i båda situationerna, dvs om iCloud Photos är aktiverat eller inte.
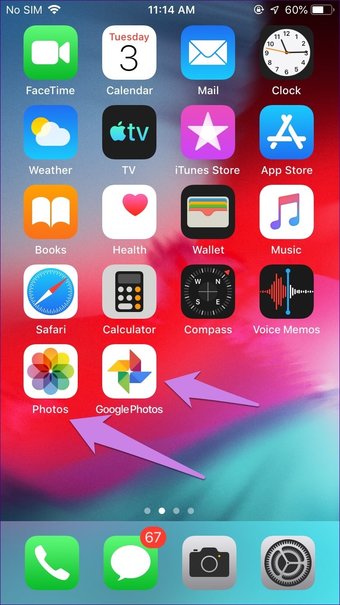
Om iCloud Photos är avstängt, migreras bara de tillgängliga fotona på din telefon till Google Photos. Om de är aktiva kommer alla bilder, inklusive bilderna i iCloud, att sparas automatiskt på Google Foton. Det beror på att iCloud Photos främst är en fotosynkroniseringstjänst. Detta innebär att varje foto som lagras i iCloud kommer att göra en kopia på din mobil. Nu när du har en kopia och det är det som Google Foton behöver, kommer det att lagras där också.
För att spara utrymme på iPhone låter Apple dig välja mellan två iCloud-inställningar – Optimera iPhone-lagring och ladda ner och spara originaldokument. När den första aktiveras sparas huvudkopian i iCloud, och du ser bara den optimerade versionen. Den här funktionen börjar bara fungera när din telefon har slut på lagring. Om din mobiltelefon har tillräckligt med lagringsutrymme, kommer den också att lagra originalkopian på din iPhone. Det andra alternativet sparar originalkopian på din mobil och i iCloud båda.
Notera: Om iCloud är aktiverat, rekommenderar vi att du överför bilder på en dator till Google Photos för att undvika förvirring mellan Optimering av iPhone-lagring och Ladda ner och spara originaldokument.
Så här gör du.
Steg 1: Starta Google Photos-applikationen på din iPhone eller iPad. Logga in med ditt Google-konto när du blir frågan.
Steg 2: Peka på den tre-radiga ikonen i det övre vänstra hörnet och välj Inställningar på menyn.
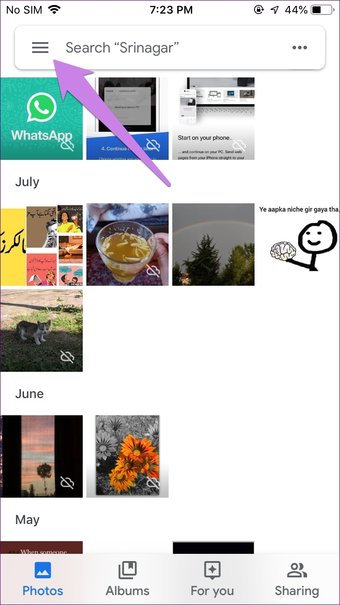
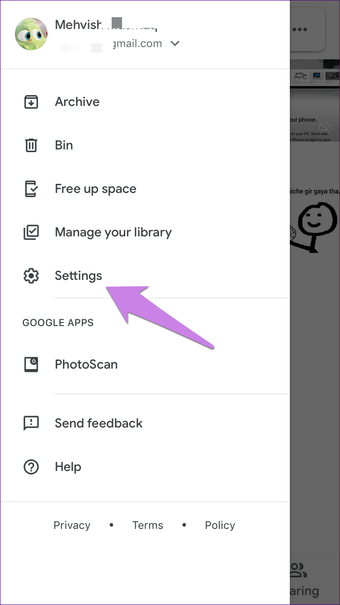
Steg 3: Klicka på Backup & sync. Aktivera sedan Backup & sync på nästa skärm.
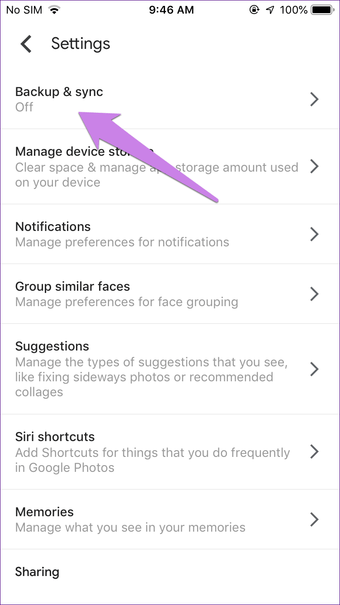
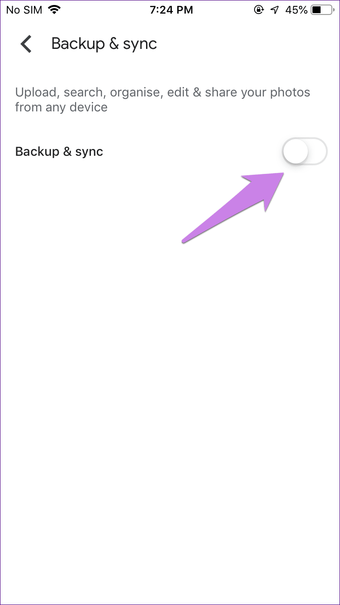
Steg 4: Du ser alternativet Uppladdningsstorlek när du aktiverar säkerhetskopiering. Välj Hög kvalitet för att få gratis obegränsad lagring.
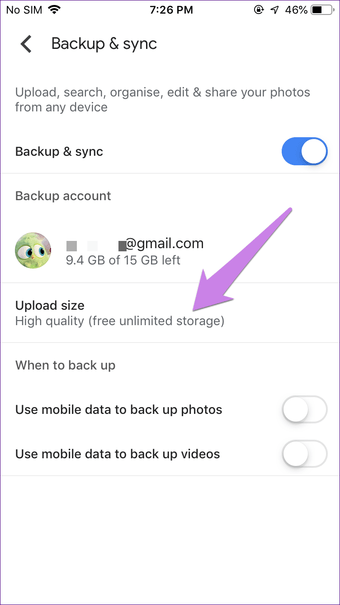
2. Hur man flyttar foton från iPhone till Google Foton på datorn
Det finns två sätt att göra det. Den första är för offline-foton, och den andra är för bilder lagrade i iCloud.
Flytta foton offline
I det första fallet måste du överföra bilder från iPhone till dator med filöverföringsprogrammet eller ansluta dem via en USB-kabel. När bilden finns på ditt system öppnar du den photos.google.com på din PC genom valfri webbläsare. Logga in med ditt Google-konto. Klicka på Ladda upp överst och välj Dator. Navigera sedan till iPhone-filen som du precis kopierat till ditt system. Välj fil för att ladda upp till Google Foton.
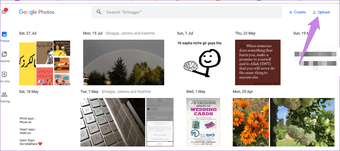
Flytta iCloud-bilden
Om du vill överföra bilder lagrade i iCloud till Google Photos på din PC måste du ladda ner dem först. För det, öppna icloud.com/photos och gå med dig Apple INDO. Klicka på Välj-alternativet till höger om fotot. Välj sedan de foton och videoklipp som du vill flytta till Google Foton. Tryck på CTRL + A (Windows) och CMD + A (macOS) för att välja alla filer.
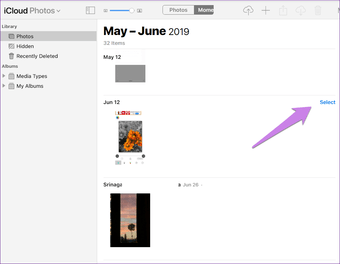
När du har valt alla nödvändiga filer klickar du på nedladdningsikonen längst upp för att börja spara dem på din dator.
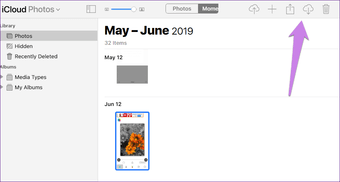
ZIP-fil skapas. Så du måste ladda ner och extrahera den. Öppna den efter extraktionen photos.google.com. Klicka på ikonen Ladda upp följt av Dator. Navigera till ZIP-mappen som du extraherade. Lägg till bilder och videor.
Vad händer när du lägger till bilder till Google Photos på en dator
I båda fallen visas den överförda filen automatiskt i Google Photos-applikationen på din iPhone, förutsatt att du använder samma Google-konto. Du behöver inte aktivera några inställningar. Även om säkerhetskopiering och synkronisering är inaktiverad, kommer fotona fortfarande att synkroniseras eftersom de är automatiska. De kommer inte att ha någon lagring på din iPhone eftersom bilderna är tekniskt bara i molnet.
Kontrollera om Photo Transfer är framgångsrik
När överföringen är klar måste du verifiera genom att kontrollera det totala antalet foton på din iPhone och på Google Foton.
För att kontrollera det totala antalet foton på en iPhone öppnar du Apple Photos-appen och bläddrar nedåt. Du ser räkningen. Öppna det på samma sätt icloud.com/photosoch bläddra nedåt. Notera antalet foton.
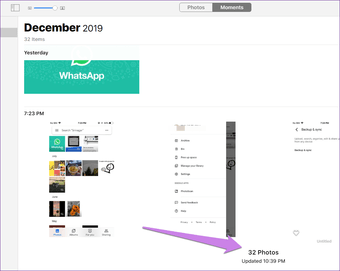
Nu öppna Google-instrumentpanelen och kontrollera antalet registrerat i Google Photos. Det måste matcha numret ovan förutsatt att det inte finns några foton eller videor på Google Foton.

Hur du avaktiverar iCloud-foton
När alla dina bilder och videor visas på Google Photos och du har verifierat samma från Google Dashboard kan du fortsätta och inaktivera iCloud Photos. För detta öppnar du Inställningar på din iPhone och trycker på Foton. Stäng av omkopplaren bredvid iCloud Photos. Innan du inaktiverar det bör du läsa i detalj vad som händer när du inaktiverar iCloud Photos.
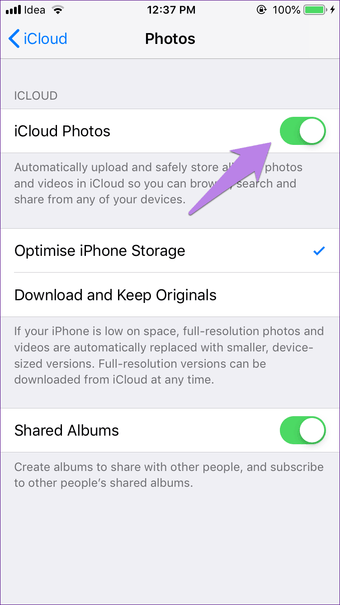
Patient
Om du har många filer på din iPhone kommer processen att ta tid, beroende på antalet foton och videor. Hela processen beror också på internethastighet. Så var tålamod när du flyttar foton. Om du vill byta tillbaka till iCloud från Google Photos kan du göra det också.
Nästa: Även om du har överfört dina foton, stör den frågan som kan se mina Google Foton dig? Hitta det verkliga svaret från länken nedan.




