Obs: I nästa ämne du kommer att läsa kommer du att lära dig om: Hur man flyttar data från en gammal Mac till en ny Mac
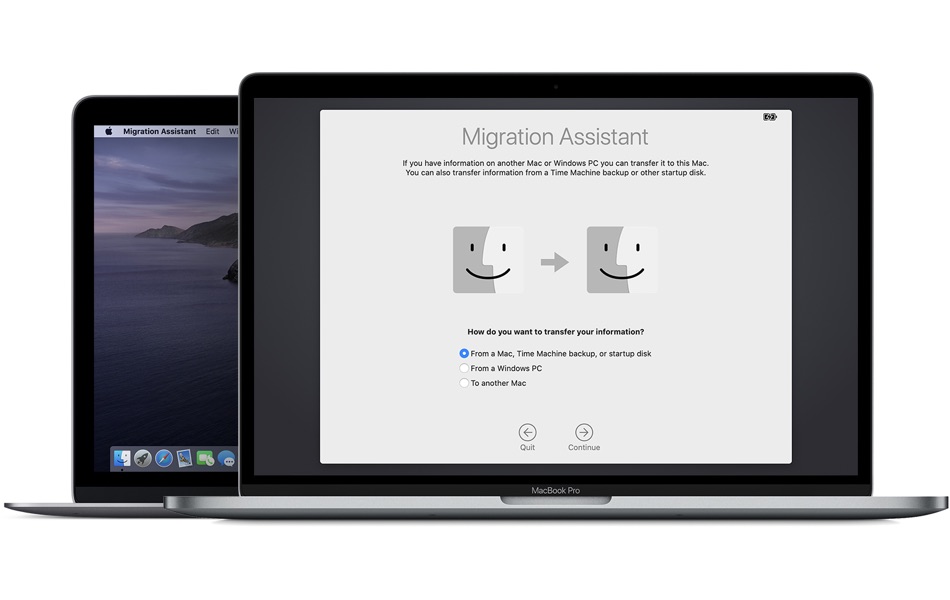
Har du precis köpt en ny Mac? Du måste vara glad att använda din nya enhet och dra nytta av dess funktioner. Men vänta, innan du gör det kan du behöva flytta data från din gamla Mac till din nya Mac utan dataförlust. Så om du inte vet hur man överför filer från Mac till Mac, har du kommit till rätt ställe!
I dagens artikel visar vi dig hur du överför filer från Mac till Mac trådlöst. Processen är mycket enkel och du behöver bara vara uppmärksam på proceduren.
Överför data via migreringsstöd:
Det behöver inte sägas att att använda Migration Assistant för att överföra dokument från Mac till Mac är den metod du letar efter. Detta är en av de mest effektiva och lättanvända Mac-överföringsmetoderna som finns tillgängliga idag. Inte bara dokument, utan det överför också applikationer, användarkonton och inställningar från en Mac till en annan. Största fördelen? Du behöver inte göra hela borrprocessen manuellt eftersom verktyget tar hand om det mesta av arbetet på egen hand.
Se till att din dator har programvara, inställningar och ström:
Innan du börjar överföra filer, se till att du har installerat alla tillgängliga Apple-programuppdateringar på båda datorerna. Och om det behövs, installera de nödvändiga tredjepartsapplikationerna för dataöverföring. Följ nu dessa steg:
- Din gamla Mac måste använda OS X Lion eller en senare version.
- Se till att din gamla Mac har ett datornamn. För att kontrollera detta, gå till Apple-menyn > Systeminställningar > Delning > välj sedan fältet Datornamn.
- Anslut nu båda datorerna till nätström.
Anslut båda dina datorer tillsammans:
- Om dina datorer använder macOS Sierra eller senare, se till att de är placerade nära varandra och att deras Wi-Fi är på. Och om en av dina datorer använder OS X EI Capitan eller en tidigare version, anslut båda till samma nätverk med Wi-Fi eller Ethernet.
- Du kan också ansluta dem via måldiskläge och lämplig adapter eller kabel. Starta nu din gamla dator i måldiskläge.
- Eller så kan du ansluta din nya Mac till en Time Machine-säkerhetskopia av din gamla Mac.
Använda migreringsassistent:
Nu är det dags att använda Migration Assistant och överföra filer från din gamla Mac till din nya Mac.
- Gå till “Migration Assistant” i mappen “Utilities” i mappen “Applications”.
- Klicka på “Fortsätt”.
- Här kommer du att få frågan hur du vill överföra din information. Välj alternativ för att flytta data från din Mac, Time Machine-säkerhetskopior eller startdiskar.
- Klicka nu på “Fortsätt”.
På äldre Mac:
Obs: Om du startade din gamla Mac i måldiskläge och byter från en Time Machine-säkerhetskopia, hoppa över dessa fyra steg.
- Gå till “Migration Assistant”
- Klicka på “Fortsätt”
- Välj “Byt till en annan Mac” från alternativen för hur du vill överföra data.
- Klicka på fortsätt
På en ny Mac:
- När du ombeds välja en Mac-säkerhetskopia, Time Machine eller startskiva, klicka på lämpligt alternativ.
- Klicka nu på “Fortsätt”. Du kan även se säkerhetskoden här.
På äldre Mac:
Obs: Om du startar din gamla Mac i måldiskläge eller överför data från en Time Machine-säkerhetskopia, hoppa över dessa två steg.
- Ange samma säkerhetskod som på din nya Mac.
- Klicka nu på “Fortsätt”.
På en ny Mac:
- Välj nu den säkerhetskopia du vill flytta informationen till.
- Och klicka på “Fortsätt”.
- Välj data som ska överföras från säkerhetskopian.
- Klicka nu på “Fortsätt” för att starta dataöverföringen. Om du överför mycket data kan det ta flera timmar att slutföra.
- När du är klar, logga in på ditt överförda konto på din nya Mac och visa de överförda filerna.
Var den här guiden till hjälp? Eller har du problem med att överföra filer från Mac till Mac? Dela med oss i kommentarsfältet nedan.
Följ iOShacker.com för fler minihandledningar och tricks för Apple-enheter.
