Ibland lägger du av misstag till foton till fel Google-konto, eller bara vill du migrera dem till ett annat Google Fotokonto. I ett sådant fall måste du flytta bilden från ett Google Photos-konto till ett annat. Så här kommer vi att berätta hur du överför foton mellan två Google Photos-konton.
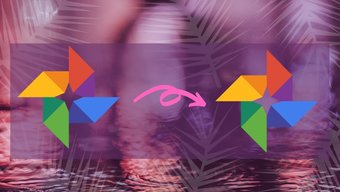
Ett typiskt sätt att göra detta är att ladda ner alla bilder och videor från ditt första Google Photos-konto och sedan ladda upp dem i ditt andra Google Photos-konto. Om du inte vill välja en bild kan du ta hjälp av Google Takeout. Besök för det Google Takeout-webbplats och ladda ner hela Google Photos-biblioteket därifrån. Detta kommer att finnas tillgängligt som en ZIP-fil. Packa upp den och ladda sedan upp foton och videor normalt på ditt andra konto.
Båda metoderna kräver att du laddar ner och laddar upp foton. Detta är en lång process. För att undvika det kan du följa de två andra metoder som nämns i det här migreringsstället för Google Foton mellan konton.
Notera: Skärmdumpen kommer från en Android-telefon, och stegen är desamma för iPhone. Stegen för webben är tillgängliga i slutet.
1. Lägg till ett partnerkonto
Google Foton erbjuder många sätt att dela bilder. Det har en riktigt cool funktion där du kan dela alla dina säkerhetskopior foto med din partner. Du kan justera delningen och dela från det valda datumet eller bara från vissa personer. Vi tar hjälp av den här funktionen för att migrera Google Foton mellan två konton.
Här är stegen i detalj.
Steg 1. Skicka en inbjudan från den första telefonen
Processen börjar med att skicka en inbjudan att gå med som ett partnerkonto. Gör så här:
Steg 1: Öppna appen Google Foton. Byt till kontot från vilket du vill överföra filer genom att knacka på profilbildikonen längst upp.
Dricks: Du kan till och med ta bort konton från Google Foton.
Steg 2: Klicka på ikonen med tre staplar längst upp och välj Inställningar.
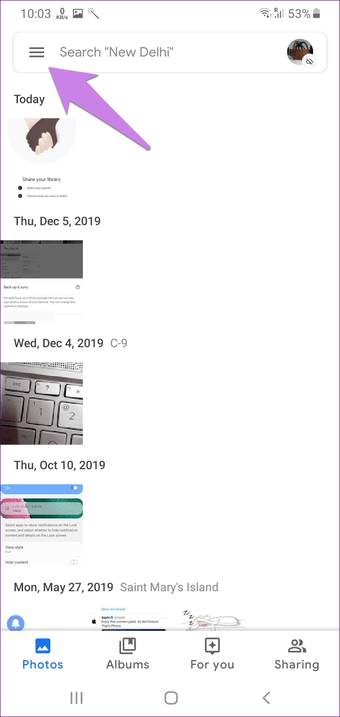
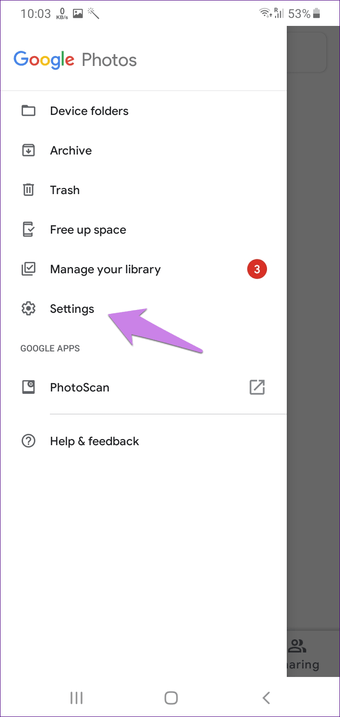
Steg 3: Klicka på det delade biblioteket. Klicka sedan på Start.
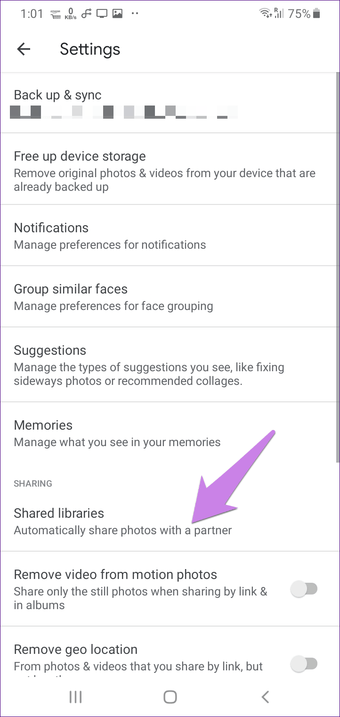
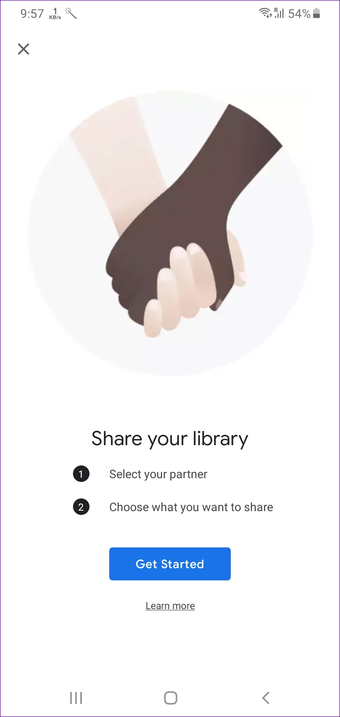
Steg 4: Skriv namnet eller e-postadressen på ditt andra konto som du vill överföra dina Google Foton till.

Steg 5: Som nämnts tidigare kan du välja alla foton, bilder på utvalda personer eller från ett specifikt datum. I det här steget måste du välja lämpligt alternativ för samma sak. Eftersom du måste flytta alla foton väljer du Alla foton. Bekräfta ditt val på nästa skärm och tryck på Skicka inbjudan.
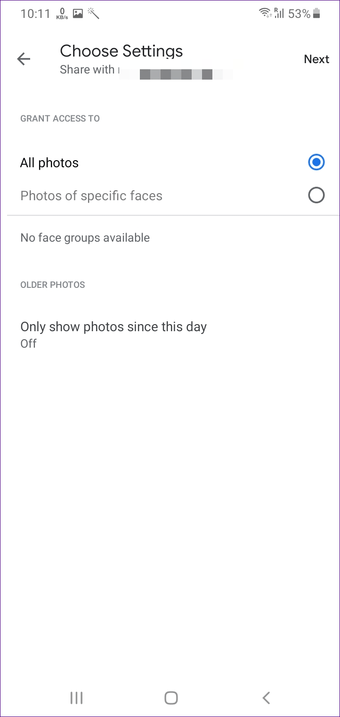
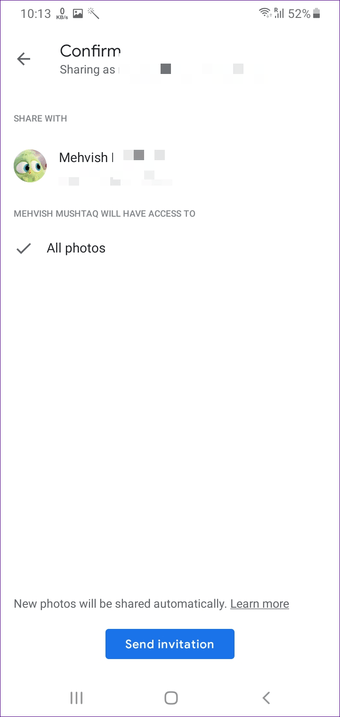
Notera: Varje nytt foto (om alternativet för säkerhetskopiering är aktiverat) delas automatiskt, såvida du inte slutar dela.
Steg 2. Acceptera inbjudan
Du får ett meddelande på ditt andra konto. Tryck på meddelandet. Gränssnittet kommer att be dig att acceptera inbjudan. Klicka på Acceptera.
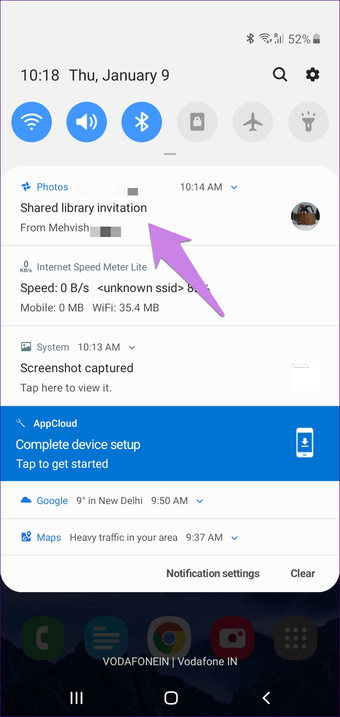
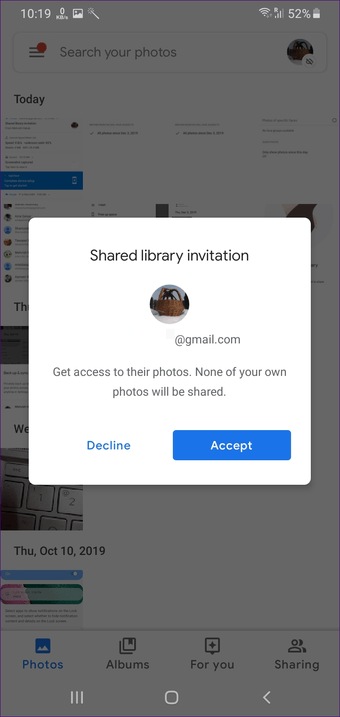
Om du är inloggad på båda kontona på samma telefon trycker du på profilbildikonen längst upp och byter konto. Följ samma steg om du missar ett meddelande. Med det andra kontot öppnar du sedan fliken Delning längst ner. Du kommer att se ett bibliotek med människor där med text som bjuder in dig. Slå det. Klicka på Acceptera för att komma överens.
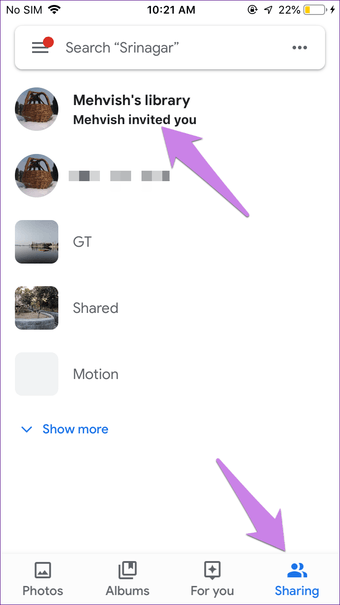
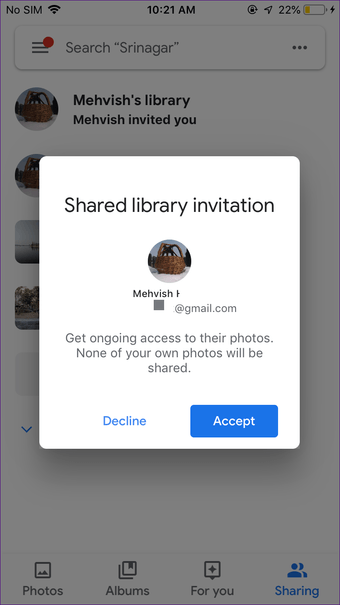
Steg 3. Spara foton från det första kontot till det andra
När du har accepterat inbjudan betyder det inte att fotot kommer att överföras till det andra kontot. Faktum är att foton från det första kontot inte ens visas i Google Fotos bibliotek just nu. Du kan bara komma åt den från fliken Dela i det nedre högra hörnet.
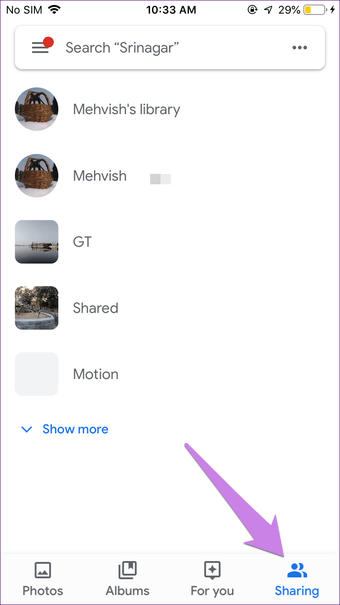
Så i princip måste du spara foton. Du behöver inte göra det manuellt. Google Photos gör det åt dig. Av denna anledning följer du dessa steg:
Steg 1: Klicka på fliken Delning längst ner. Välj biblioteket från det första kontot.
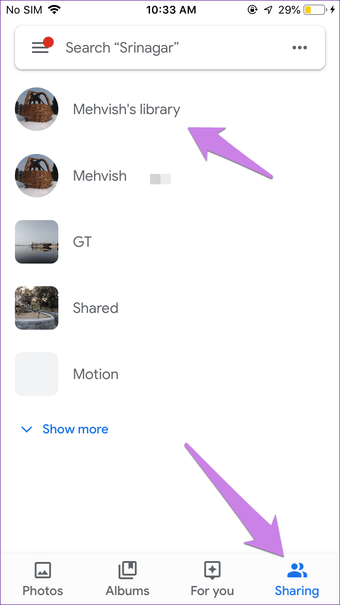
Steg 2: Klicka på trepunktsikonen längst upp och välj Inställningar.
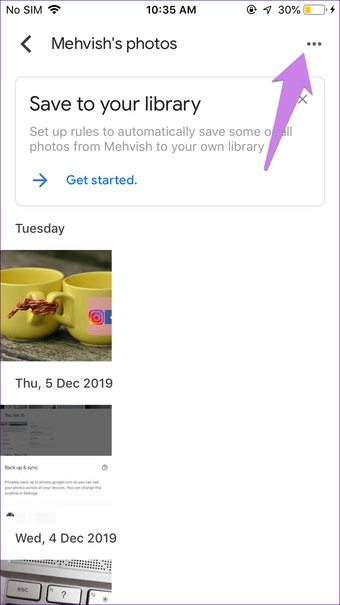
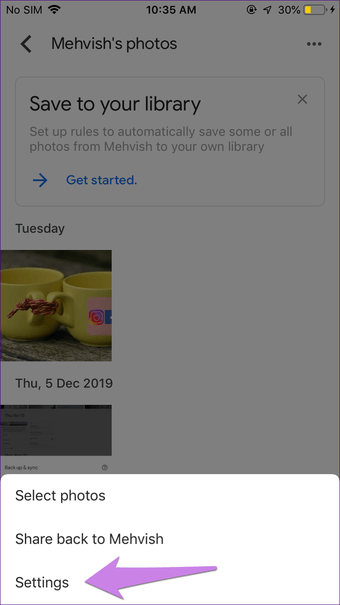
Steg 3: Klicka på Spara i ditt bibliotek och välj Alla foton.
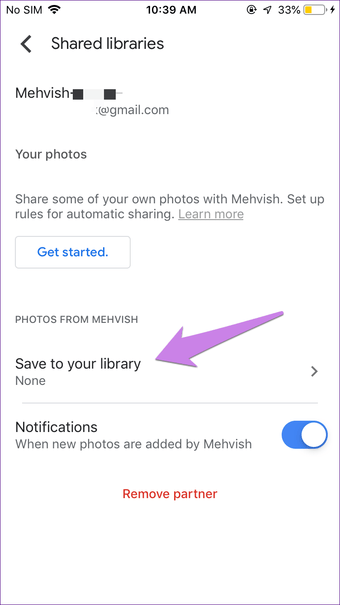
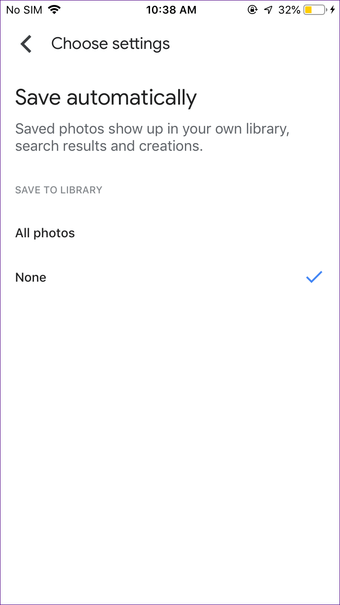
Du ser att en bild nu börjar visas under fliken Foton. Vänta tills bilden visas. Fotona sparas i samma kvalitet (original eller hög kvalitet) som finns i det första kontot. Sedan måste du ta bort partnerkontot från det första kontot, som visas i nästa avsnitt.
Notera: För närvarande tar delade foton inte plats på det andra kontot. Endast om det första kontot raderar ett partnerkonto eller tar bort ett foto från slutet, kommer det att tas utrymme på det andra kontot. Om det första kontot tar bort det ursprungliga fotot kommer det inte att raderas från partnerkontot om alternativet Spara i ditt bibliotek är aktiverat.
Steg 4. Radera partnerkontot
Av denna anledning följer du dessa steg:
Steg 1: Öppna Google Photos-applikationen och växla till det första kontot.
Steg 2: Klicka på fliken Delning längst ner. Välj foton som du vill dela.
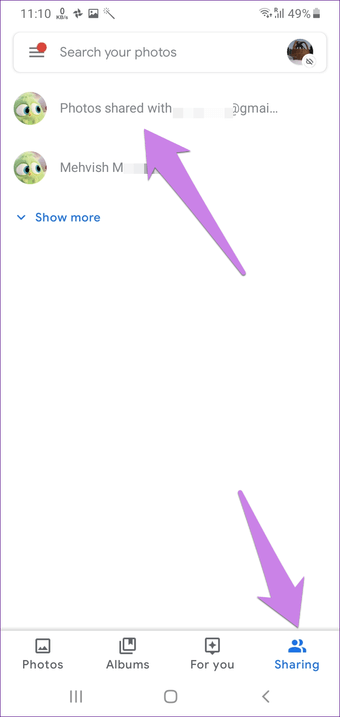
Steg 3: Klicka på trepunktsikonen längst upp och välj Inställningar för delat bibliotek.
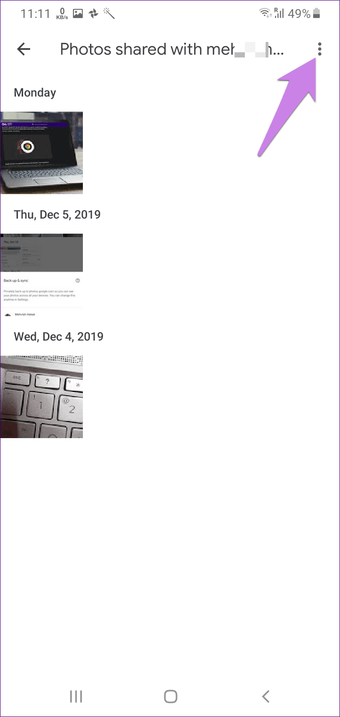
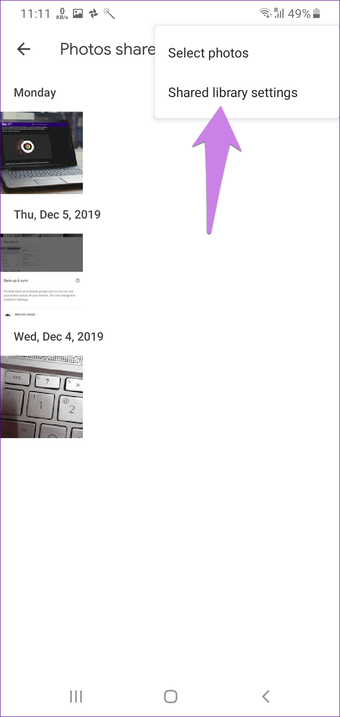
Steg 4: Klicka på Ta bort partner.
Dricks: Du kan till och med gå till inställningar för Google Foton> Delat bibliotek. Välj Radera partner. En popup-bekräftelse visas. Klicka på Radera.
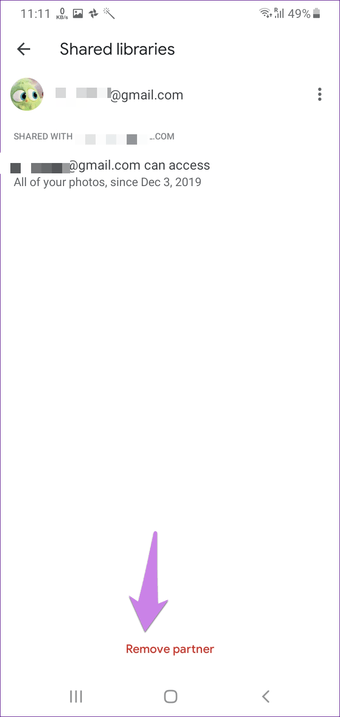
Fotona överfördes framgångsrikt till ett annat Google-konto. De lagras nu separat i det första och det andra kontot, där de fungerar som helt olika kopior. Du kan göra vad du vill med fotona i det första kontot.
Notera: Arkiverade foton överförs inte med den här metoden. Var noga med att avbryta arkivet först. Album kan inte heller överföras – endast enskilda foton och videor.
2. Skapa ett gemensamt album
Även om metoden ovan ger dig vissa alternativ för att välja de foton du vill flytta, kan du inte välja dem manuellt. För detta kan du skapa ett delat album och lägga till foton i det som du vill flytta till ett annat konto.
Här är stegen:
Steg 1: Öppna Google Photos-applikationen och växla till det första kontot.
Steg 2: Klicka på fliken Album längst ner. Klicka sedan på Nytt album (om tillgängligt).
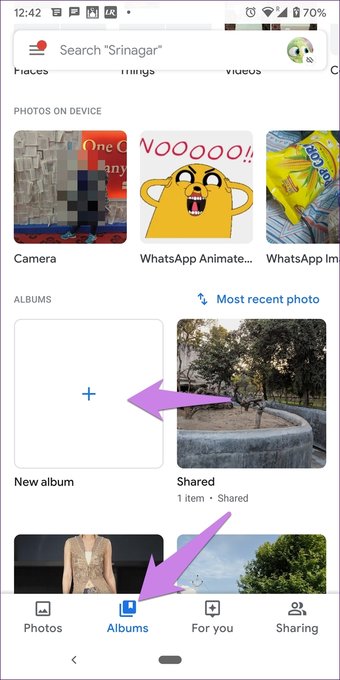
Om det inte är tillgängligt klickar du på fliken Foton och öppnar alla foton. Dra uppåt och välj Lägg till i album. Du måste skapa ett nytt album och lägga till bilder i det.
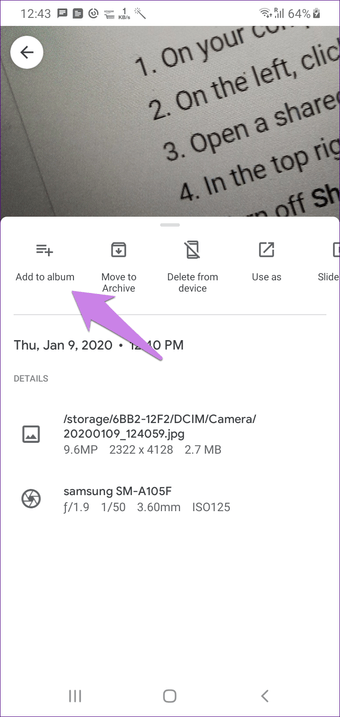
Steg 3: Ange ett namn för albumet i rutan Lägg till titel. Om fotot är valt, tryck på kontrollikonen längst upp, om inte, tryck på Välj foto.
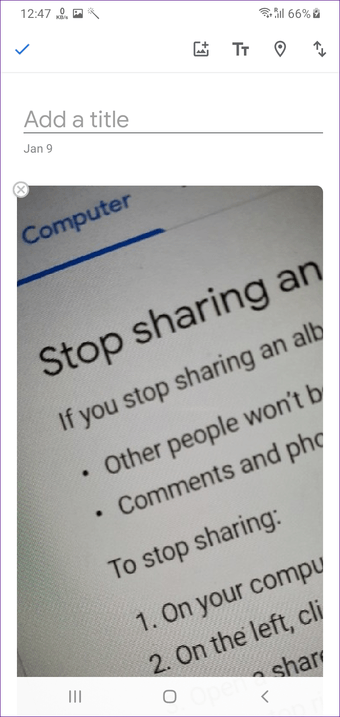
När albumet har skapats hittar du det på fliken Album. Öppna albumet och tryck på ikonen Lägg till för att lägga till fler bilder. Välj det foto du vill lägga till.
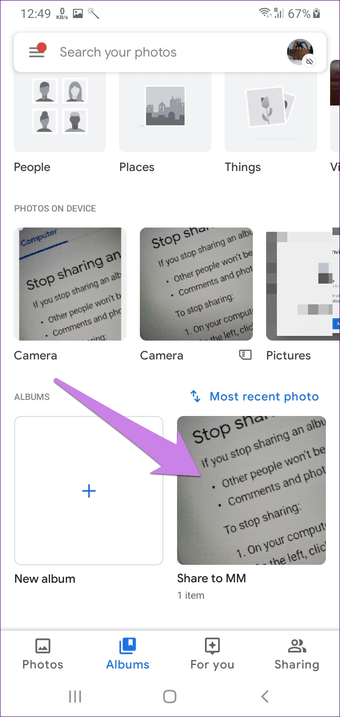
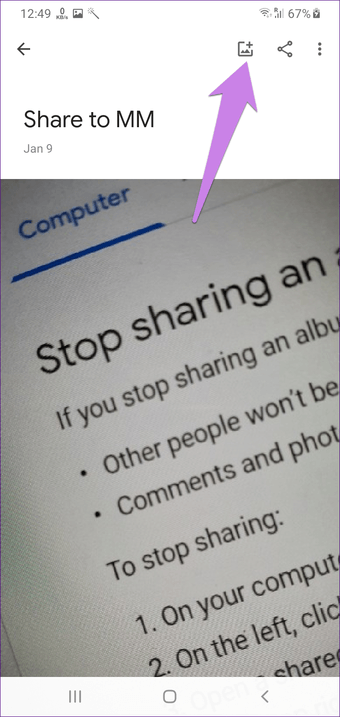
Steg 4: Öppna albumet och klicka på delningsikonen högst upp.
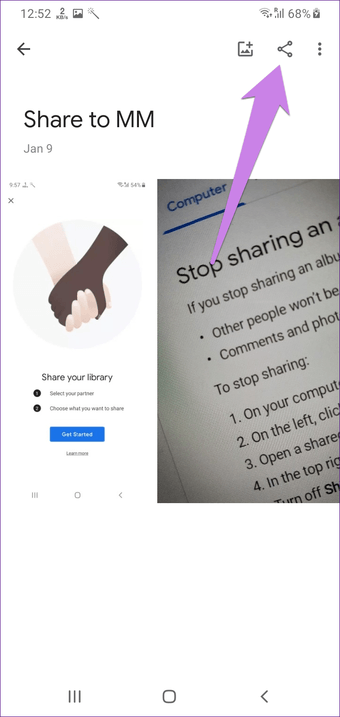
Steg 5: Välj personen från tillgängliga kontakter och tryck på Skicka.
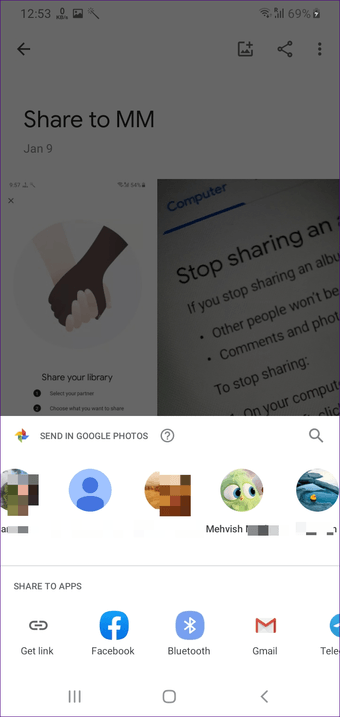
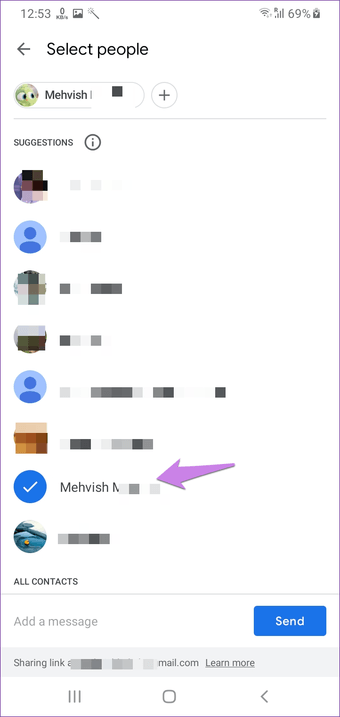
Steg 6: Du får ett meddelande om albumet som delades i ditt andra konto. Öppna Google Foton med det andra kontot och gå till fliken Delning längst ner. Tryck på albumet.
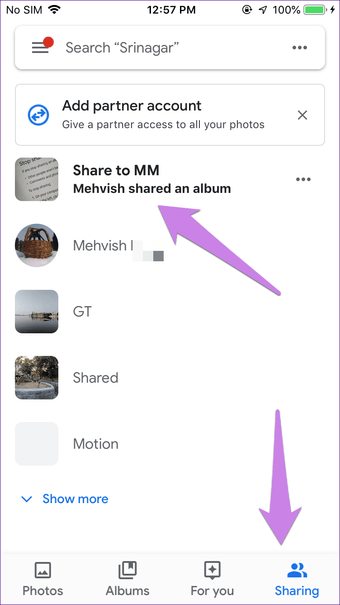
Steg 7: Välj de foton du vill migrera till det aktuella kontot. Klicka sedan på ikonen Lägg till bibliotek längst upp.
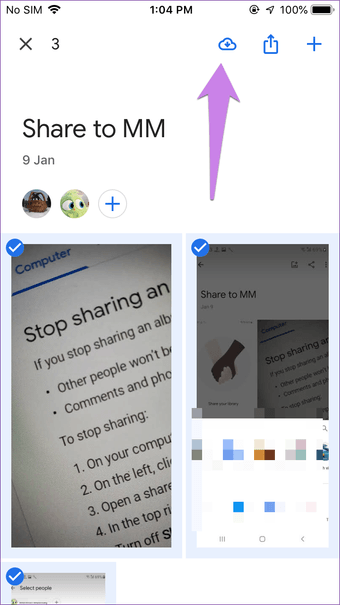
Genom att göra det kommer alla valda foton att vara tillgängliga i dina Google Foton. Detta innebär att fotona har en oberoende kopia i det andra Google Photos-kontot. Om du tar bort ett foto från det första kontot eller sluta dela album, kommer fotona att finnas kvar på det andra kontot.
Steg 8: Vänta tills alla foton överförs. När det händer kan du sluta dela album från det första kontot. För att göra detta, öppna albumet under fliken Dela för det första kontot.
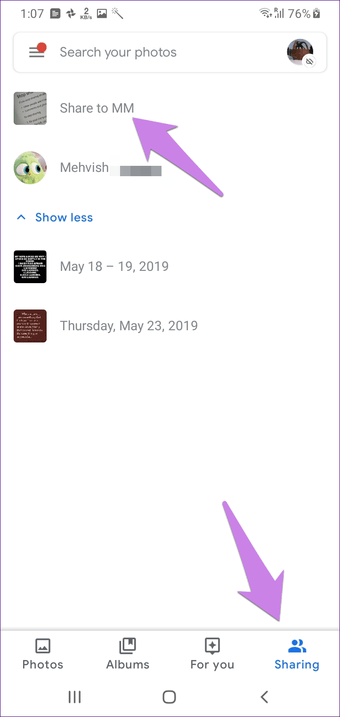
Tryck på trepunktsikonen längst upp och öppna Alternativ.
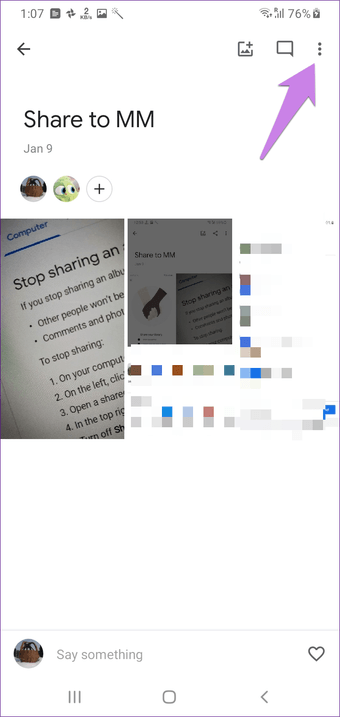
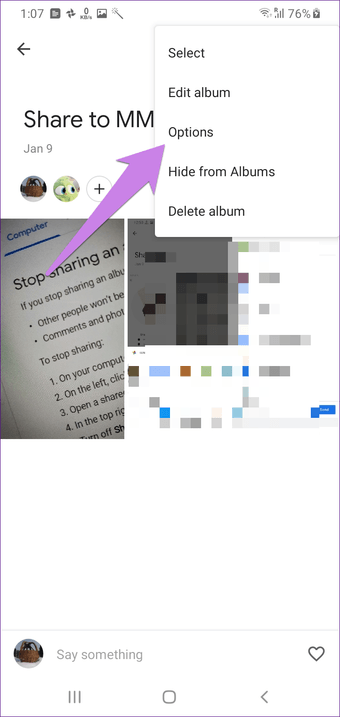
Stäng av delningsknappen.
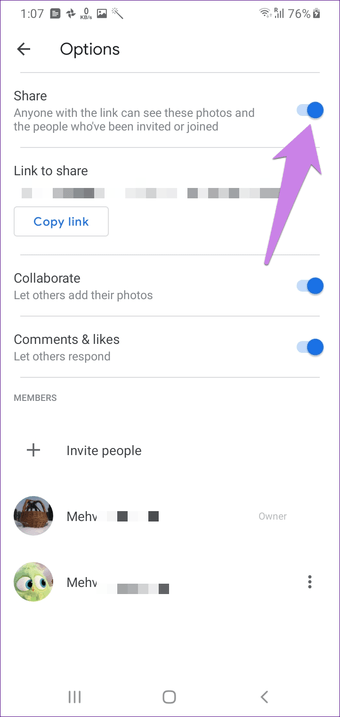
Hur du överför Google Photos mellan två konton på webben
Du kan använda samma två metoder som nämns ovan för att överföra bilder mellan konton på webben. Den enda skillnaden är att du hittar inställningarna och menyn på vänster sida av webbversionen av Google Photos.
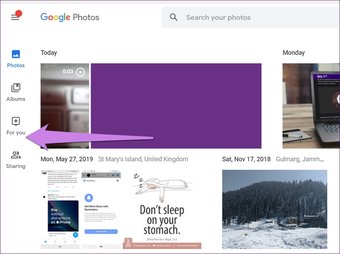
Direktöverföring
Om du har många foton i ditt första Google Fotokonto måste du ha tålamod för en framgångsrik migrering. När du bara byter enhet kan du omedelbart flytta foton från iPhone till Google Foton. Du kan till och med överföra bilder från Google Photos till iCloud.
Nästa: Vill du veta vad som händer med dina foton när du avinstallerar Google Photos-applikationen? Hitta svaret från den medföljande länken.
