Excel är det perfekta verktyget för olika användningsområden, från bokföring och bokföring till lagerhantering och statistisk analys. Många professionella revisorer föredrar faktiskt att använda Excel snarare än mjukvara som är specifikt utformad för redovisning.
De grundläggande elementen i Excel är lätta att förstå men det finns en brant inlärningskurva för mer avancerade operationer. I den här artikeln kommer du att lära dig att flytta kolumner i Excel, liksom några andra användbara tips och tricks.
Flytta en kolumn
Innan du flyttar en kolumn, cell eller rad måste du förstå att Excel flyttar all data i det fältet. Alla värden kommer att matas in i detta steg, såväl som formatering och formler associerade med det. Detta kan orsaka vissa referensproblem eftersom cellreferenser inte kommer att justeras och du kanske måste referera till dem manuellt. Du vet om detta händer eftersom din formel returnerar #REF! felkod.
Du har två sätt att flytta kolumner, och det första är att klippa kolumnen och klistra in den där du vill ha den. Klipp ut kolumnen genom att markera den och högerklicka för att visa rullgardinsmenyn och välj sedan “Klipp ut”. Du kan också använda kortkommandot Ctrl + X. Du ser en streckad linje runt kolumnen du klippte, välj sedan kolumnen där du vill flytta den och använd genvägen Ctrl + V. Du kan också kopiera rader eller kolumner genom att välja Kopiera istället för- Skär istället i menyn.
Det andra, snabbare sättet att göra detta är att bara använda musen. Välj först den kolumn du vill flytta och placera sedan markören på kolumnens kant tills den blir en rörlig markör. Med flyttmarkören kan du klicka och dra kolumnen till en annan kolumn där du vill placera den. Om det finns data i målkolumnen, får du en uppmaning som ber dig att byta ut befintlig information eller avbryta åtgärden.
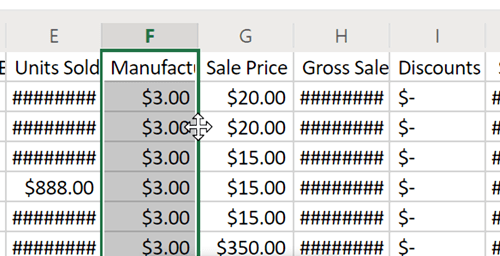
För att förhindra att data i kolumnen skrivs över, kopierar eller klipper du den kolumn som du vill flytta och högerklickar sedan på cellen under data som du vill spara. Välj alternativet “Infoga cellkopiering” på rullgardinsmenyn. Om du vill kopiera en rad istället för att flytta den, håll Ctrl och klicka sedan och dra.
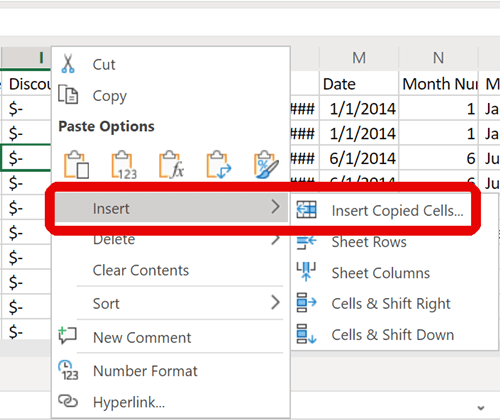
Andra allmänna manipulationer
Nu vet du hur man flyttar kolumner och rader, men vad händer om du behöver ändra kolumnerna till en rad eller vice versa? Excel har funktioner endast för det ändamålet. Om du har formaterat data i den kolumn du vill ha i en rad väljer du kolumnen och kopierar eller klipper den enligt beskrivningen ovan. Välj raden där du vill klistra in den och högerklicka för att öppna klistra-menyn. Välj ikonen “Transpose” från klistermenyn och data från kolumnen formateras i raden.
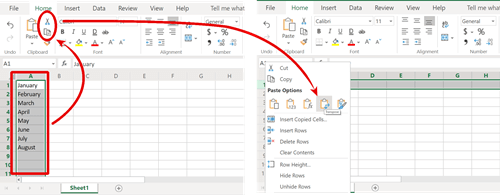
Det motsatta fungerar exakt på samma sätt. Välj raden du vill formatera om och välj sedan kolumnen där du vill placera den. Välj igen Transpose från klistra in Special-menyn.
För att snabbt välja alla rader eller kolumner, klicka på varje nummer eller bokstav för att välja alla celler i den. Detta gör att du kan arbeta snabbare än att dra klick eller välja celler en åt gången. Du kan också ändra storleken på kolumner och rader på detta sätt. Välj bara en bokstav eller ett nummer och placera sedan markören på gränsen tills den ändras till ändring av markören. Om du vill ändra storleken på alla dina celler kan du välja hela kalkylbladet genom att klicka på den tomma cellen i det övre vänstra hörnet av arket.
Träull!
Så för att sammanfatta kan du klippa ut eller kopiera en kolumn och klistra in den i en annan kolumn för att flytta den. Du kan också välja den och använda flyttmarkören för att dra den dit du vill ha den. Kom ihåg att du kommer att ersätta informationen på destinationen om du inte använder Infoga kopierade celler. Det här är bara några av de sätt du kan manipulera kolumner och rader i Excel. När du lär dig mer om programvaran blir du förvånad över vad du kan göra.
När och varför började du först använda Excel? Finns det andra kalkylprogram som du gillar? Låt oss veta i kommentarerna nedan.
