migDet är enkelt för ett SD-kort eller minneskort att bli oläsliga, skadade eller skadade. Om det händer av någon anledning kan du inte få åtkomst till de data som finns lagrade i den. I detta fall måste användaren formatera SD-kortet. Så i den här artikeln har vi nämnt de två bästa metoderna för att formatera ett skadat minneskort 2019.
Om vi tittar omkring, kommer vi att upptäcka att ett SD-kort eller ett minneskort är ett av de mest praktiska sätten att expandera minne eller överföra data. En populär lagringsenhet, naturligtvis, används SD-kort vanligtvis på mobiltelefoner, digitalkameror och flera andra enheter. På grund av sin bärbara och flexibla form är de emellertid sårbara för skador.
Det är enkelt för ett SD-kort eller minneskort att bli oläsliga, skadade eller skadade. Om det händer av någon anledning kan du inte få åtkomst till de data som finns lagrade i den. Vi får ofta meddelanden från våra läsare om hur man reparerar ett skadat minneskort eller hur man formaterar ett skadat minneskort.
På Techviral har vi delat många artiklar om hur vi kan återställa data från ett skadat eller skadat Micro SD-kort eller Pendrive. Så i den här artikeln kommer vi att dela metoder som hjälper dig att formatera ett skadat minneskort.
Hur man formaterar ett skadat / oläsbart minneskort
Det är värt att notera att formatering av ett SD-kort som inte kan läsas eller skadas är den sista metoden för att fixa problem relaterade till minneskort. Så om du har ett minneskort som inte kan läsas eller skadas rekommenderar vi att du läser vår artikel på. I den artikeln har vi diskuterat några av de bästa metoderna för att reparera skadade SD-kort utan att förlora data.
Om ingenting fungerar är det sista alternativet att formatera ett skadat minneskort. Så låt oss undersöka hur du formaterar ett skadat minneskort 2019
Formatera minneskort nr 1 Format med kommandotolken
Tja, om du inte vill lita på någon programvara från tredje part för att formatera ditt skadade SD-kort, måste du använda Windows 10 Command Prompt. Följ några enkla steg nedan för att formatera ett skadat minneskort med en kommandotolk.
Steg 1 Högerklicka först på Windows Start-knappen och välj sedan alternativet ‘Kommandotolken (Admin)’
Steg 2 I kommandotolken-fönstret skriver du ‘diskpart’ och trycker på Enter. Nu ser du en lista över enheter anslutna till datorn. Notera diskenumret som tilldelats SD-kortet.
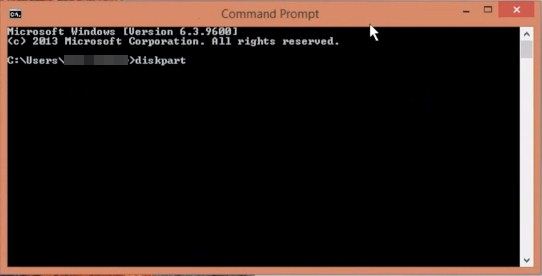 Formatera ett skadat minneskort med kommandotolken
Formatera ett skadat minneskort med kommandotolkenSteg 3. I nästa steg skriver du ‘välj skiva
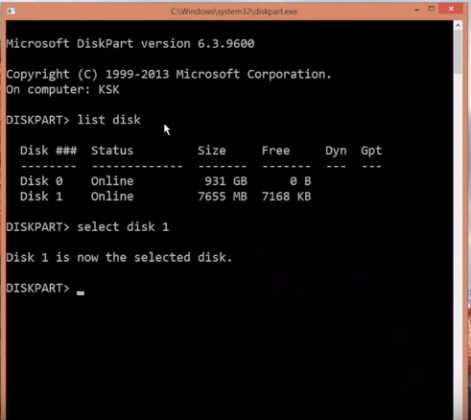 Formatera ett skadat minneskort med kommandotolken
Formatera ett skadat minneskort med kommandotolkenSteg 4 När du väl har valt, skriv ‘ren’ och tryck på enter.
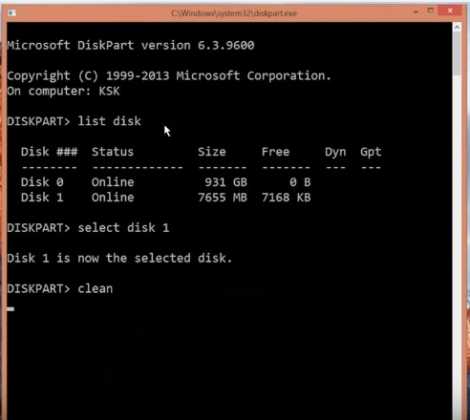 Formatera ett skadat minneskort med kommandotolken
Formatera ett skadat minneskort med kommandotolkenSteg 5 Skriv nu ‘skapa primär partition’ och tryck på enter. Skriv nu “format fs = ntfs snabbt” och tryck på Enter-tangenten.
 Formatera ett skadat minneskort med kommandotolken
Formatera ett skadat minneskort med kommandotolkenDet är det, du är klar! Så här kan du formatera ett skadat minneskort med den aktiva Command 10 Windows 10-datorn.
# 2 Använda EaseUS Partition Master
EaseUS Partition Master är ett av de bästa partitionshanteringsverktygen som finns tillgängliga för Windows 10-datorer. Det fantastiska med EaseUS Partition Master är att den också kan formatera ett skadat minneskort. Så här kan du använda EaseUS Partition Master för att formatera ett skadat minneskort.
Steg 1 Ladda ner och installera först EaseUS Partition Master på din Windows 10-dator från den här länken.
Steg 2 När du är klar, starta programvaran. Högerklicka på minneskortet och välj ‘Format’
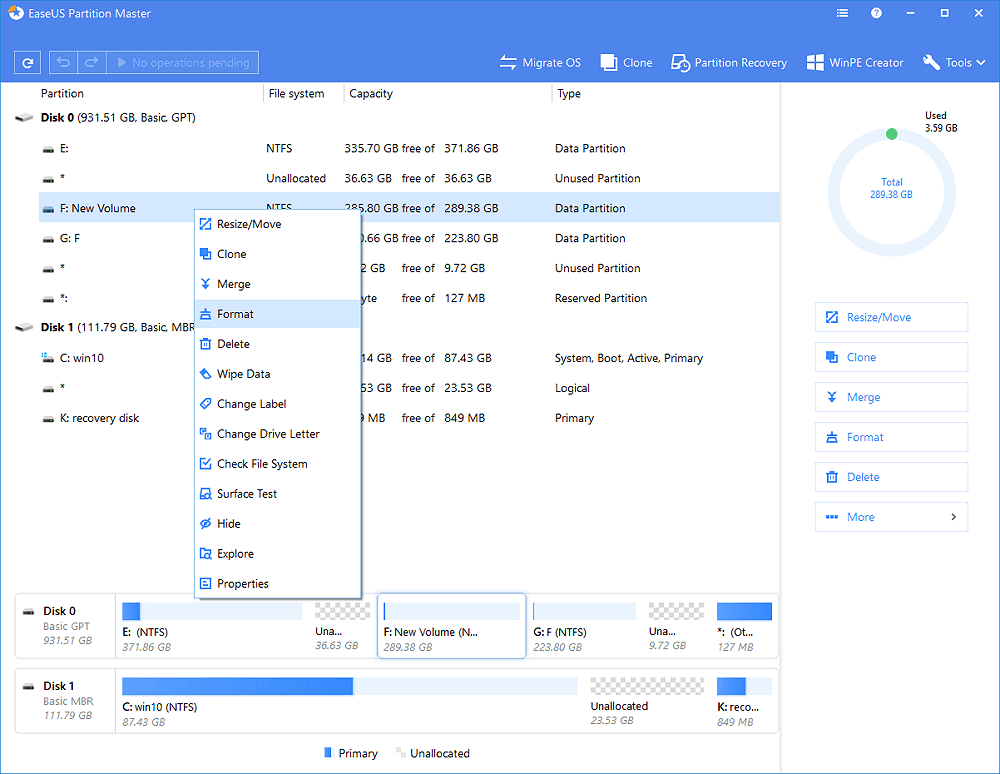 Använda EaseUS Partition Master
Använda EaseUS Partition MasterSteg 3. I nästa steg måste du välja filsystem. Välj ‘NTFS’ från listan.
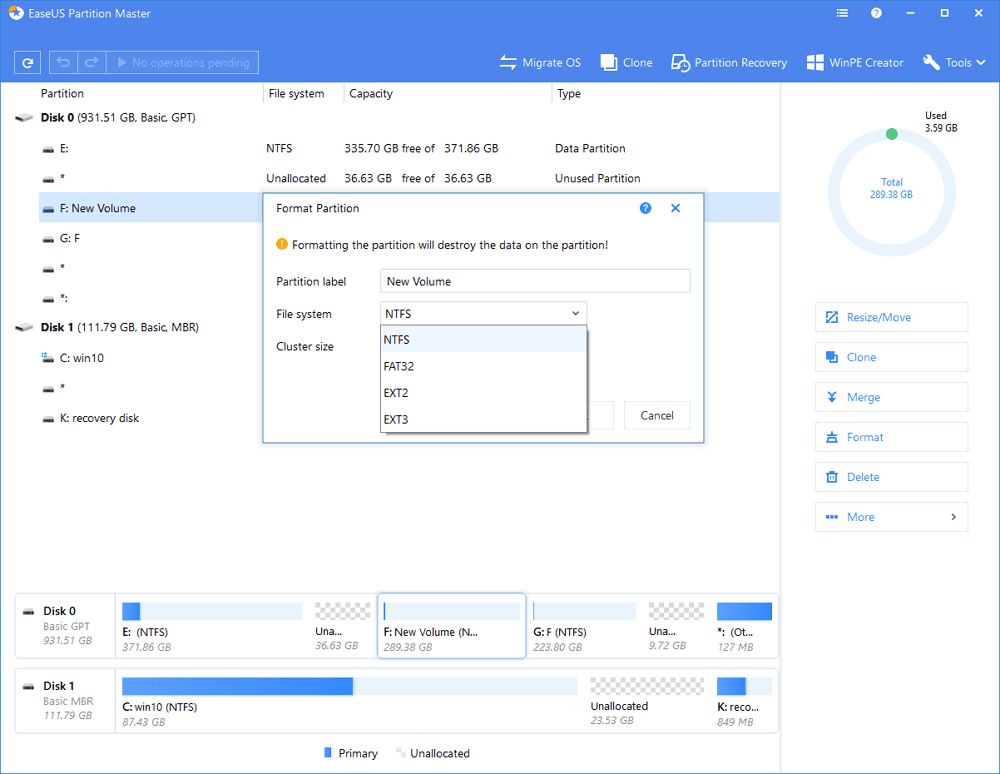 Använda EaseUS Partition Master
Använda EaseUS Partition MasterSteg 4 När du är klar ser du ett bekräftelsemeddelande. Du måste klicka på “OK”
 Använda EaseUS Partition Master
Använda EaseUS Partition MasterSteg 5 Nu måste du klicka på knappen “Kör operation” på verktygsfältet.
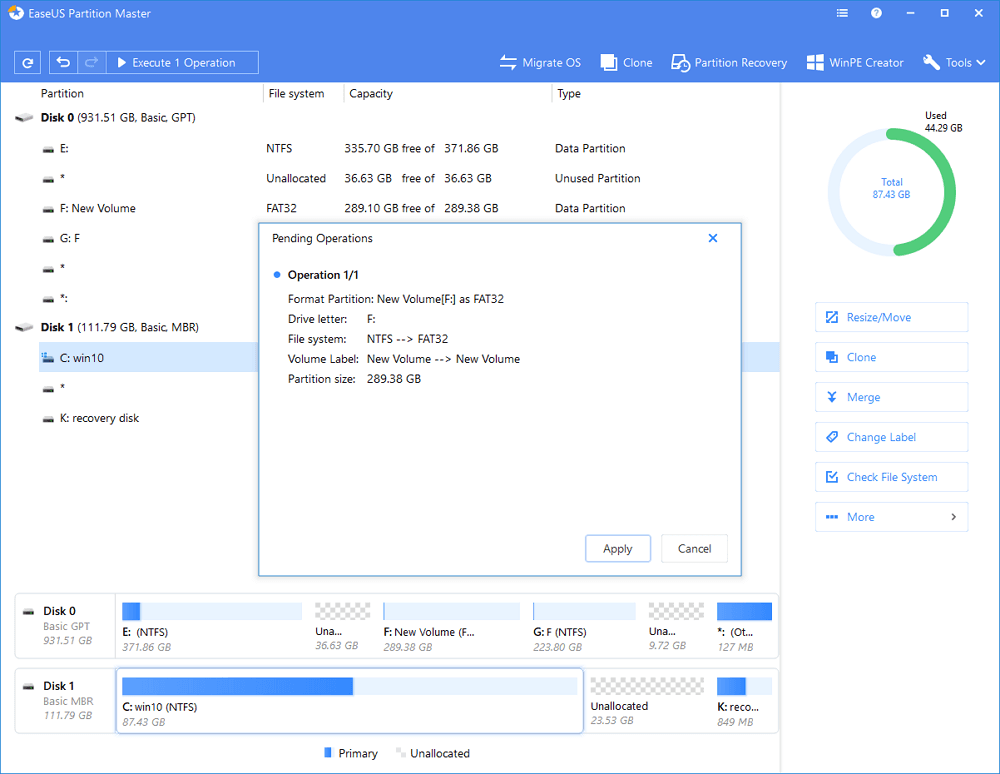 Använda EaseUS Partition Master
Använda EaseUS Partition MasterDet är det, du är klar! Så här kan du använda EaseUS Partition Master för att formatera ett skadat minneskort.
Så det här är de två bästa metoderna för att formatera ett skadat minneskort i Windows 10. Om du känner till andra metoder för att formatera ett skadat SD-kort, meddela oss i kommentarrutan nedan.
