Hur man frigör utrymme i Google Foto
Nu när Google Foton inte längre erbjuder obegränsat gratis lagringsutrymme är det viktigare än någonsin att hantera dina foton. Oavsett om du flyttar alla dina foton till iCloud eller byter till ett av de många alternativen för Google Foton, måste du frigöra lite lagringsutrymme. Så om det är vad du undrar över att göra, här är de bästa sätten att frigöra utrymme i Google Foto.
Frigör utrymme i Google Foto (2021)
Du kan använda Google Fotos nya lagringshanteringsverktyg eller det som tillhandahålls i Google One för att hantera din molnlagring. Vi har inkluderat instruktioner för båda, och du kan välja den som passar dina behov. Låt oss utan dröjsmål komma igång med stegen för att ta bort oönskade media från Google Foto. Som alltid kan du använda innehållsförteckningen nedan för att navigera till det avsnitt som passar dina behov.
Använd Storage Manager på Google Foto för mobil
Oavsett om du använder en iPhone eller en Android-enhet kan du rensa i ditt fotobibliotek genom att följa dessa enkla steg.
- Öppna Google Foto-appen och tryck på din profilbild i det övre högra hörnet av appen.
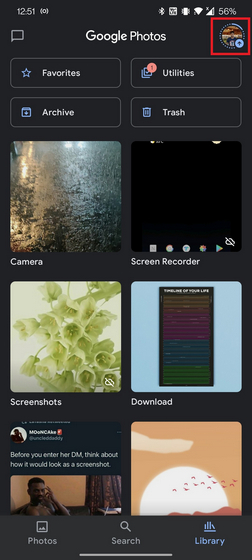
- Från popup-fönstret som visas, tryck på Kontolagring. Du kan också komma åt kontolagring från Inställningar -> Fotoinställningar -> Säkerhetskopiering och synkronisering -> Hantera lagring.
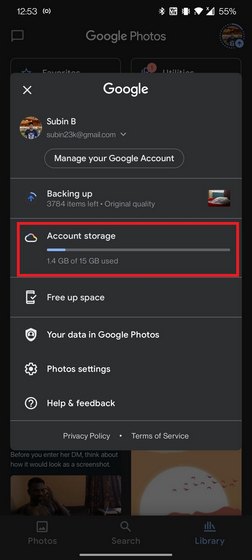
- Du kommer nu att se flera alternativ för att granska och ta bort dina foton och videor. Google Foto grupperar potentiellt oönskade mediefiler i dessa kategorier – stora foton och videor, vattenstämplar, skärmdumpar och mer. Det bör påpekas att endast foton och videor som laddas från ditt Google-kontos lagringsutrymme visas här.
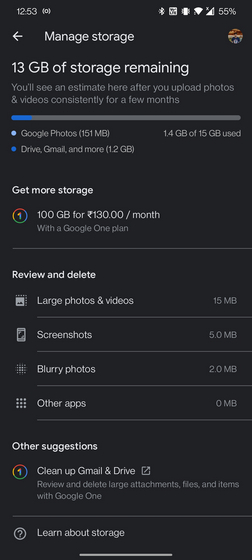
- Tryck på någon av de ovannämnda kategorierna som du vill granska och välj de du inte längre vill behålla. När väl valt, tryck på papperskorgen i det övre högra hörnet för att flytta filen till papperskorgen.
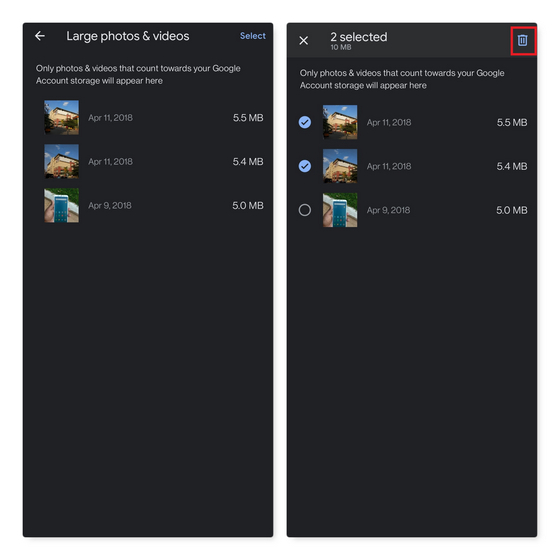
- När filerna har hamnat i papperskorgen, gå till papperskorgen i Google Foto och tryck på knappen Rensa allt för att permanent radera dessa filer och frigöra utrymme på Google Foto.
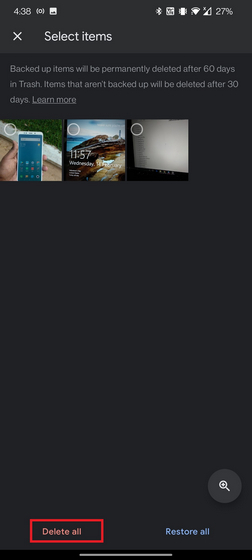
Använd Storage Manager på Google Fotos webben
Om du försöker rensa lagringsutrymmet på ditt Google Drive-konto behöver du egentligen inte ta upp telefonen för att radera dina foton. Du kan också göra det från webbappen. Så här gör du.
- Öppna Google Foto på webben och växla till avsnittet Lagring från det vänstra sidofältet. Du kan komma direkt åt avsnittet för hantering av lagringskvoter från den här länken.
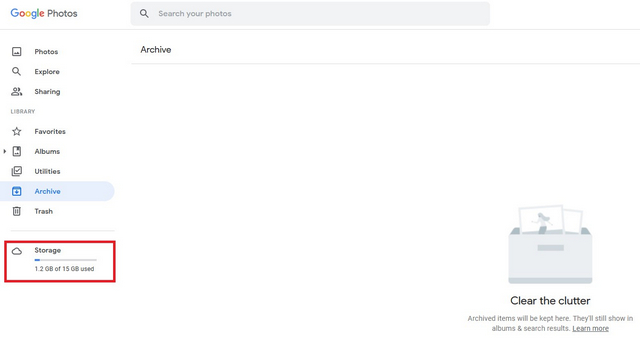
- Väl här ser du alternativ för att granska och ta bort foton, på samma sätt som du skulle göra i mobilappen. Klicka på ett av dessa alternativ för att granska media i den kategorin.
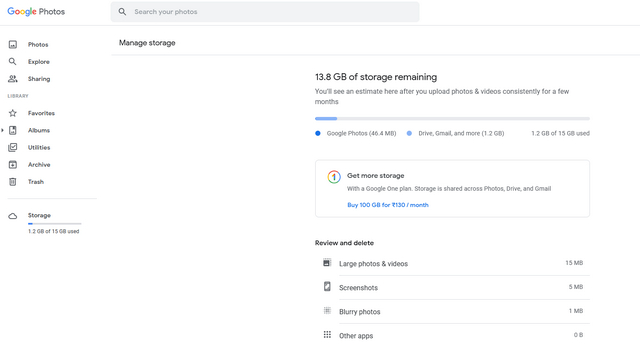
- Välj de bilder och videor du inte längre behöver och klicka på knappen “Flytta till papperskorgen” i det övre högra hörnet för att radera dem.
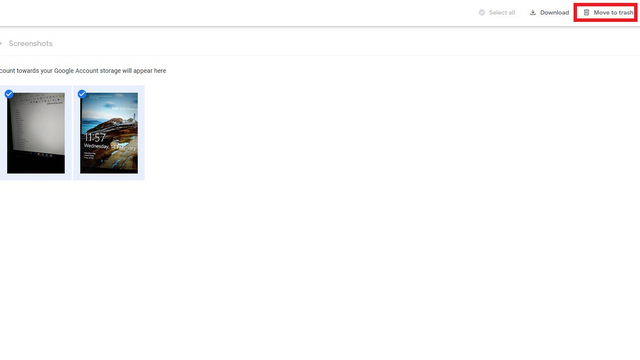
- Google kommer permanent att radera filer från papperskorgen efter 60 dagar, men du kan komma åt papperskorgen från det vänstra sidofältet och klicka på knappen “Töm papperskorgen”. för att ta bort den omedelbart.
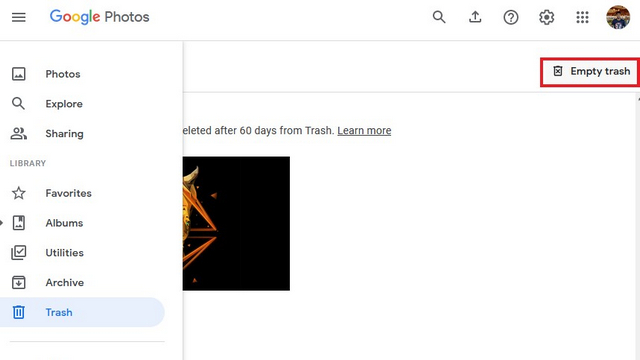
Använd Google One Storage Management Tool
Du kan också använda Google Ones verktyg för lagringshantering för att frigöra utrymme på Google Foto eller i hela ditt Google-konto. Följ dessa steg för att komma igång:
- Öppna Google One-webbplatsen och klicka på alternativet “Frigör kontoutrymme”. Du kan komma åt lagringshanteringsverktyget direkt härifrån.
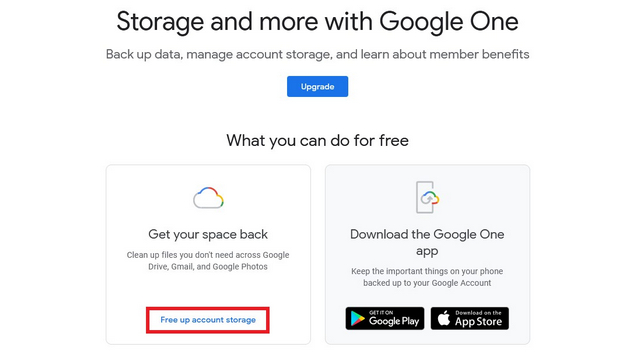
- Från Google Ones lagringshanteringsverktyg kan du frigöra utrymme på Gmail, Google Foton och Google Drive. Klicka på knappen “Granska och släpp x MB”. under “Stora foton och videor” för att granska filen.
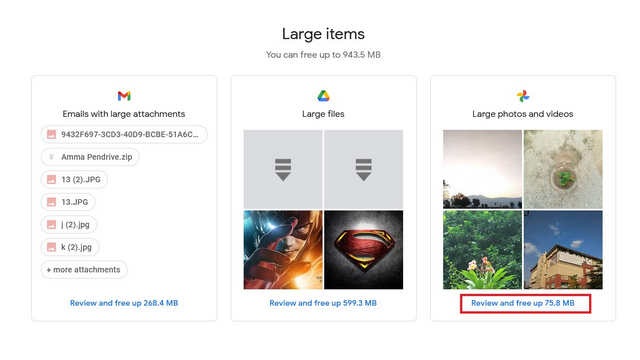
- Granska nu bilderna du inte längre behöver och klicka på papperskorgen för att frigöra utrymme från din Google Foto-lagring.
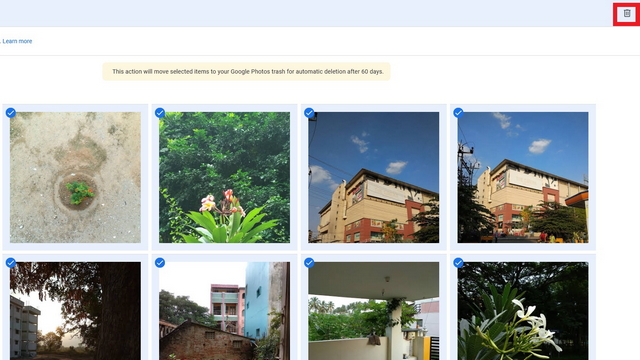
- Du hittar filerna i papperskorgen i papperskorgen i Google Foto. Klicka på Töm papperskorgen för att permanent radera filer.
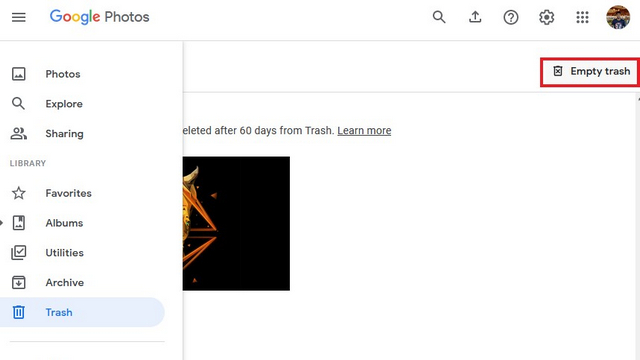
Ta bort bilder och videor från Google Foto
Tja, det är så du kan frigöra utrymme i Google Foto och göra plats för nya filer. Du kan använda inbyggda verktyg för att enkelt och snabbt bli av med oönskade och dubbletter av foton eller videor som äter upp ditt minne. Jag rekommenderar också att du granskar ditt Gmail-utrymme eftersom det kan äta upp mycket av din kontokvot. Hur som helst, om du behöver mer lagringsutrymme kan du överväga att prenumerera på Google One som börjar på $10,99 (Rs.130 i Indien) per månad för 100 GB lagringsutrymme.
Så, har du frigjort utrymme i Google Foto med dessa metoder? Hur mycket lagring har du tagit tillbaka? Låt oss veta i kommentarsfältet.
