Obs: I nästa ämne du kommer att läsa kommer du att lära dig om: Hur man går tillbaka till Windows 10 från Windows 11
Om du nyligen uppgraderat till Windows 11 från Windows 10 och hittade det nya användargränssnittet, aktivitetsfältet och Start-menyn inte till din smak, oroa dig inte, du kan enkelt återgå till Windows 10. . Även om vi älskar de många funktionerna som Windows 11 har, förstår vi att nästa generations operativsystem inte är för alla. Användargränssnittet har genomgått en total översyn och Microsoft har också tagit bort många funktioner från Windows 11. Så om du vill gå tillbaka till Windows 10 från Windows 11, följ instruktionerna nedan för att nedgradera till Windows 10. i några enkla steg.
Tillbaka till Windows 10 Från Windows 11 (2021)
Här har vi täckt tre sätt att nedgradera till Windows 10 från Windows 11. Om du vill återställa inom 10 dagar efter att du installerat förhandsgranskningen kommer övergången att gå smidigare utan några krångel. Men om 10-dagarsperioden har löpt ut måste du installera Windows 10 manuellt på din PC. Så utan vidare, låt oss dyka in direkt.
-
Nedgradera till Windows 10 Från Windows 11 inom 10 dagar
Om du redan har installerat Windows 11 och inte känner dig bekväm med det nya användargränssnittet, oroa dig inte, du kan sömlöst nedgradera till Windows 10. Men du måste vidta denna åtgärd inom 10 dagar installera Windows 11 preview build. Då måste du göra en ren installation av Windows 10 manuellt, som jag nämnde nedan. Under denna process kommer inga av dina filer eller program att raderas. Dessutom kommer Windows 10 att förbli aktiverat.
Annat än det, se till att du har det rör inte “Windows-mappen .old” i C-enheten. Det är där alla våra gamla Windows 10-filer lagras. Ta inte heller bort några temporära filer från sidan Inställningar eftersom det förmodligen kommer att radera gamla filer.
1. Öppna först Inställningar och gå till “Återställning” i menyn “System”. Du kan också direkt söka efter “Återställningsalternativ“Från nystart på Windows 11.
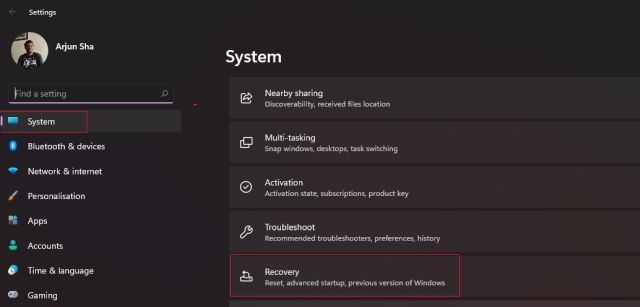
2. Här hittar du “Tidigare versioner av Windows“Alternativ. Klicka på knappen “Tillbaka” bredvid den.
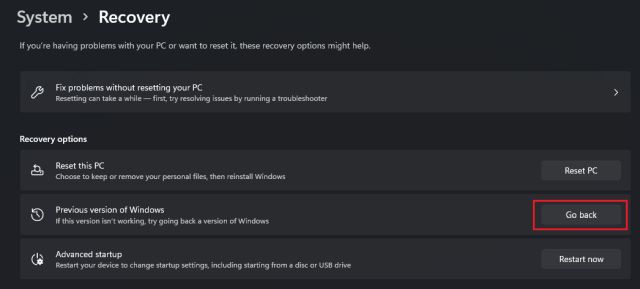
3. Då kommer en prompt att visas på skärmen som frågar varför du vill gå tillbaka till Windows 10 från Windows 11. Välj ett av alternativen och klicka på “Nästa“.
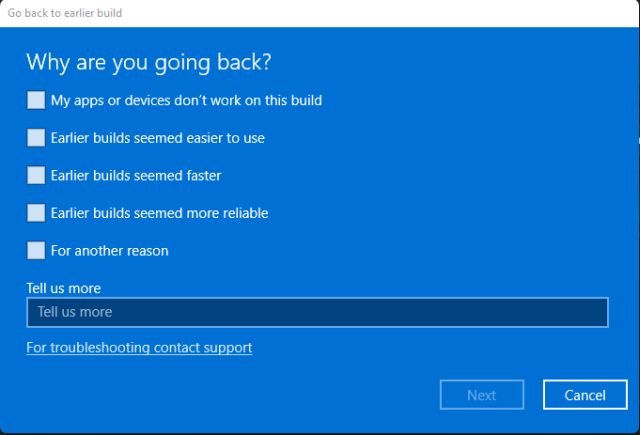
4. Klicka sedan på “Nej tack“.
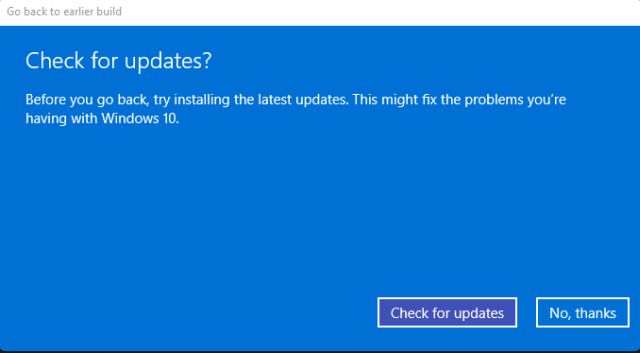
5. Läs nu instruktionerna och klicka på “Nästa” några gånger för att fortsätta.
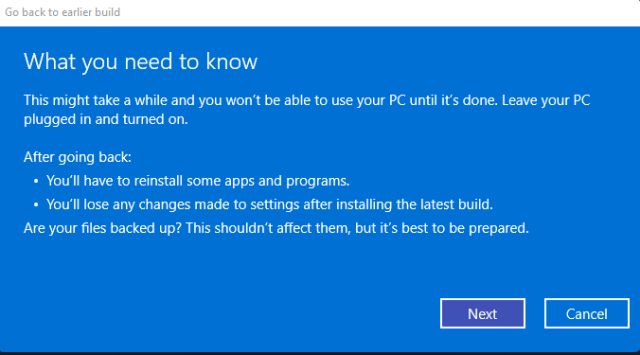
6. I slutet får du “Gå tillbaka till föregående konstruktion“Alternativ. Klicka på det. Din PC kommer nu att starta om och nedgraderingen till Windows 10 från Windows 11 kommer att börja. Tänk på att detta kommer att ta någonstans mellan 1-2 timmar beroende på dina PC-specifikationer, så ha tålamod.
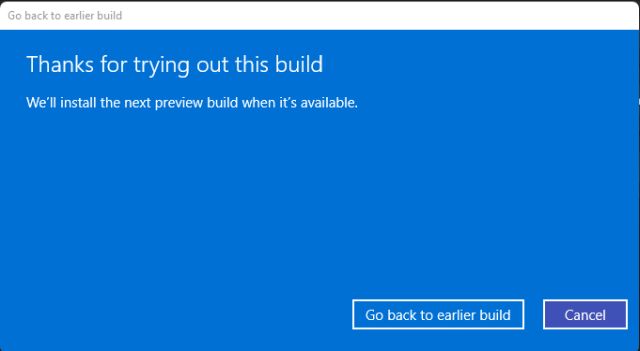
7. När nedgraderingen är klar kommer du att starta om Windows 10 med alla dina filer, program och licensnyckeln intakt.
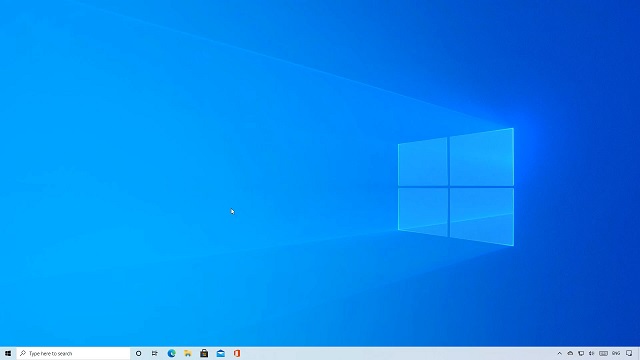
-
Gå tillbaka till Windows 10 från Windows 11 efter 10 dagar
Du kan återställa Windows 10 från Windows 11 även efter 10 dagar, men du måste vidta denna åtgärd innan 10-dagarsperioden löper ut. Om 10-dagarsperioden har löpt ut kommer Windows 11 att ta bort “Windows .old-mappen” permanent och du kommer inte att kunna byta tillbaka i en sömlös process. Du kan också använda den här metoden för att förlänga avinstallationstiden.
1. Om du är i 10-dagarsperioden, Öppna kommandotolken eller Windows Terminal och kör den som administratör. Du kan använda Windows-tangentbordsgenvägen Win + X följt av ‘A’-tangenten för att öppna kommandotolken med administratörsbehörighet.
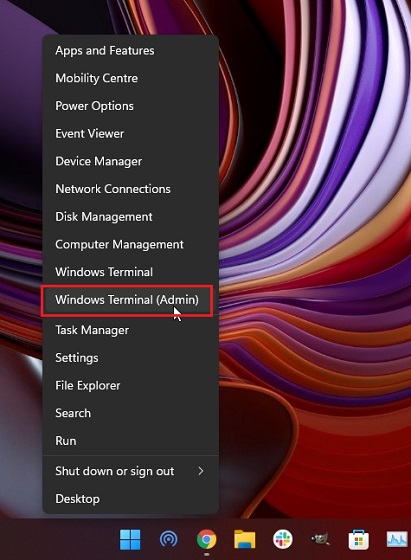
2. Nästa, kör kommandot nedan för att kontrollera det aktuella avinstallationsfönstret. Det kommer att säga 10 dagar. Om du får ett “Element not found”-fel är tyvärr inte din dator längre berättigad att återgå till Windows 10 från Windows 11. Du kan reninstallera Windows 10 med hjälp av stegen som beskrivs i avsnittet nedan.
DISM /Online /Get-OSUninstallWindow
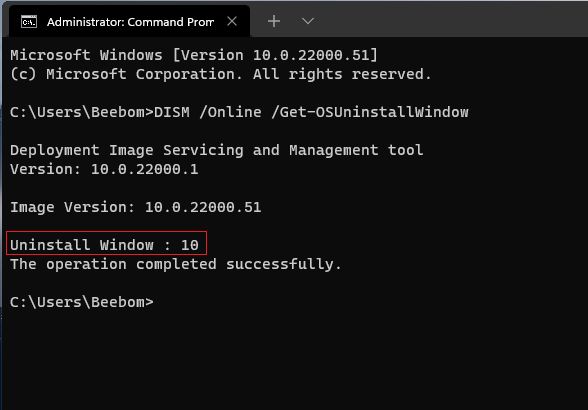
3. Kör sedan kommandot nedan för att förlängd avinstallationsperiod från 10 dagar till 60 dagar. Du kan ändra värdet från var som helst mellan 10 och 60 dagar.
DISM /Online /Set-OSUninstallWindow /Value:60
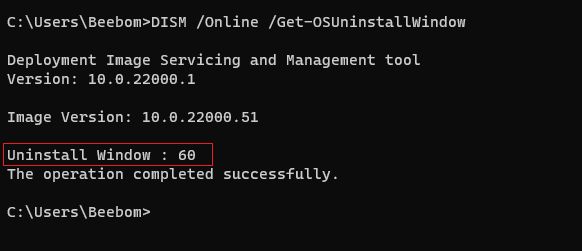
4. Nu kommer du att kunna återgå till Windows 10 från Windows 11 även efter 10 dagar. kom ihåg maximal återbetalningstid är 60 dagar. Så om du bestämmer dig för att gå tillbaka till Windows 10, kom ihåg att göra det inom denna 2-period.
-
Tillbaka till Windows 10 från Windows 11 (manuell installation)
Den här metoden fungerar om du har passerat återhämtningsperioden på 10 dagar (eller upp till 60 dagar). Om du tog bort “Windows .old-mappen” för att frigöra utrymme eller använde Storage Sense för att ta bort temporära filer, kan du inte nedgradera till Windows 10 med allt intakt.
Du måste reninstallera Windows 10, och detta kommer att radera alla dina program och filer på din C-enhet (Skrivbord, Mina dokument, etc.). Observera att Windows 10 kommer att aktiveras automatiskt, så du behöver inte oroa dig för det. Filer eller mappar från alla andra partitioner kommer inte heller att påverkas. Men om du har några personliga eller värdefulla filer lagrade på din PC rekommenderar vi starkt att du säkerhetskopierar dem.
1. För en ren installation rekommenderar jag att du använder Windows 10 Media Creation Tool. Detta är ett officiellt Microsoft-verktyg för installera den senaste och stabila versionen av Windows 10 på din PC manuellt. Gå igenom handledningen som är länkad ovan och följ “Skapa Windows Part 10 Bootable USB Drive”.
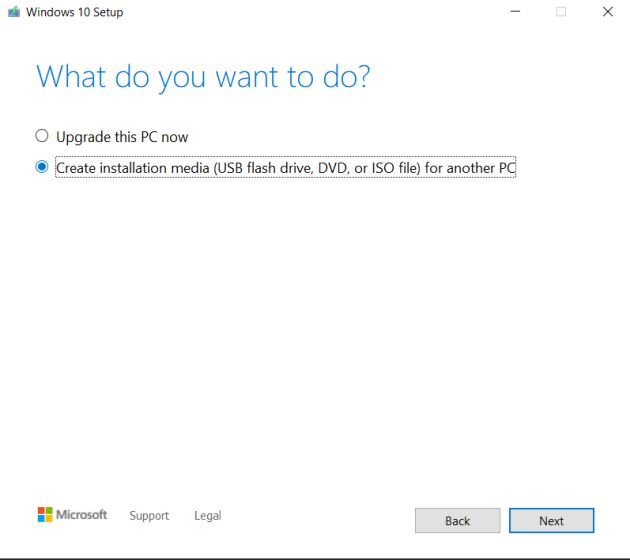
2. När det startbara USB-minnet är klart, starta om datorn och medan datorn startar, start tryck på startknappen kontinuerlig. Från startskärmen väljer du tumenheten och trycker på enter.
Notera: Om du trycker på “F9”-tangenten på bärbara HP-datorer under uppstart visas menyn Boot Options. För andra bärbara och stationära datorer måste du slå upp startnyckeln på Internet. Det måste vara något av följande: F12, F9, F10 osv.
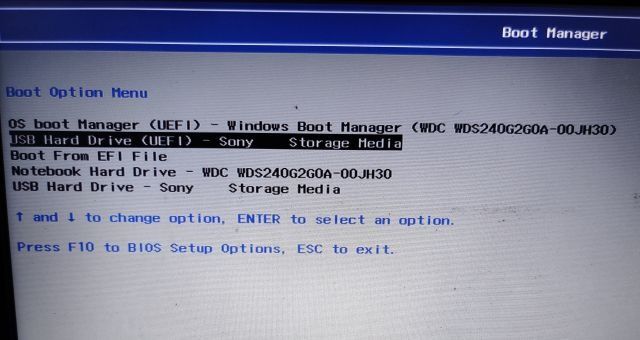
3. Du kommer nu att starta upp i installationsprogrammet för Windows 10. Nu följ denna länkklicka på “Nästa -> Installera nu -> Jag har ingen produktnyckel -> Anpassa”.
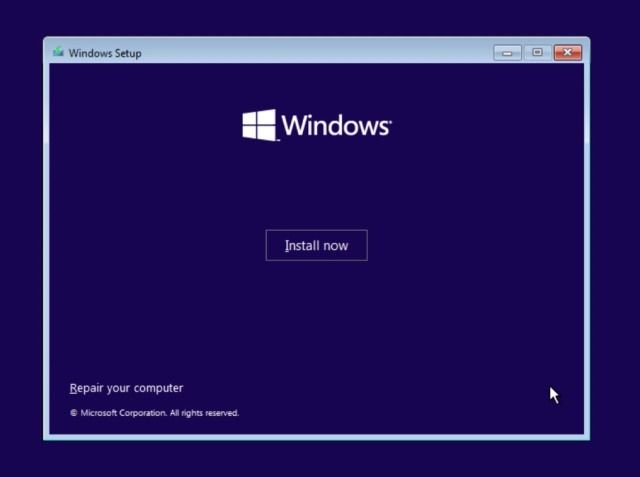
4. Bestäm nu enhetspartition “C” baserat på enhetsstorleken och klicka på “Nästa” för att installera Windows 10 på din dator. Detta kommer bara att torka din C-enhet (inklusive program och filer från skrivbordet, Mina dokument, Nedladdningar – allt i C-enheten). Och alla dina andra partitioner kommer inte att påverkas.
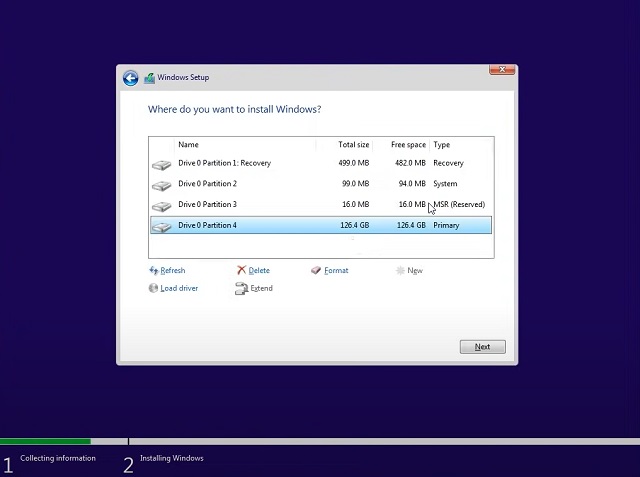
10. När installationen är klar kommer din dator att starta om. Nu kan du ta bort USB-enhetenoch du har nedgraderat till Windows 10 från Windows 11. Det var allt.
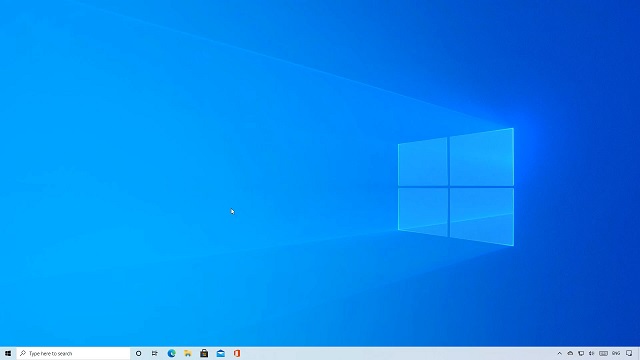
Avinstallera Windows 11 och migrera tillbaka till Windows 10 omedelbart
Så här är tre sätt du kan gå tillbaka till Windows 10 från Windows 11. Jag vet att 10-dagars avinstallationsperioden är irriterande, men Microsoft kommer att ta bort gamla filer för att hålla din dator fri och flexibel. Förresten, du kan följa den andra metoden för att förlänga återbetalningstiden till 60 dagar. Om aktivitetsfältet är centrerat och den nya Start gör att du byter till Windows 10, rekommenderar jag att du följer vår guide om hur du anpassar aktivitetsfältet i Windows 11. En guide som hjälper dig att flytta aktivitetsfältet till vilken sida du vill. Alternativt kan du återaktivera den klassiska startmenyn i Windows 11. Och för svar på fler av dessa vanliga frågor om Windows 11, kolla in vår länkade artikel. Hur som helst, det är allt från oss. Om du har några frågor, kommentera nedan och låt oss veta.
