Om du har använt Windows 10 ett tag, vet du förmodligen att operativsystemet har massor av kortkommandon eller snabbtangenter för att göra olika saker. Du kan till exempel trycka på Windows Key + R för att öppna dialogrutan Kör.
På samma sätt finns det många snabbtangenter som vi använder regelbundet. Ibland räcker emellertid inte de befintliga kortkommandona och vi känner för att skapa våra egna kortkommandon för att göra olika saker.
I Windows är det faktiskt möjligt. Du kan skapa dina egna kortkommandon för att slutföra uppgifter som du gör regelbundet. Så i den här artikeln kommer vi att dela arbetsmetoder för att skapa dina egna Windows-kortkommandon.
Hur man gör en anpassad aktiv Windows-genväg
För att skapa kortkommandon använder vi mjukvara som kallas WinHotkey. Detta gör att användare kan skapa sina egna Windows 10-kortkommandon utan att spela med registerfiler. Så låt oss kontrollera hur du använder WinHotkey för att skapa Windows 10-specifika kortkommandon.
Steg 1 För det första, ladda ner och installera WinHotKey från detta länk. När du är klar öppnar du programvaran.
 Ladda ner och installera WinHotKey
Ladda ner och installera WinHotKeySteg 2 Nu ser du ett gränssnitt som nedan.

Steg 3. Här måste du klicka “Ny snabbtangent” urval.
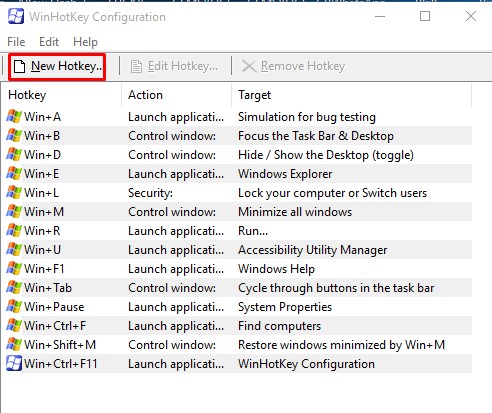 Klicka på “Ny snabbtangent”
Klicka på “Ny snabbtangent”Steg 4 Nu måste du välja en tangentkombination. Du kan till exempel välja Windows + nyckelnummer för att öppna vissa program. Du måste locate patch från körbar eller mapp.
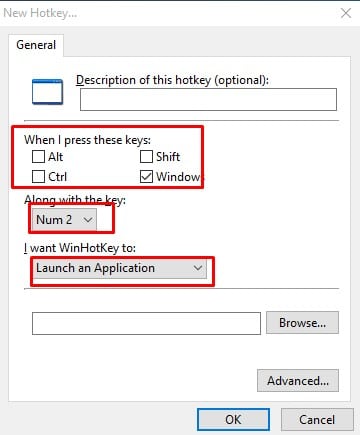 Nyckelkonfiguration
NyckelkonfigurationSteg 5 På samma sätt kan du också öppna valfri mapp med snabbknappen. Välj bara tangentbordskombinationen och hitta mappvägen du vill använda ‘Utforska’ knapp.
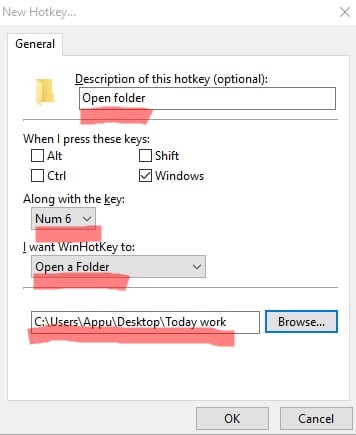 Fyll i alla fält efter dina behov
Fyll i alla fält efter dina behovDär är hon! Du är klar Så här maximerar du Windows 10-produktiviteten genom att använda WinHotkey.
Så den här artikeln diskuterar hur man skapar Windows 10-specifika kortkommandon utan att hacking eller problemlösning. Om du har tvivel om detta, vänligen meddela oss i kommentarrutan nedan. Jag hoppas att den här artikeln hjälpte dig! Dela också med dina vänner.
