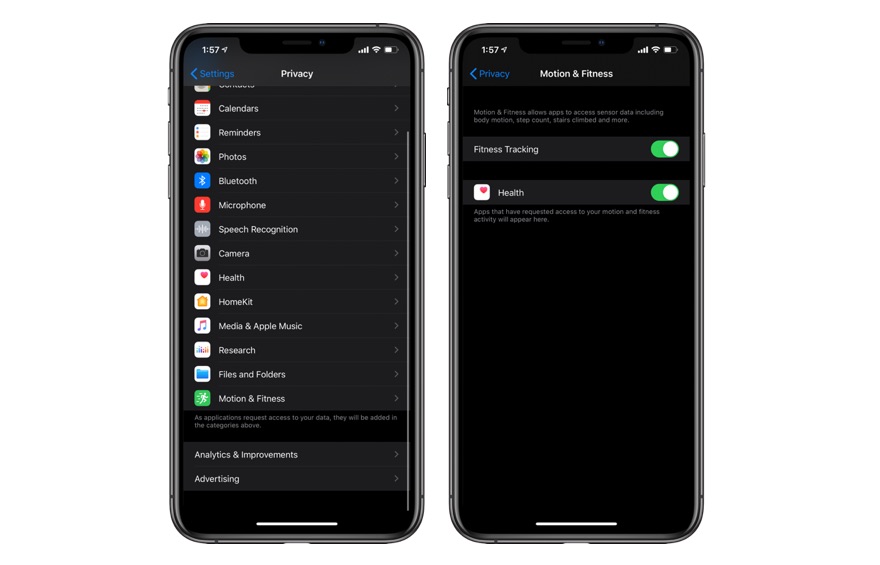Hur man gör en fotocollage
Fotokollage kan ha många syften. Du kan hitta den här fotosamlingen överallt, från skolbulletinförslag till regeringsbyggnader och fotografering. De gör roliga födelsedagspresent till dina vänner och kan vara bra personliga memorabilia.
Men för några decennier sedan var fotokollage inte lätt att göra. Du måste ta dina bilder i Photoshop och hoppas att de ger dig det du har i åtanke.
Men i en datoriserad modern värld är det mycket enkelt att göra fotokollage. Olika program kan hjälpa dig att göra det. Så här gör du en fotokollage på din enhet.
Allmänna tips
Ja, ett collage är en samling bilder på ett foto. Men ett fotokollage är inte bara en grupp slumpmässiga foton på en duk. Detta är mer en konstform.
Syftet med sådana foton är att berätta historier. Vare sig det är nöjehistorier, minnen eller planer, syftar collage till att berätta historier.
Det misstag som människor gör med collage använder för många foton. Oavsett om din fotokollage är fysisk och använder hela väggar eller är liten, för mycket kommer att skapa förvirring. Naturligtvis visar vissa konstverk ett stort antal bilder, men det här är en helt annan historia.
Så vad du vill är att människor ska uppmärksamma vad du gör. Du vill att de ska förstå punkten. Du vill framkalla en känsla av att du går med ditt fotokollage.
Välj först ett tema. Oavsett om du vill ha en lycklig, avslappnad eller sorglig atmosfär behöver ditt collage det.
Titta sedan på strukturen. Helst bör din komposition bestå av fotografier med ett enhetligt eller harmoniskt färgschema. Det gäller också fototeksturer.
Å andra sidan vill du också väcka en känsla av kontrast. Om du inte gör det, kommer det inte att tilltala de människor som ser det. Du kan göra det på olika sätt. Till exempel kan du blanda långa scener med närbilder. Eller välj foton tagna med en annan stil. Slutligen går ett bra fotokollage i en tunn linje mellan en harmonisk atmosfär och kontrasterande element.
Du måste också tänka på den berättelse du vill berätta. Kom ihåg att det finns ett collage där för att berätta en historia. Tänk på detta när du väljer det första fotot för din komposition. Tänk på det när du väljer en annan bild. Och ha detta i åtanke när du avslutar något med det sista.

Google Foton
Moderna smartphones är allmänt kända för sin mångsidighet och antalet funktioner de erbjuder. IPhone kan göra allt från filmer till animationer och collage. Det skapar även automatiskt videoanimationer med dina foton.
Men om du vill anpassa här måste du använda en extern applikation. För att slå samman en grupp foton till ett är allt du behöver Google Foton Ansökan.
Ladda ner appen från App Store, installera den och starta den. Logga sedan in på ditt Google-konto. Längst ner på skärmen ser du ett alternativ som heter Till dig. Slå det. Öppna toppmenyn och välj Collage. Du ser en förfrågan som ber dig att välja ett foto för ditt collage. När du är klar knackar du på Göra i det övre högra hörnet av skärmen.
Ja, så enkelt som det.
Fotolåda
Du kan också använda Google Photos-metoden på en Android-telefon, men det finns mycket bättre Android-applikationer för detta. Det kallades Photo Gird-applikationen. Du hittar det i Google Play Store. Denna applikation är gratis, men du kan köpa den för ytterligare funktioner. Ladda ner och låt installera.
Starta ansökan och bekräfta att du godkänner användarvillkoren. Välj på startskärmen Gitter. Detta kommer åt ditt galleri (tillåt åtkomst vid behov). Välj nu upp till 15 foton från menyn.
Vad gör PhotoGrid en annan applikation än Google Photos-metoden är att den första låter dig välja en layout. När du är klar med att välja foton trycker du på Fortsätta, finns i det övre högra hörnet av skärmen. Denna applikation ordnar automatiskt bilder i collage. Baserat på antalet valda foton ger programmet en lista över layouter. Välj den du gillar mest.
Denna applikation erbjuder också anpassningsalternativ längst ner på skärmen. Härifrån kan du ändra bakgrund, gränser och förhållanden. Denna applikation låter dig också lägga till klistermärken och text i ditt collage. Du kan till och med skrika om det.
Mac
Apple Mac-datorer är en av de populäraste bärbara datorerna på marknaden. Men det åtföljs inte av programvara som kan hjälpa dig här. Du kan naturligtvis använda det vanliga Mac-ritprogrammet, men det kommer att ta lite tid.
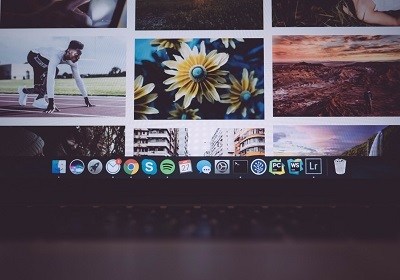
För att göra en bildcollage på en Mac behöver du dock inte Photoshop. Det finns många collage maker-appar där ute som kräver lite ansträngning och kan ge bra resultat. Här är några av de bästa alternativen för Mac-användare.
Photo Collage Maker
Denna applikation är mycket enkel att använda och relativt enkel. På vänster sida av skärmen får du en lista med foton på din enhet. Härifrån kan du välja vad du vill använda. Photo Collage Maker Du kan också välja storlek på collage, såväl som antalet foton i det.
Aktivitetsfältet till höger låter dig välja en bakgrund. Du kan välja bilder, mönster, färger, lutningar eller transparenta alternativ.
CollageIt
CollageIt erbjuder olika mallar och kan hjälpa dig att ladda foton i olika storlekar. Den har ett förhandsgranskningsalternativ i realtid, vilket är mycket användbart när du skapar stora collage. Själva applikationen är gratis, men Pro-versionen kostar cirka 20 dollar.
Först måste du ladda ner och installera CollageIt på din Mac. Starta och gå sedan till vänster om applikationen efter installationen. Du får se + knapp. Klicka på det så öppnas ett fönster. Välj fotot du vill använda för collage och bekräftelse.
De bilder du väljer visas i området Body. Det finns många mallar att välja mellan, från rutnät och mosaik till slumpmässigt.
Denna applikation låter dig också lägga till text och klistermärken till collagen. Hitta det här alternativet i den vänstra menyn.
När du har slutfört collagen, förhandsgranska det, kolla efter fel och klicka sedan på Exportera.
Collageform
Om du letar efter en applikation som hjälper dig att göra collage snabbt, Collageform är vägen att gå. Denna applikation är en automatisk collage maker. Du kan använda den för att producera kompositioner i olika former och storlekar. Om du vill ha hjärtformade collage på några sekunder är Shape Collage den perfekta applikationen för dig.
PC
Liksom i många andra avdelningar är Windows mycket mer tweakable än Mac. Det kan vara mindre stabilt och sårbart för olika fel, men det finns en mängd applikationer som är användbara för datorer för Mac.
Ansökan om att göra Photo Collage är inget undantag här. I teorin kan du skapa collage i MS Paint, men det kräver mycket tid och ansträngning. Det finns många gratis applikationer för datorer som kan göra mer än bara extraordinärt arbete.
Du kan använda en av de många online-collagerare via de flesta plattformar. Men skrivbordsbaserade applikationer är alltid snabbare och mer flexibla. De flesta begär inte ens uppgifter.
PhotoPad
PhotoPad är en skrivbordsbaserad collageproducent som inte kräver att du anger uppgifter för att använda den. Det ser lite föråldrat ut och har inte vissa funktioner som online-collagerare gör. Detta är dock enkelt och kan göra fantastiska fotokollager.
Klicka på om du vill starta efter att ha laddat ner, installerat och startat programmet Collage. Välj först önskad utskriftsstorlek. Välj sedan vilken bakgrund du vill ha. Faktum är att mönstret som tillhandahålls av applikationen inte är vad du skulle kalla “extraordinärt”. Du kan dock använda din speciella bild eller till och med solida färger.
När du väljer en collagebakgrund är det dags att välja en layout. Det är där PhotoPad verkligen utmärker sig. Den har en mängd olika rutnät, som alla är gratis att använda. Du kan också justera avståndet mellan foton samt hur många vinklar fotot roterar senare.
Om du vill lägga till foton på duken klickar du på utrymmet i rutnätet. Detta kommer att be dig välja den bild du vill använda för din komposition. Applikationen ändrar storlek på bilden automatiskt så att den passar. Sedan kan du justera området.
Den största nackdelen med att använda PhotoPad är att det inte tillåter dig att lägga till text eller former. Det innehåller inte heller några filter. Du kan dock göra detta vid efterbehandling.
PhotoScape X
Om du letar efter absolut enkelhet i lättanvänd desktopprogramvara, PhotoScape X är vägen att gå. Förutom andra alternativ låter den här applikationen skapa två typer av fotokollager – automatiskt och manuellt. Manuell variation godkänd Collage, och det passerar automatiskt Att kombinera.
Med Collage Mode kan du lägga till så många som 11 foton i en komposition. Välj bara ramen du vill använda och börja lägga till bilder. Om du bestämmer dig för att ändra den vid någon tidpunkt, ändra den och applikationen kommer automatiskt att justera fotona i den. Vissa bättre alternativ finns emellertid endast tillgängliga i den betalade versionen av applikationen. Innehållet som du får gratis är ganska bra.
I Collage-läge kan du justera utrymmet och du kan redigera bildens marginaler och storlek, såväl som själva collageets rundhet. Du kan också justera varje bild med ett filter, och du kan rotera, vända och zooma.
Kombineringsläget är mycket enklare. Allt du behöver göra här är att välja ett foto, och själva applikationen kommer att göra ett collage. I det här läget finns det tre inriktningslägen: vertikal, kakel och horisontell. Du kan också justera bildstorlek, marginaler, kolumner, avstånd etc.
PhotoScape X låter dig också lägga till klistermärken, text och klotter.
Phototastic Collage
Detta är en speciell collage-applikation. Den levereras gratis trots köpfunktionen i appen. Denna applikation låter dig lägga till maximalt 4 foton per collage i gratisversionen. Det här är verkligen inte mycket, men applikationen löser in den med de funktioner som den erbjuder. Förutom alla tidigare funktioner, Phototastic Collage gör att användare kan lägga till skuggor och ändra mönster vid vissa tider.
Denna applikation har också en formgivningsmall och ett mycket användarvänligt gränssnitt. Om du letar efter en applikation som hjälper dig att göra ett collage på upp till 4 foton och inte bryr dig om annonserna är detta åt dig. Om du dessutom är villig att betala för den fullständiga versionen av applikationen får du några fantastiska funktioner.
Fotor
Fotor låter dig lägga till upp till 9 bilder per collage. Detta är relativt enkelt och enkelt. Det finns tre typer av kompositioner som du kan skapa med Fotor – freestyle, rutnät och fotostyg. När det gäller gränserna kan du ändra den från fast färg till bakgrund, vilket ger dig några ganska intressanta alternativ.
Programmet ändrar storlek på bilder automatiskt om du väljer en mall, men det låter dig inte ändra storlek på bilden eller dess gränser. Om du letar efter en grundläggande applikation som låter dig lägga till upp till 9 bilder är Fotor ett bra val. Om du letar efter något med fler funktioner och alternativ bör du välja ett annat program från listan.
Webbläsarapplikation
Webbläsarappar blir allt populärare på sistone, och detta är inte bara för fotoredigering. Nu kan du göra allt från kickass-CV till fotokollage i din webbläsare.
Webbläsarapplikationen har dock nackdelar – användarupplevelsen beror på hastigheten och stabiliteten i din internetanslutning. Dessutom, även med mycket höga internethastigheter, kommer webbläsarapplikationer alltid att vara långsammare än stationära applikationer.
Men de bästa funktionerna bland dessa applikationer är mer än värt det. Dessutom kan du använda den på de flesta enheter utan att behöva oroa dig för kompatibilitet.
Photojet
Photojet förmodligen den bästa applikationen för att skapa fotokollage där ute. Detta är en av de mest flexibla applikationerna på marknaden, och det är väldigt enkelt och roligt att använda.
Börja med att navigera till Fotojet-webbplatsen och klicka på Collage. Du kommer att kunna välja mellan bild- och gallermönster. En enkel rutnätlayout gör ett bättre jobb med att visa upp dina foton, men du kan också använda den illustrerade varianten.
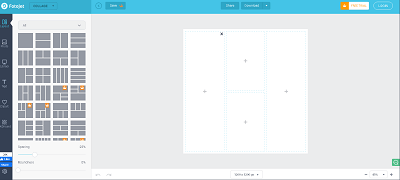
Denna applikation gör att du kan välja bildförhållande på din duk, liksom rutans rundhet och avstånd.
Klicka på för att lägga till ett foto Lägg till ett foto och dra & släpp i mallen. Denna applikation låter dig också leka med olika filter. Du kan ändra avancerade alternativ som kontrast, nyans, mättnad, exponering, ljusstyrka etc.
Duk
Även om Canva är tillgängligt som mobilapplikation lyser Canva verkligen på PC. Huvuddelen av den här appcollagemallen är gratis. Men premiumdesign, som är mycket mer professionell, finns till fasta priser.
För att komma igång med den här applikationen måste du ange ett användarnamn och lösenord. Eller så finns det alternativ som låter dig logga in med ett Google- eller Facebook-konto. Den där Duk ansökan är mycket mer än bara en fotocollage maker. Men det gör ett ganska bra jobb.
Efter inloggning väljer du Personlig användning Klicka sedan Fotocollage från listan över tillgängliga projekttyper. Gå till Se alla collagemallar för att se vad som är tillgängligt. Du kan också navigera till Element, välj en ruta och lägg till bilder, ikoner, gränser etc.
Klick Ladda upp för att lägga till din bild och dra och släpp den i applikationen. Canva har också ett gratis bildbibliotek som du kan lägga till.
När du har avslutat redigeringen av collage, spara den som en utskrivbar PNG-, PDF- eller JPG-fil.
PiZap
Denna applikation skapar inte väggkonst, men den hjälper dig att skapa otroliga verk av Facebook-collage.
Det kräver inte att du skapar ett konto eller anger din e-postadress. Tyvärr kommer det ändå inte att spara dina framsteg för redigering senare.
Välj en gratis design för att komma igång. Du kan hitta olika designalternativ, hjärtan, cirklar, rektanglar och olika andra former.
Det är inget komplicerat med det PiZap. När du har valt den design du vill klicka på varje ram och sedan ladda upp bilden från din dator.
När du är klar med att lägga till foton ställer du in önskad bakgrundsfärg, justerar avståndet och lägger till skuggor.
Nu, collagexport. Tyvärr är det enda alternativet som finns här standard JPG-upplösning. Så vi rekommenderar inte den här applikationen för stora duk, men det är bra för små tryck.
Kom med ett fantastiskt fotocollage
Som du ser finns det många sätt att göra fotokollager på. Oavsett vilken enhet du använder kan du vara säker på att den kan skapa ett fotokollage.
Om du vill göra det snabbt använder du en av de enklare applikationerna eller gör det när du är på språng via din smartphone. Om du vill ha fler redigeringsalternativ och inte är rädd för att rulla upp ärmarna, använd ett av de mer komplexa applikationerna på en PC eller Mac.
Vilken fotocollage tillverkare valde du? Vilken gillar du mest? Lägg gärna till dina tankar om ämnet i kommentarerna nedan och dela dina konstverk.