– Annons –
Det traditionella sättet att stänga av en Windows-dator kräver inte mycket tid och vi är alla ganska bekanta med hur man stänger av våra datorer till en Windows-dator. Men det betyder inte att det inte finns något annat sätt att stänga av en Windows-dator eller starta om den. Om du letar efter andra sätt att stänga av en Windows-dator är ett av dem att använda “Alt + F4Genvägstangenter är genvägar och du får en avstängningsmeny där du kan välja vad du vill göra med datorn. Du kan bläddra igenom alternativ som att stänga av, starta om, sova och vila. Men det finns också andra sätt att stänga av din dators Windows-dator utan att öppna startmenyn helt.
Om du befinner dig på ett skrivbord kan du helt enkelt dubbelklicka på ikonen för att stänga av datorn, starta om den eller utföra andra uppgifter med Windows-datorer. Även om detta inte kan ge dig en stor produktivitetsökning, kan det åtminstone vara användbart, om du inte kan öppna startmenyn av någon anledning, kanske för att din dator presterar högt eller i framtida Windows-uppdateringar har ett fel som hindrar dig från att öppna menyn börja ibland. Tro mig, jag mötte exakt samma problem med min dator för några år sedan Windows 10. Men det löstes med nästa Windows-uppdatering. Förutom spekulationer kommer jag att prata om hur du kan stänga av, starta om, sova eller vila din dator direkt från skrivbordet på det enklaste sättet.
Så, utan ytterligare försening, låt oss börja med hur du kan skapa en genväg för att stänga av omstart, sömn eller viloläge på din Windows 10-dator.
Skapa genvägar för att stänga av eller andra strömalternativ
Steg 1: Högerklicka på en tom del av skrivbordet och nedan ‘Ny’ klick ‘Genväg’.
Steg 2: Nu öppnas ett litet fönster där du måste ange platsen för filen, mappen eller annat objekt som du vill skapa en genväg för. När vi skapar en genväg från avstängningsaktiviteten anger du bara följande kommando i textrutan och klickar ‘Fortsätta’.
Shutdown.exe / s / t 00
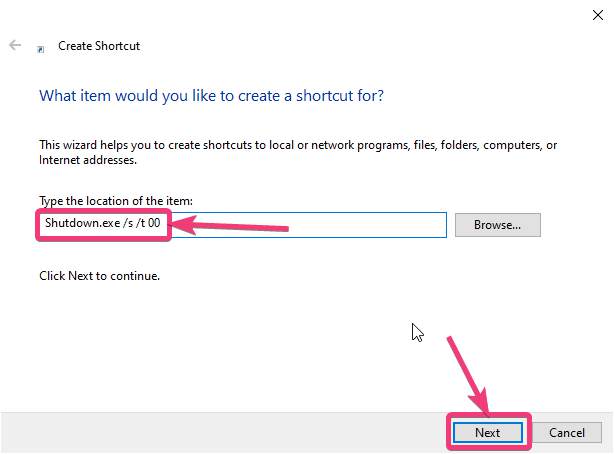 Shutdown.exe
Shutdown.exe
Steg 3: I nästa steg måste du ange namnet på genvägen. Som standard ställer Windows automatiskt in namnet “Shutdown.exe‘Genväg. Det är valfritt att ändra namnet till något du vill, men det är inte viktigt. Du kan nu klicka ‘Gjort’ knapp.
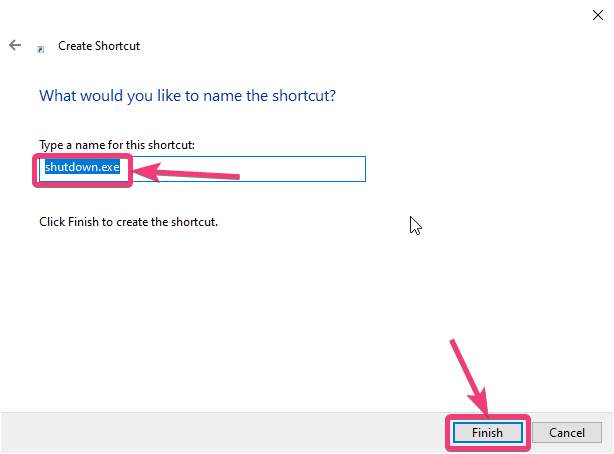 Klicka på Slutför för att skapa genvägen
Klicka på Slutför för att skapa genvägen
Steg 4: Du kan hitta genvägar på skrivbordet efter namn ‘stänga’. Dubbelklicka bara, så startar din dator avstängningsprocessen.
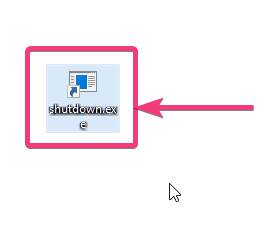 Genväg för Windows avstängning på skrivbordet
Genväg för Windows avstängning på skrivbordet
Valfri, Du kan också ändra genvägsikonen som skapats av dig till rätt dödsymbol genom att högerklicka på knappen ‘Shutdown.exeGenvägar, genom att välja ‘Fast egendom’.
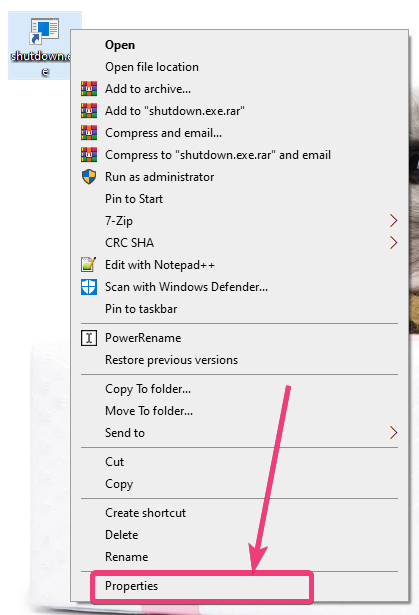 Avstängningsegenskaper
Avstängningsegenskaper
Steg 5: Klicka nu på ‘Byta ikon …‘På genvägsfliken, som måste väljas som standard.
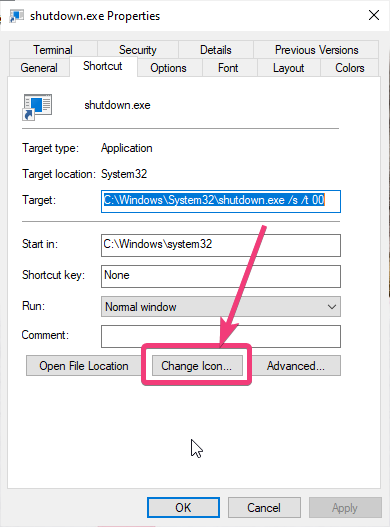 Byta ikon …
Byta ikon …
Steg 6: Välj bara den lämpliga genvägen från listan som visas och klicka på ‘BRA’.
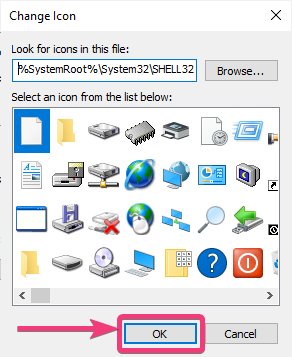 Välj den lämpligaste ikonen för att stänga av avstängning
Välj den lämpligaste ikonen för att stänga av avstängning
Förutom det, om du vill skapa en genväg för att starta om, sova och viloläge kan du använda följande kommando när du blir ombedd att ange sökvägen för det objekt som du vill skapa en genväg för. För att vara mer exakt måste du ange kommandot i detta steg.
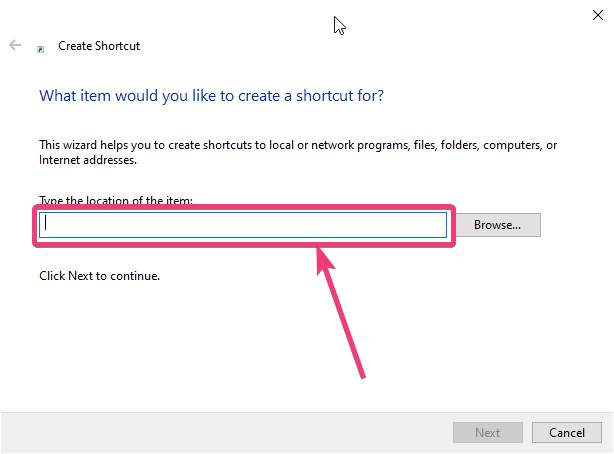 skapa genvägar för att starta om, sova och vila
skapa genvägar för att starta om, sova och vila
Följande är en lista med kommandon för varje kraftaktivitet bortsett från avstängningsaktivitet.
Restart: Shutdown.exe /r /t 00 Sleep: rundll32.exe powrprof.dll,SetSuspendState 0,1,0 Hibernate: rundll32.exe PowrProf.dll,SetSuspendState Lock the PC: Rundll32.exe User32.dll,LockWorkStation
På så sätt kan du skapa genvägar för att stänga av, starta om, sova, vila och låsa efter dina behov. Om du inte vill gå till skrivbordet för att stänga av datorn eller göra andra relevanta uppgifter och inte vill öppna startmenyn kan du också dra genvägen som du skapat till aktivitetsfältet och du kan bara klicka på aktivitetsfältet en gång och Din dator börjar stänga av, starta om, sova eller viloläge enligt ditt val.
 genvägar skapade av dig i aktivitetsfältet
genvägar skapade av dig i aktivitetsfältet
Det finns dock en sak som du bör vara uppmärksam på när du vill ta genvägar till aktivitetsfältet. Om du av misstag klickar på den kommer datorn att stänga av eller starta om den, vilket definitivt är oönskat. Att av misstag klicka på en avstängning eller starta om en genväg i aktivitetsfältet blir mer frustrerande än att av misstag klicka på Internet Explorer-ikonen i aktivitetsfältet som kommer att fråga dig hela tiden, om du vill välja den som standardwebbläsare. Så det handlar om hur du kan göra en genväg till avstängning eller andra strömalternativ på skrivbordet eller aktivitetsfältet, vilket som helst som är bekvämt för dig. Har du en fråga? Kommentera gärna samma sak nedan.
