Adobe Illustrator är utan tvekan ett av de mest kraftfulla och omfattande bildredigeringsprogrammen där ute. Detta är ett av de dyrare alternativen också. Många professionella och amatörgrafiker och artister använder det varje dag. Men för all sin kraft har Illustrator inte en inbyggd vattenstämpelfunktion.
Men konstnärer som är villiga att skydda sitt arbete har hittat flera sätt att lösa problemet. I den här artikeln kommer vi att undersöka de mest populära och enklaste sätten att skapa ett vattenstämpel i Adobe Illustrator.
Skapa ett vattenmärke
Eftersom det inte finns något alternativ att lägga till ett vattenstämpel till din bild i Adobe Illustrator, måste du skapa det själv. Lyckligtvis är det inte så svårt att göra och tar bara några minuter. Så här gör du.
Steg 1
Först måste du öppna en ny fil eller skapa den från grunden. Du kan välja om du vill skapa den i en separat fil och importera den eller skapa den direkt ovanför bilden du vill markera.
Starta Illustrator och klicka på fliken Arkiv i huvudmenyn. Klicka sedan på alternativet Öppna … i listrutan om du vill skapa ett vattenstämpel direkt ovanför den befintliga filen. Välj alternativet Nytt om du vill göra ett vattenstämpel i en tom fil.
Steg 2
I det här steget måste du öppna textrutan där du skriver din vattenstämpeltext. För att göra detta, välj typverktyget. Du hittar det i verktygsfältet till vänster i Illustrator-fönstret. Klicka på bokstaven T och välj alternativet Verktygstyp på rullgardinsmenyn.
Steg 3
Därefter måste du aktivera textrutan. För att göra det måste du klicka var som helst på din bild. Det spelar ingen roll var du klickar, för du kan flytta om och ändra storleken på rutan senare. Att klicka nära det övre vänstra hörnet är alltid en bra idé.
Steg 4
När textrutan öppnas skriver du texten som du vill se som ditt vattenmärke. Vissa vanliga alternativ för vattenstämpel innehåller “Konfidentiellt”, “Prover”, “Rör inte” och “Utkast.” Du kan använda en av dem eller så kan du göra din egen. Naturligtvis kan du skriva längre texter också. I sådana fall är det vanligt att följa “Lorem ipsum” -sekvensen.
Steg 5
I det här steget måste du välja textrutan. För att göra detta, välj Alternativ-pilen från menyn till vänster i Illustrator-fönstret. Det ligger nära toppen av menyn. Klicka nu på textrutan för att välja den.
Steg 6
Nu är det dags att redigera din text. Det är där menyn högst upp i fönstret spelar in.
Du kan använda karaktärmenyn för att ändra textstilsorten. I rullgardinsmenyn till höger kan du välja om du vill att din text ska visas fet, kursiv eller normal. Alternativet till höger låter dig välja den storlek du vill ha. Kom ihåg att ju större texten är, desto lättare är det att känna igen.
Du kan också ändra färgen på vattenmärkttexten. För att göra detta, klicka på Fönstret Färg. Ligger i det övre högra hörnet. Slutligen kan du ändra vattnet på vattnet. Klicka bara på det roterande verktyget (vertikal verktygsfält på vänster sida).
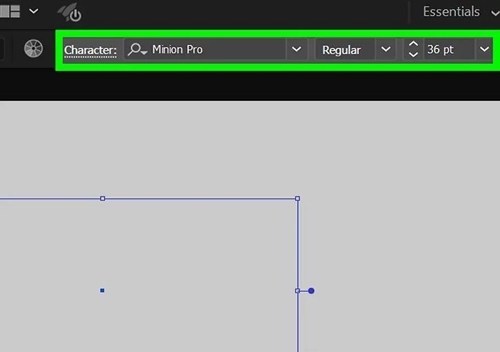
Steg 7
Det är dags att placera ditt vattenstämpel. Välj pilen Alternativ från menyn till vänster och klicka på din textruta. Detta väljer text som ett objekt. Flytta vattenmärket till önskad position på duken.
Steg 8
I det här steget måste du ställa in opaciteten för ditt vattenmärke. Du kan hitta Opacity-alternativet i den översta menyfältet. Du kan klicka på pilen bredvid den och välja ett av de fördefinierade värdena. Eller så kan du klicka på rutan och ange ditt eget anpassade värde. Generellt rekommenderas att hålla opaciteten under 15%.
Steg 9
Låt oss placera ditt vattenmärke ovanför din bild. Klicka på fliken Objekt på huvudmenyn. Välj sedan ordna alternativet i rullgardinsmenyn. I sidmenyn väljer du alternativet Bring to Front (kortkommandot är Shift + Ctrl +))
Steg 10
Nu när din bild är markerad med vatten är det dags att låsa och spara den. För att göra det måste du klicka på fliken Välj i huvudmenyn. Välj därefter alternativet Alla i rullgardinsmenyn.
Klicka nu på fliken Objekt på huvudmenyn. När rullgardinsmenyn öppnas, hitta och klicka på alternativet Lås. Detta öppnar en sidmeny. Klicka på alternativet i sidmenyn (kortkommandot är Ctrl + 2).
Efter det måste du klicka på fliken Arkiv i huvudmenyn. När rullgardinsmenyn öppnas måste du klicka på alternativet Export och sedan på Exportera som.
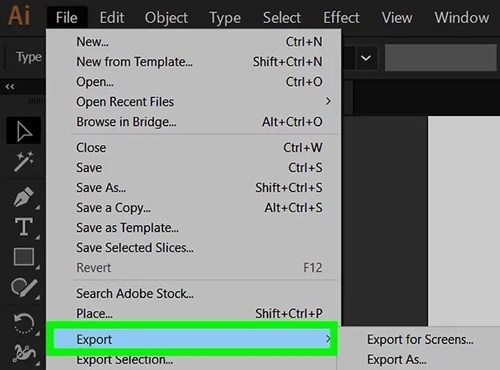
Ge ditt vattenmärkta namn ett namn och välj filtyp. Vanligt använda tillägg inkluderar JPEG, CSS, TIFF och PNG. Du kan också spara den som en PSD (Photoshop-fil) om du tänker använda den i Photoshop i framtiden.
Steg 11
Klicka sedan på Exportera. Du kommer då att se ett fönster med grundinställningar. Du kommer att kunna justera färgläge (standard RGB), filkvalitet (storlek), upplösning, komprimeringsmetod och anti-aliasing. När du är nöjd med inställningarna klickar du på OK-knappen. Om du väljer JPEG-format sparas dina bilder som en enskiktsbildfil.
Skydda ditt arbete
Att placera ett vattenstämpel på din ursprungliga bild är ett av de enklaste och mest effektiva sätten att skydda den. Även om det inte finns något originalt alternativ att lägga till ett, kan det enkelt skapas och läggas till i foton.
Har du någonsin gjort ett vattenstämpel i Adobe Illustrator? Vilken metod använder du? Om du känner till ett bättre sätt att göra ett vattenstämpel på AI, låt oss veta det i kommentarerna nedan.
