Ingen tvekan, Microsoft Word är ett av de bästa verktygen för ordbehandling. Men om du börjar utforska kapaciteten i Microsoft Word kommer du att vara intresserad av dess förmåga att hjälpa dig att utföra ett antal andra uppgifter med hjälp av detta premiumprogram. En av dem är förmågan att göra flödesscheman. EN flödesschema är en uppsättning blockdiagram, ansluta till varandra, där du kan representera att ta input, fatta beslut, bearbeta något för att ge utdata beroende på input, processen som körs och beslutet som fattats. Flödesdiagram kan vara användbart för att skapa visuella projektidéer innan du börjar arbeta med dem och även innan du börjar arbeta med ett datorprogram så att du inte får några problem samtidigt som du skriver.
Efter att flödesschemat har skapats, blir det visuellt bekvämt att hitta misstag i samma sak så att du kan göra de nödvändiga ändringarna och slutligen fortsätta med att köra projektet eller vad du tänker göra. Om du har Microsoft Word eller Microsoft PowerPoint, Du kan bara använda en av dem för att skapa ett flödesschema. Beroende på om du vill ha en papperskopia eller PDF från flödesschemat eller vill spara den i en presentation kan du använda Microsoft Word eller Microsoft PowerPoint för att göra en presentation. På grund av likheterna i verktygen som är tillgängliga för att skapa flödesscheman i Microsoft Word och PowerPoint, kommer processen att variera mycket, oavsett vilket program du använder.
Så utan dröjsmål, låt oss börja med hur du kan skapa flödesscheman i Microsoft Word och Microsoft PowerPoint, som är praktiska för dig.
Skapa ett flödesschema i Word eller PowerPoint
Jag kommer att visa en tutorial här i Microsoft Word och det är nästan ingen skillnad i processen om du använder Microsoft powerpoint för samma.
Innan du kan börja göra flödesscheman, Jag kommer att prata om olika grundläggande flödesschema-symboler, som du bör använda när du gör ett flödesschema.
Detta block kommer att peka på början eller slutet av flödesschemat, och även en fortsättning om flödesschemat kräver flera sidor eller bilder.
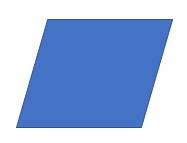 Blockera för att ta input och producera output
Blockera för att ta input och producera outputDetta block är avsett för ändamål ta input och producera output. Om du till exempel vill skriva ett program för att utföra matematiska operationer med två siffror kan du använda detta block för att visualisera ingångsprocessen.
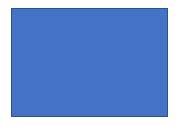 Blockera för att visa alla typer av bearbetning
Blockera för att visa alla typer av bearbetningDetta block används om det finns alla typer av bearbetning involverad i ditt flödesschema. Om du till exempel vill hitta summan av två siffror kan du tillhandahålla matematiska operationer i detta block.
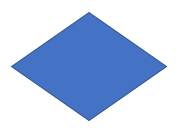 Blockera för att fatta beslut
Blockera för att fatta beslutDet här blocket användbart för att fatta beslut. Till exempel i fallet med en matematisk operation där du måste hitta vilken som är större mellan två siffror. Du kan skicka den första utgången om det första numret är större än de andra, och skicka den andra utgången, om det första numret är mindre än de andra, beror den andra tredje åtgärden du vill göra på specifika förhållanden.
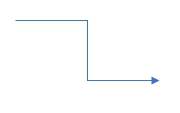 Anslutningslinjen mellan två block
Anslutningslinjen mellan två blockDetta är endast anslutningslinjen mellan de två blocken och visar också riktningen i flödesschemat. Riktningen för flödesschemat indikeras med en pil.
Det är grundläggande flödessymbol Du borde veta. Det finns också andra symboler som kan vara användbara för konstruktion, processkontroll och andra komplexa processer.
I den här artikeln kommer jag att visa ett flödesschema, där två nummer kommer att tas som inmatning, och sedan kommer antalet nummer att beräknas. Efter färdigställande kommer systemet att visa utgången, t.ex. “Resultatet är ett jämnt antal“eller”Resultatet är ett udda nummer“, Beroende på om summan av de två siffrorna är udda eller jämn, och därefter slutar flödesschemat.
Så låt oss ta reda på hur du kan skapa ett flödesschema för samma sak.
För att anpassa formerna rekommenderar jag att du aktiverar ’Rutnät’ i Microsoft Word och PowerPoint. Du kan göra detta genom att markera ’Rutnät’ under ‘Se’ fliken.
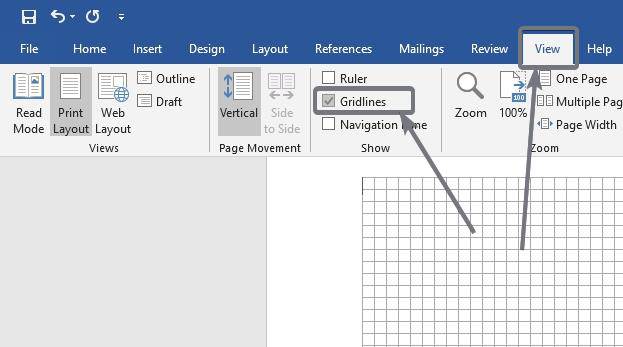
Klicka på ‘Stiga på’ Klicka sedan på rullgardinsmenyn som motsvarar ‘Form’. Klicka nu på ’Terminator’ former för ritning av former på flödesscheman.
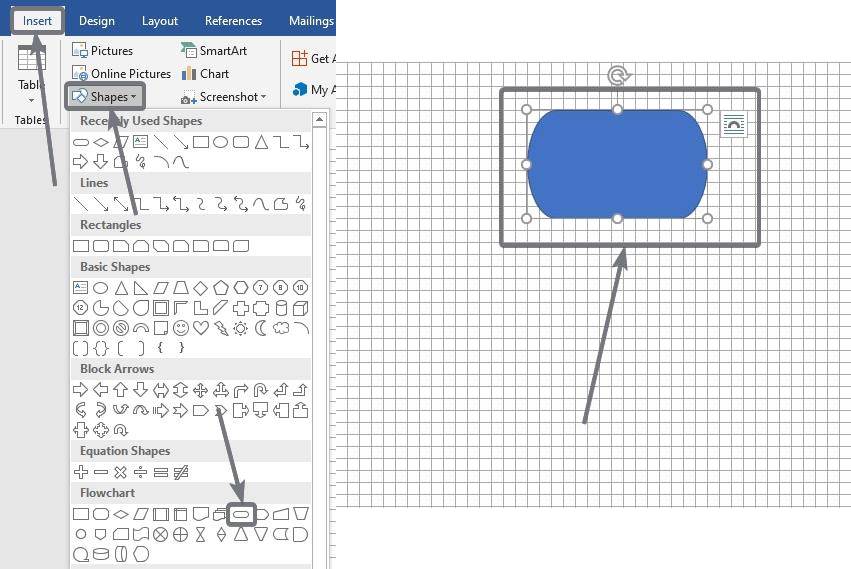
Nu kan du ändra form och storlek från Terminator, med små prickar runt det ovala.
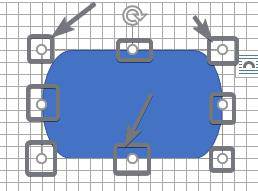
Högerklicka nu på formen och klicka ‘Lägg till text’.
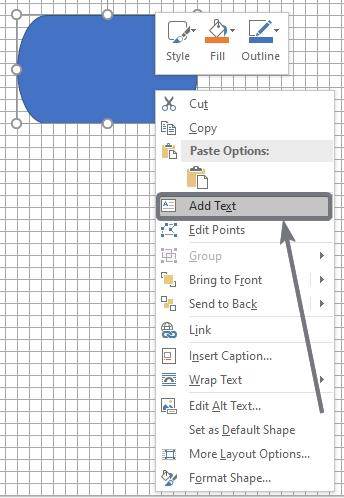
Du kan skriva valfri text här, men jag rekommenderar att du skriver ‘Start’ eller “Starta processen” för att markera början på flödesschemat.
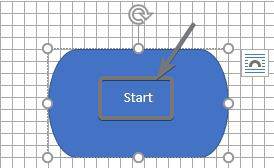
Klicka igen på formen och klicka på den du vill ‘Pil’ för att börja rita pilar från terminatorn.
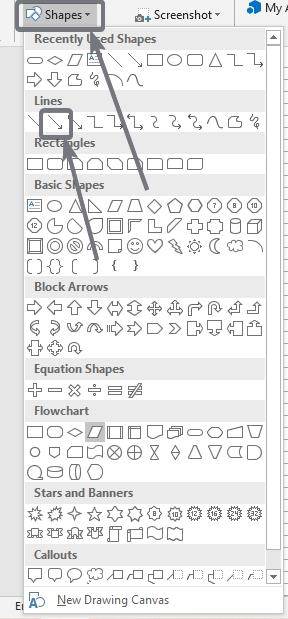
Så kan du Välj linjepil eller armbågsanslutning, Vilket är en som kan böjas efter dina behov.
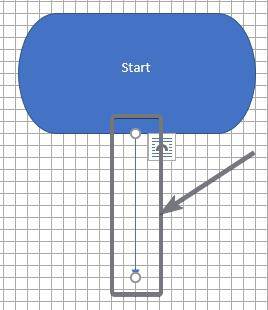
Nu bilden rader som motsvarar gitterlinjen för att få den bästa utsikten från flödesschemat.
Därefter måste du lägg till form som kommer med namnet ‘Data’ och placera den på gräsmattan. Anslut bara pilspetsen som kommer ut från terminatorn som kommer med formen ‘Data’.
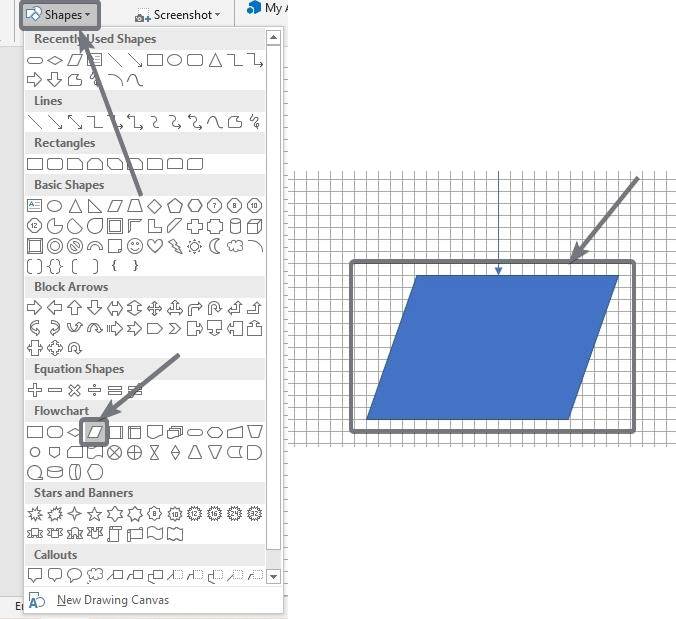
Nu fortsätt att lägga till former till ditt flödesschema tills du får något liknande som jag visar i skärmdumpen nedan.
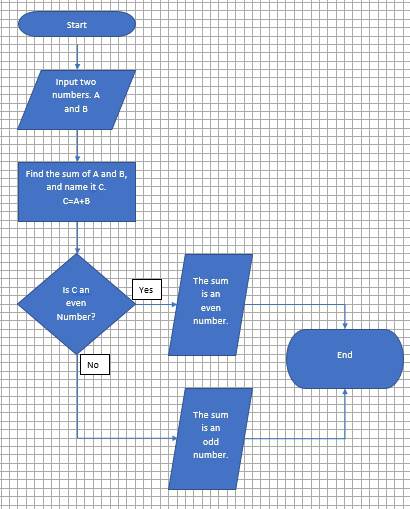
Fortsätt att lägga till former om du inte får flödesschema du letar faktiskt. Tillägga ‘Ja’ och ‘Inte’ För beslutsblock kan du helt enkelt använda den lilla textrutan som finns tillgänglig nedan ‘Stiga på’ fliken.
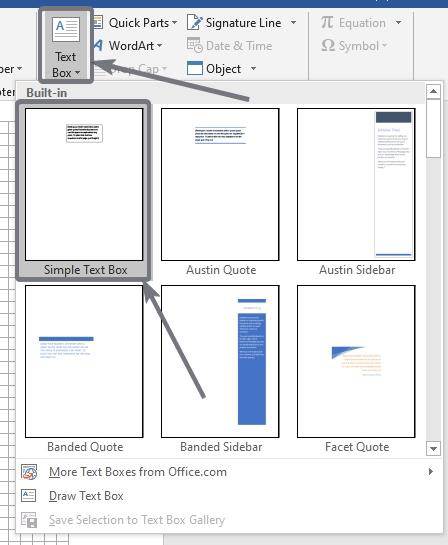
Placera bara de två textrutorna, vid den punkt där pilen startar.
Gör ett flödesschema innan du börjar med något kan vara riktigt användbart för att analysera de utmaningar som är förknippade med det och övervinna det för att äntligen bli framgångsrikt och uppnå mål. Beroende på vad du faktiskt letar efter kan flödesscheman ta mer än en sida och i detta fall kan du använda Terminator-formuläret i slutet av den första sidan, skriva några kommentarer där och ett annat Terminator-formulär på nästa sida som vanligtvis säger ‘Fortsätter från föregående sida‘, Som visas på skärmdumpen nedan.
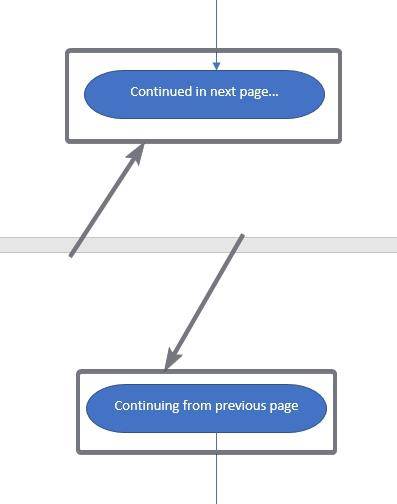
Du kan göra samma sak för bildspel även om du gör en presentation med flödesscheman i Microsoft PowerPoint.
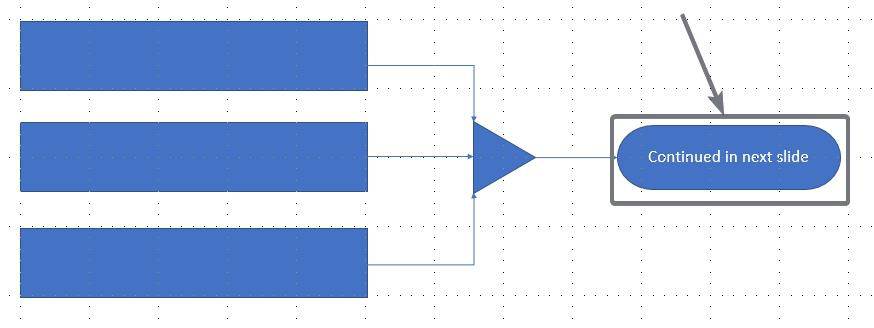
Processen är exakt densamma i Microsoft PowerPoint, den enda skillnaden är att du måste arbeta med bilder, inte sidor, men de former som finns i Microsoft PowerPoint är desamma.
Så det handlar om hur du kan skapa flödesscheman i Microsoft Word eller PowerPoint. Har du problem när du gör flödesscheman? Kommentera gärna om samma sak nedan.
