Hur man håller mötes-ID:n samma i Zoom
Obs: I nästa ämne du kommer att läsa kommer du att lära dig om: Hur man håller mötes-ID:n samma i Zoom
Arbetar du på ett kontor eller hemma? Hur som helst, du är förmodligen bekant med konceptet med ett Zoom-möte. Zoom är ett utmärkt verktyg som gör videokonferensupplevelsen enkel.
Du kan starta eller gå med i ett Zoom-möte med mötes-ID. Det är ett 10-siffrigt nummer som Zoom tilldelar användaren slumpmässigt.
Men vad händer om du måste schemalägga ett möte som kommer att hållas en gång i veckan eller en månad? Måste du använda ett annat ID varje gång? Eller kan ni ha samma möte? ID och återanvända när du vill?
Fortsätt med samma mötes-ID
Med Zoom kan du ha ett omedelbart möte när det behövs, eller schemalägga ett möte i förväg. Men arbetsrelaterade möten sker ofta regelbundet.
Du och ditt team kan behöva ringa ett Zoom-samtal klockan 15.00. Dagligen. Eller så är du värd för ett webbseminarium varje vecka. I så fall kan det vara obekvämt att behöva ta itu med det nya mötes-ID-numret. Lyckligtvis låter Zoom dig schemalägga regelbundna möten i förväg.
När du gör det får du också samma mötes-ID för alla pågående Zoom-möten. Du kan använda Zoom Scheduling-funktionen med hjälp av webbportalen eller mobilappen. Men denna plugin fungerar bäst om du använder Google Calendar Outlook.
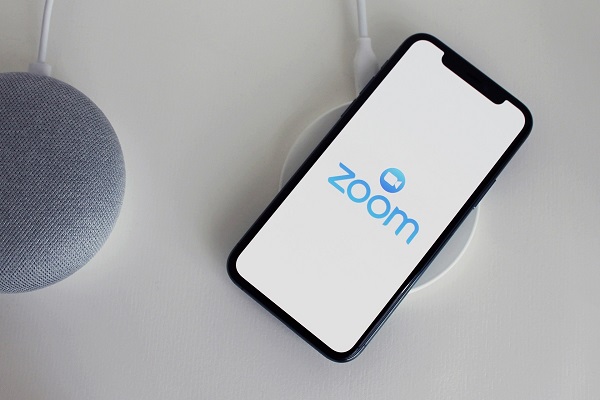
Så här schemalägger du ett återkommande Zoom-möte:
Portal zoom
- Öppna Zoom-webbplatsen eller skrivbordsklienten och logga in.
- Välj knappen Schema (kalenderikon).
- Välj mötesinställningar och välj sedan gruppen Frequenta möten.
- Välj “Schemalägg” så öppnas kalendern du använder. Ställ in ett återkommande möte.
- Om du har valt Google Kalender blir du ombedd att logga in på ditt Google-konto.
- Google Kalender skapar automatiskt en händelse med alla dina Zoom-mötesinställningar.
- Under det schemalagda datumet kan du öppna en rullgardinsmeny som ger dig alternativ för att upprepa ditt Zoom-möte.
- Granska alla alternativ och välj “Spara”.
Google Kalender ger dig flera alternativ i en rullgardinsmeny. Om inget av dessa alternativ fungerar för dig, finns det också ett “Anpassat” alternativ. På så sätt kommer dina vanliga möten att hållas så ofta du behöver dem.
Genom att gå igenom denna process säkerställer du att alla dessa möten har samma mötes-ID. På så sätt behöver du och dina kollegor inte oroa dig för att ha rätt ID varje gång du går med i ett möte.
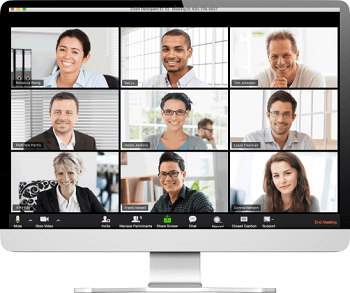
Mobilapp zoom
- Starta din Zoom-applikation.
- Välj alternativet “Schema” (kalenderikon).
- Efter att ha schemalagt ett möte kan du välja “Upprepa”.
- Du kan välja:
- ingen
- Dagligen
- Varje vecka
- Två veckor
- Varje månad
- Varje år
- Fortsätt med de andra mötesinställningarna.
- Välj “Lägg till i kalendern” och klicka sedan på “Schema”.
- Zoom öppnar Google Kalender eller Outlook, där du kan lägga till anpassade inställningar.
- Välj “Spara”.
Centraliserade iOS och Android är flexibla och ger dig massor av alternativ. Men de fullständiga funktionerna i Zoom är bara tillgängliga i webbportalen.
Därför, om du har problem med att hitta vissa inställningar i applikationen, är det bäst att besöka webbplatsen. Men när du schemalägger återkommande Zoom-möten och får samma mötes-ID stöder både appen och webben det.
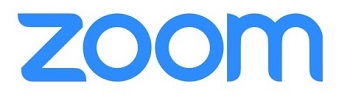
Kan du förstora det utgångna mötes-ID:t?
När du arbetar med ett projekt med ditt team eller är värd för ett insiktsfullt webinar, gör det enklare för alla att behålla ditt Zoom ID-möte. Men vad händer när ett projekt eller webinar avslutas? Vad sägs om mötet? jag?
När du schemalägger ett Instant Zoom-möte, upphör ID:t så snart mötet avslutas. Men vid återkommande möten kommer samma mötes-ID att tillämpas i 365 dagar efter mötet.
Hur man hittar ett Zoom ID-möte
Du behöver ditt Zoom Meeting ID när du bjuder in deltagare att gå med. Men du kanske undrar hur man hittar mötes-ID:t. Så här bör du göra:
- När du loggar in på Zoom-appen väljer du “Deltagare”.
- Välj nu “Hantera deltagare”.
- Välj “Bjud in”.
- Du kan se mötes-ID i Zoom-fönstret.
Om du inte är värd utan den som kommer att delta i mötet, kan du hitta mötes-ID:t i inbjudan ELLER logga in på Zoom-portalen och se ID bredvid det schemalagda mötesdatumet och -tiden.
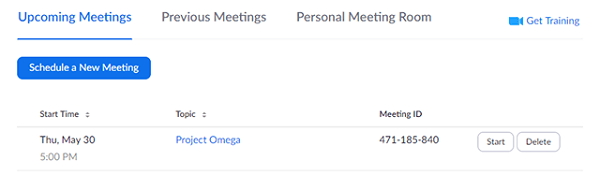
Gå med i ett Zoom-möte med lätthet
Zoommöten är mycket som möten ansikte mot ansikte. Allt du behöver är en bra internetuppkoppling. Så var du än är blir ditt kontor.
Hemma, på tåget eller till och med i parken. Att ha samma Zoom-mötes-ID för dina vanliga möten är särskilt användbart när du är på språng.
Om du vet att de närmaste månaderna kommer att vara fulla av Zoom-möten, se till att ställa in din kalender och kopiera mötes-ID:t.
Har du någonsin deltagit i vanliga Zoom-möten? Har du haft ett liknande möte? jag? Låt oss veta i kommentarsfältet nedan.
