Att ställa in en e-postklient kan tyckas vara en mycket svår process. POP, IMAP och andra termer relaterade till e-post ser vanligtvis väldigt skrämmande ut, särskilt när du ställer in e-postklienter på Android-enheter.
Om din nya e-postklient är Juno, är de dåliga nyheterna att du måste ställa in ditt Juno-e-postkonto manuellt på Android. De flesta inställningar som krävs för att göra det har emellertid ett konstant värde, vilket underlättar.
Använd inställningar
Det är några saker som inte kan göras med den kraftfulla appen Android Settings. Överraskande nog finns inte inställningar för e-postkonto som inte är relaterade till Google Gmail i listan:
- Öppna Inställningar.
- Hitta avsnittet “Konto” (eller liknande).
- Öppna “E-post.”
- Ange dina Juno-inloggningsuppgifter och tryck på “Nästa”.
- Tryck på knappen “Nästa” igen i följande meny. Den ska ha namnet “Inbox-kontrollfrekvens” eller liknande.
- Slutligen väljer du “Nästa” igen. Ditt Juno-e-postkonto måste nu läggas till din telefon.
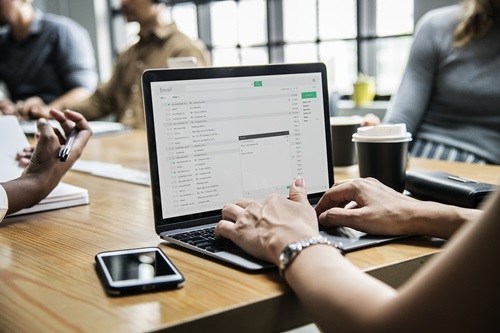
Använda e-postprogrammet
Om inställningsprogrammet inte hjälper dig att konfigurera ditt Juno-konto kan Mail-applikationen göra det. Om din e-postapplikation inte är Gmail, följ dessa steg:
- Öppna Mail-applikationen.
- Om det här är första gången du ställer in ett e-postkonto på din Android-enhet kommer den att be dig att välja en leverantör. Om det finns sådana alternativ, välj “Annat (POP3 / IMAP).” Om detta är separerat, välj “POP3.” Detta är viktigt eftersom Juno inte stöder IMAP.
Obs! Om du redan har ett nytt e-postkonto kan du lägga till ett nytt genom att trycka på menyn E-postprogrammen, gå till “Mer” och sedan “Nytt konto” eller alternativet märkt liknande. - Ange dina Juno-inloggningsuppgifter och tryck på “Nästa”.
- För adressen till den inkommande servern skriver du “pop.juno.com.” Den inkommande porten måste vara inställd på “995” och säkerhetstypen till “SSL.” När du är klar med inställningen av dessa parametrar klickar du på “Nästa” igen.
Obs: Om din e-postapplikation ber om ett användarnamn och lösenord, skriv ditt e-postmeddelande som användarnamn i den här menyn och i följande. - Ställ den utgående servern på “stmp.juno.com”, den utgående porten till “465” och typen av säkerhet till SSL också. Om applikationen frågar om autentisering krävs, välj “Ja”.
- Välj kontonamn och visningsnamn. Visningsnamnet är det namn som folk ser när du skickar ett e-postmeddelande till dem.
- Välj “Kompletta inställningar.”
Använder en dator
Det är vanligtvis lättare att skapa ett e-postkonto på en dator, så om alla av dem har misslyckats tills nu och du inte har ett Juno-e-postkonto, kan du överväga att prova den här metoden också.
- Gå till tjänstemannen Juno webbplats och klicka på “Mitt konto.”
- Det kommer att finnas ett meddelande som säger “Inte en Juno-medlem? För att registrera dig nu, klicka här. “Klicka på länken.
- Du ser en lista över alla Juno-tjänster. För att skapa ett gratis e-postkonto, hitta “Gratis tjänst” och välj “Gratis e-post.”
- Välj “Beställ nu.”
- Ange önskad information på följande sida. Innan du är klar, se om du vill uppdatera omedelbart och välj ditt ID.
- Klicka på “Skicka och fortsätt.”
- Om du lyckas välkomnar Juno dig och tar dig till meddelandecentret. Detta tar dig direkt till din e-post därifrån.
Vad händer om e-postprogrammet inte fungerar?
Det finns ingen applikation som inte slutar fungera en gång i taget. Mail-applikationen är ett bra exempel. Dina egna internetinställningar eller din enhet kan orsaka fel, men de flesta av dessa problem har en direkt lösning.

Det finns ingen internetuppkoppling
Från och med det mest uppenbara problemet kommer bristen på en internetanslutning att stoppa Mail-applikationen död i dess spår. Om du använder din mobildata istället för en trådlös anslutning, försök att ställa in ditt mobildataläge till 3G, 4G eller 5G.
Ingen synkronisering
De flesta Android-applikationer förlitar sig på automatisk synkronisering, så det kan vara grundorsaken till din Mail-applikation. Se om den här inställningen är inaktiverad. Öppna “Inställningar”, öppna menyn “Konton & synkronisering” och kontrollera att det finns en “Autosynk” -ruta. Aktivera det här alternativet om inte redan.
Rensa cache- och applikationsdata
När det gäller Android-applikationer kan buggar ibland vara mycket frekventa. Om du tror att du har blivit offer för en, prova att rensa programcachen eller applikationsdata. Tänk dock på att detta kan leda till förlust av data relaterade till applikationen.
- Gå till Inställningar. “
- Öppna menyn “Application” (eller “Application”).
- Välj “Hantera applikationer” (eller “Hantera applikationer”).
- Se vilka flikar som ingår i din Mail-applikation. Chansen är fliken “Alla”. När du hittar det trycker du på.
- Välj “Rensa cache” för att rensa programcachen. Om detta inte hjälper, använd “Rensa data” för att ta bort applikationsdata, men anser detta alternativ som en sista utväg.
- Starta om enheten så att ändringarna träder i kraft.
Starta en konversation
Med ditt e-postkonto äntligen konfigurerat kan du nu enkelt delta i online-konversationer gratis på ett bra och gammaldags sätt. Även om det inte är det enklaste att göra, kan det vara en användbar process att ställa in ett e-postkonto på din Android-telefon. Därför är det bra om du väljer att gå med Juno.
Vad använder du e-postprogrammet för? Vad tycker du mest om att skicka e-post? Berätta om din upplevelse i kommentarerna nedan.
