När en Mac blir för full kan den bromsa behandlingstiden. Din Mac kan överhettas. Och naturligtvis kan det vara svårt att ge plats för något annat, oavsett om det är filen du behöver spara, den nya applikationen eller spelet du vill ladda ner. Om du fortsätter att ignorera din Mac sakta ner och överhettas får du förr eller senare ett fel “Din disk är nästan full”.
Så innan det händer är det dags att frigöra lite välbehövlig lagring på Mac. I den här artikeln diskuterar vi hur du kan kontrollera lagringsutrymme på en Mac, och viktigast av allt, hur du kan förbättra utrymmet du har.
7 sätt att hantera lagring på en Mac
Ett av de enklaste sätten är att leta efter alla filer som tar för mycket utrymme och sedan tar den till papperskorgen. Sök-och-radera är effektiv, till det aktuella. Men det raderar inte allt eftersom många Mac-användare hittar det när de försöker skapa mer utrymme.
Ofta, under ytan, förbrukar det mycket mer utrymme än du inser. Duplicera filer och mappar och foton: bilder kan spara mycket utrymme, särskilt när du har duplikat eller många liknande bilder på din Mac. Plus en säkerhetskopia. Varje gång du ansluter en iOS- eller iPod-enhet kommer allt vid den tiden att kopieras till din Mac.
Här är några typer av skräp på din dator:
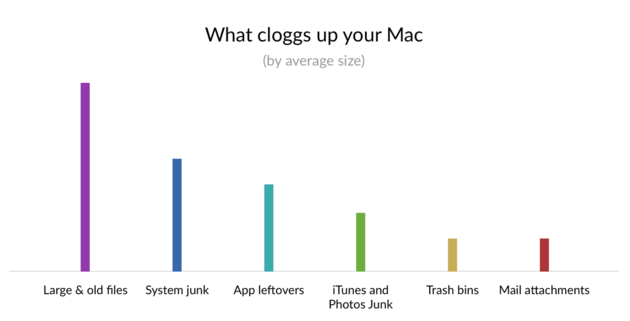
Ett bra verktyg för att hantera lagring på Mac
Det finns många tredjepartsapplikationer för att hantera lagring på MacBooks. CleanMyMac X ger dig ett helt arsenal av verktyg för att gräva upp skräp. I genomsnitt tycker Mac-användare att de förlorar 62 GB extra lagringsutrymme från skräpfiler från systemet, föråldrade filer och applikationer som de inte behöver längre.
Detta är Space Lens-verktyget i CleanMyMac X som letar efter stora och osynliga mappar:

Ladda ner applikationen här gratis
Starta sedan och välj mellanslagslins längst ner i sidofältet.
Om du vill göra det på det manuella sättet, här är 7 sätt du kan torka mer utrymme på din Mac och hantera lagring mer effektivt.

# 1: Töm papperskorgen
Till att börja med kan papperskorgen vara full av saker som måste tas bort permanent. Gå till papperskorgen-ikonen i det nedre högra hörnet av dockningen och klicka på alternativet för Tom papperskorgen.

Men det är inte den enda papperskorgen som Mac har. Och var och en av er sparar allt du flyttar dit som kan återvinnas med några få klick, så effekten, att ta något till papperskorgen gör inte något användbart för det utrymme du behöver för att återställa på din hårddisk.
MacOS-enheter har också en sopor som en del av applikationerna iPhoto, iMovie och Mail, så om du har tagit bort något under de senaste 30 dagarna måste du också tömma det. Att frigöra utrymme i dessa applikationer innebär att du trycker på Ctrl + klickar eller högerklickar för att öppna och tömma Papperskorgen, skapa mer utrymme.
Vet du:
Efter 30 dagar tömmer din Mac automatiskt papperskorgen.
# 2: Avinstallera oönskade applikationer
Nu när du har tömt papperskorgen är en av de mest slående källorna som tar plats på en Mac appar och spel som du laddar ner men inte behöver längre. Även om det inte finns något du kan göra åt det ursprungliga MacOS-programmet – som medföljer operativsystemet – finns det mycket du kan göra åt applikationer och spel som du har laddat ner.
Öppna din Finder och visa din applikationslista

Avinstallering av ett program kräver inte mycket arbete. förutom att det alltid är en bra idé att kontrollera andra mappar som är anslutna till de program och spel du vill ta bort. Om det ser ut som att du har flera att radera, gör du en lista så att du vet vad du ska leta efter när du kontrollerar andra platser på din Mac – till exempel biblioteket – för arbetsmappar som är anslutna till samma applikation.
Dra och släpp alla program som du inte behöver i papperskorgen.
Så ser du applikationer som du inte använder
Vissa applikationer visas inte någonstans, även om de tar plats och fungerar i bakgrunden. De kan vara medvetna dolda av utvecklaren eller för små för att visas av din Mac.
Lyckligtvis finns det sätt att avslöja alla dina applikationer, som är dolda och som du aldrig har använt alls. CleanMyMac X: s avinstallationsverktyg gör det.
Här är en lista över applikationer som inte används på min Mac. Som ni ser har jag 92 appar som jag aldrig har använt!
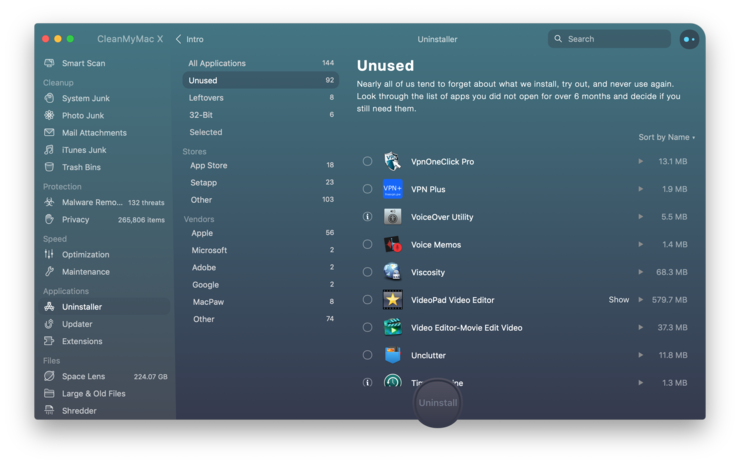
Här kan du ladda ner det här verktyget gratis
När du har avinstallerat programmet klickar du på fliken Avinstallera i sidofältet

# 3: Rensa upp iTunes / iOS-säkerhetskopia
Om du fysiskt ansluter din iPod, iPhone eller iPad till din Mac är det en god chans att det finns en säkerhetskopia varje gång du gör det. Oavsett vad som finns på din iOS-enhet vid den tiden kommer att lagras i ditt iTunes-backup-filutrymme, vilket kan ta upp allt utrymme du kan ha för andra ändamål.
Så om du vill ta bort detta och spara mycket utrymme, stäng iTunes och öppna följande mapp i biblioteket:
Öppna Finder> Gå> Gå till mapp …
Typ: ~ / Library / Application Support / MobileSync / Backup

Nu kan allt som sparas i den här säkerhetskopieringsmappen raderas och det sparar mycket utrymme.

# 4: Rengör den tillfälliga filen
De flesta Mac-apparater samlar många tillfälliga filer och onödig lagring. Ofta kommer macOS att försöka rengöra detta, men det är alltid bra att göra en noggrann kontroll för att se till att inget tar mer utrymme när du försöker extrahera alla tillgängliga GB. Det finns flera platser där du hittar tillfälliga filer:
- webbläsare
- Systemcache-fil
- Applikationscache
Så här rengör du dina tillfälliga data i Safari (kan rymma upp till 1 GB utrymme)
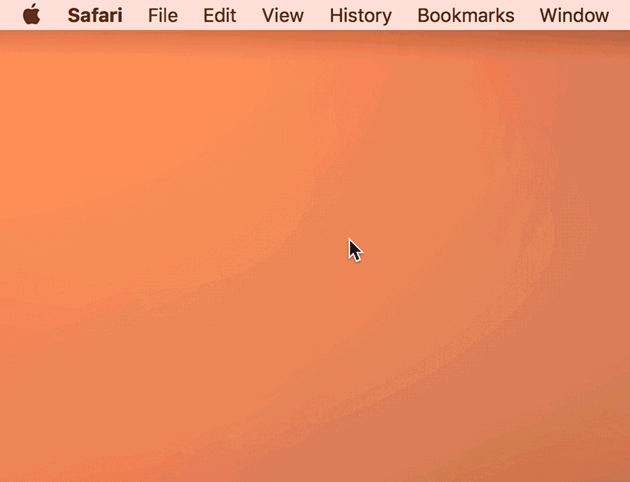
Hur du rensar din bibliotekscache:
Här bör du hitta massor av filer och mappar som tar plats som du kan använda på ett bättre sätt.
Gå till Finder> Gå> Gå till mapp …
Skriv nu: ~ / Library / Cache
Processhastighet för: / Library / Cache Utan karaktären “~”
Gå in i den här mappen och flytta innehållet till papperskorgen. Men ta inte bort den här mappen själv.
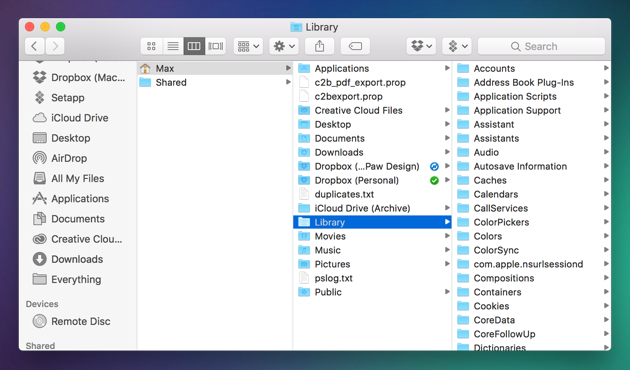
Om du inte är säker gör detta program automatiskt

# 5: Ta bort språkfiler
Även om Mac finns på så många språk som möjligt, är det möjligt att du bara använder ett – kanske två eller tre som mest – som ett systeminställning. Om du tar bort allt du inte kommer att spara mycket utrymme.
Att ta bort språkfiler måste frigöra minst 1 GB utrymme.
Tyvärr finns det inget enkelt sätt att radera ytterligare språkfiler manuellt. Jag rekommenderar att du använder CleanMyMac X för detta ändamål eftersom det sparar tid.
Skaffa CleanMyMac X (länk till gratisutgåva)
Sedan Välj Skräpsystem fliken i sidofältet
Klicka på Skanna och granska detaljer
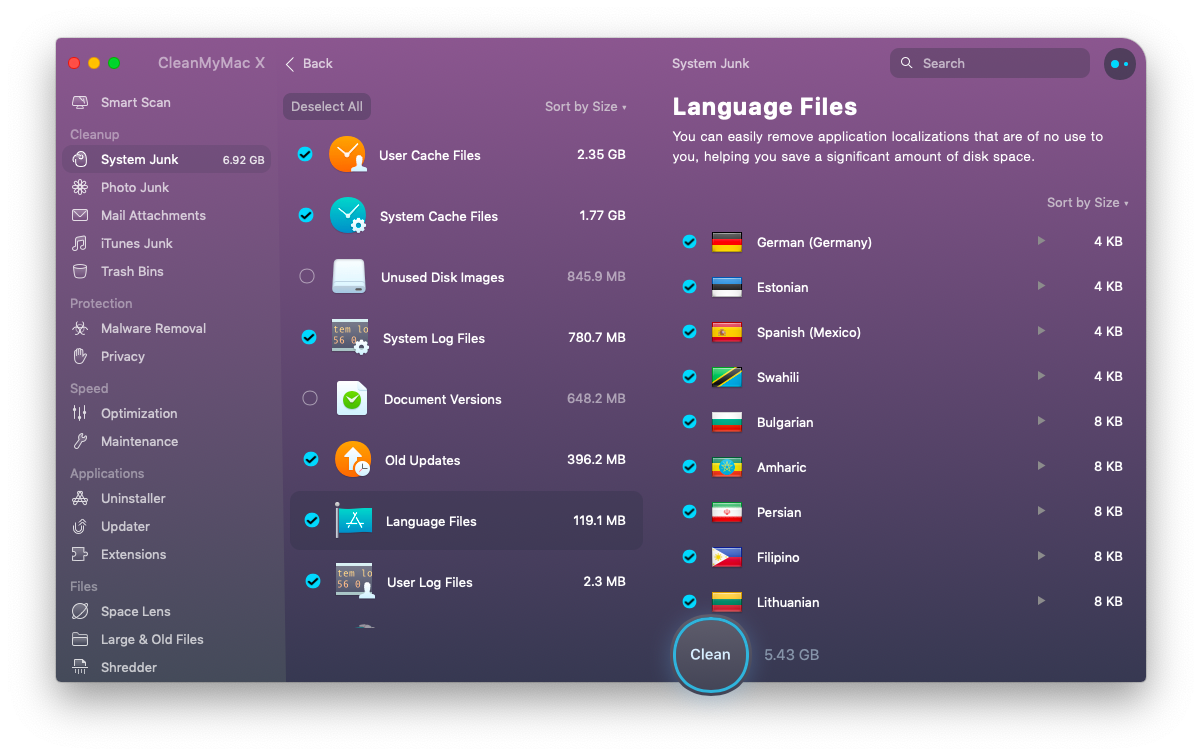
# 6: Ta bort bilagor och nedladdningar
Oavsett om du använder den inbyggda Mac Mail-applikationen, eller en tredjepartsapplikation, eller att du loggar in via en webbläsare, är det mycket troligt att e-postnedladdningar tar plats på din Mac. Du kan ha nedladdningar i flera år där, väntar på att raderas, så nu är din chans att rensa upp detta skräp.
Sök efter nedladdningar och dra dem alla till papperskorgen, vilket tar mer utrymme än du vill. Du kan också ändra inställningar i Mail eller andra e-postleverantörer för att undvika automatiska nedladdningar, vilket sparar mer utrymme i framtiden.
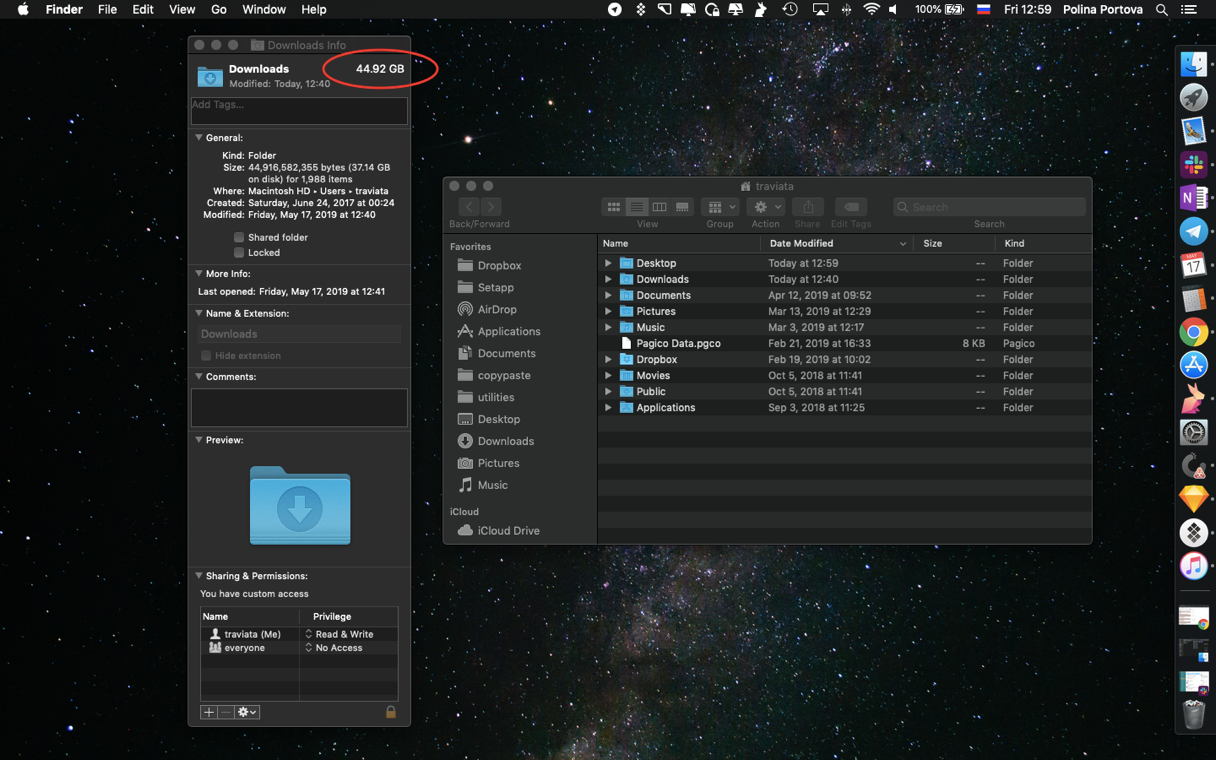

# 7: Kontrollera duplikat
Om din Mac, eller en tidigare version, har ett gammalt iPhoto-program, kan du ha ett duplicerat fotobibliotek som tar plats. Du borde kunna hitta detta under Foton, där det visar dig ett bibliotek med foton från den nya macOS Photos-applikationen och den gamla iPhotos-applikationen.
Här är ett bra sätt att skanna din Mac från dubletter – Gemini 2-applikationen från MacPaw
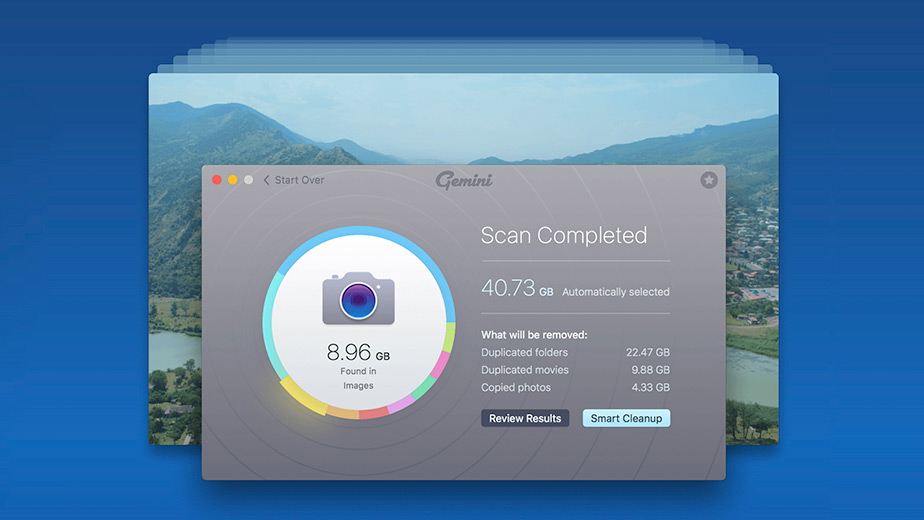
Se till att allt du vill spara sparas i den nya mappen eller flyttas för att gå med i andra foton i ditt nyare lagringsområde. När du är säker på att allt är ett onödigt duplikat drar du allt till papperskorgen. Om du vill spara dem för att se till att de inte försvinner när du frigör mer utrymme på din Mac kan du alltid spara dem i molnet (tredjepartsapplikationer, som Dropbox), eller via iCloud, eller använda en extern lagringsenhet. När du är säker på att allt lagras säkert, ta bort allt du inte behöver och frigör allt tomt utrymme.
Senast tänkt
Som du kan se hur man får mer lagring på en MacBook, det manuella sättet, kan det ta tid och ansträngning. Det finns ett antal mappar och filer att gå igenom, så du kanske är där när du försöker hitta och göra mer utrymme på din Mac. Men det kan göras. Ett annat sätt är att använda ett kraftfullt Mac-prestationsverktyg, till exempel CleanMyMac X som är utrustad med rymdlinser. Ett snabbt sätt att se vad som tar så mycket utrymme och sedan använda CleanMyMac X, hur du återställer det utrymmet.
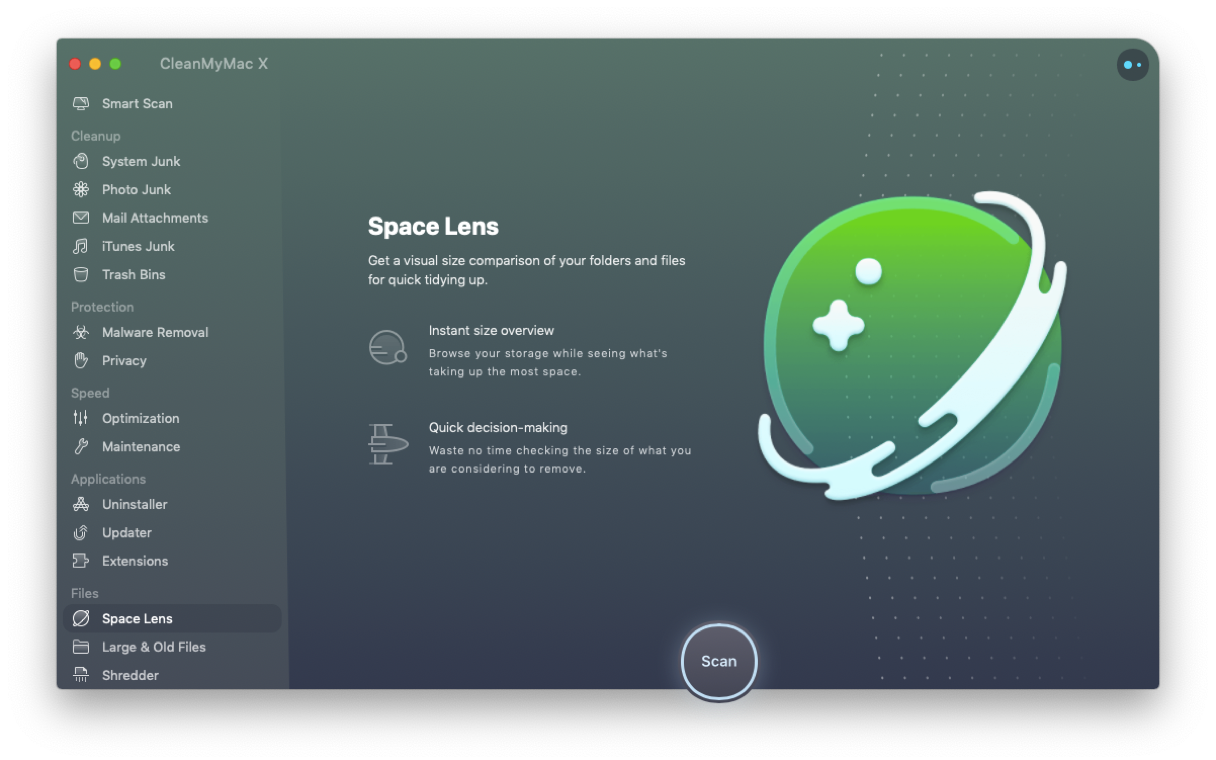
Med bara några få klick kan du få massor av nytt hårddiskutrymme och din Mac fungerar som ny. Förhoppningsvis är den här artikeln användbar för dig. Håll ögonen öppna för andra Mac-tips.
