I eran med Growing Ad Blocker för webbläsare funderar Apple alltid på att omdefiniera användarupplevelsen på ett bättre sätt. Och samma sak återspeglas med lanseringen av iOS 13. Det finns många förändringar i Photos-applikationen, Siri och särskilt tweaks i Safari. Vi har skrivit ett inlägg om hur du stänger Safari-fliken automatiskt på iOS 13 och idag kommer jag att förklara för dig alla webbplatsinställningar på Safari på iOS 13 i detalj!
På iOS 12 är det inte möjligt att konvertera mobilversionen av webbplatsen till (original) desktopversion. Men nu med de goda funktionerna som introducerats på iOS 13 kan de nu hanteras. Här är en detaljerad guide till hur du kan göra det. Låt oss dyka in i processen nu!
Hur man hanterar och ändrar webbplatsinställningar i Safari på iPhones och iPads som kör iOS 13 / iPadOS 13
Hoppa snabbt
Aktivera automatisk läsläge och begära skrivbordssida i Safari på iPhone och iPad
Steg 1 Sjösättning Safari på din iPhone eller iPad.
Steg 2 Besök vilken webbplats som helst i Safari eller bara öppna iGeeksBlog.com
Steg 3. Klicka på på i det övre vänstra hörnet AA-ikon tryck sedan på Alternativ för webbplatsinställningar.
Steg 4. Helt enkelt slå på skrivbordswebbplatsförfrågan för att se skrivbordsversionen av webbplatsen.

Steg 5. Dessutom, slå på Alternativ för automatisk användarläsare för att läsa webbplatsinnehåll utan krångel.
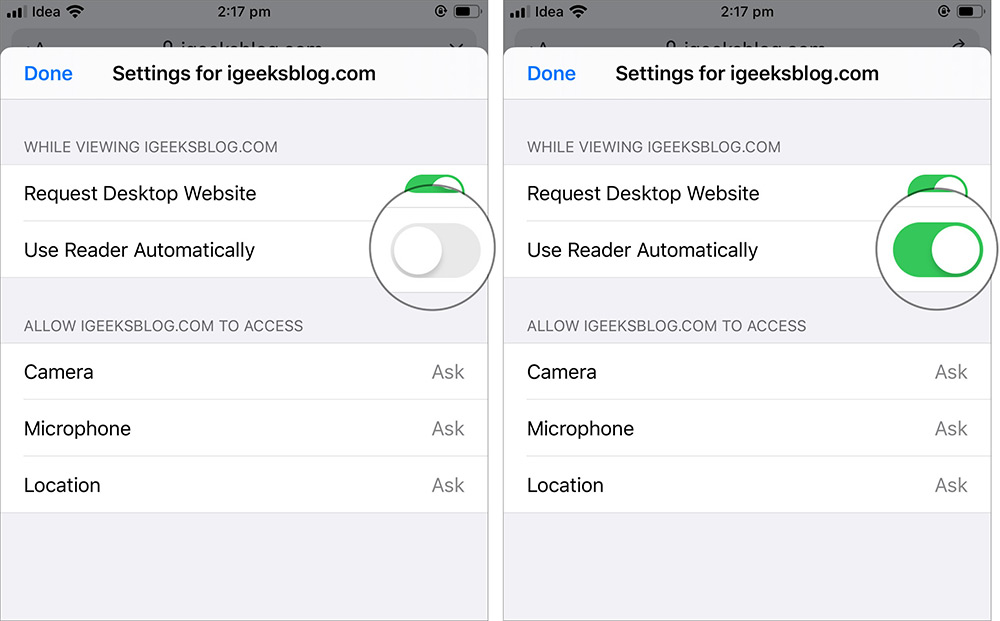
Steg 6. Nedanför hittar du ett alternativ “Tillåt webbplatser att komma åt” Kamera, mikrofon och plats. Som standard är alla alternativ inställda på ASK. Du kan ändra den till en av dem Förneka eller Tillåta för alla tre.
När du är klar med alla alternativ och välj dem enligt dina preferenser klickar du på Gjort!
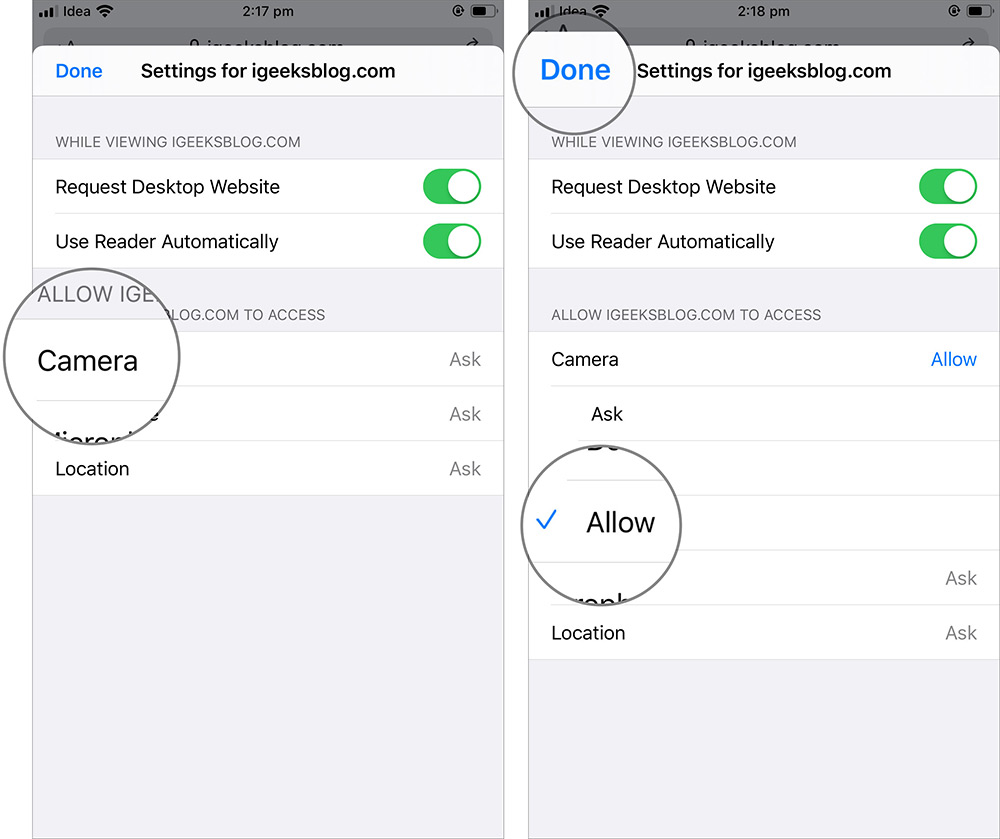
Där är hon! Det här är en ny inställning som introducerades på iOS 13 och är mycket lätt att hantera när du har vänt dig till den.
Inställningarna som nämns ovan gäller endast en webbplats. Om du vill använda alla dessa inställningar på flera webbplatser eller på alla webbplatser, läs vidare för att ta reda på mer!
Visa alla webbplatser i skrivbordsversionen automatiskt i Safari på iOS-enheter
Om du är beroende av skrivbordsversionen och inte kan släppa din iPhone är det dags att ändra några inställningar i din Safari! Så här kan du öppna alla webbplatser eller en specifik uppsättning webbplatser i Safari.
Steg 1 Sjösättning Inställningsprogram → Klicka på Safari.
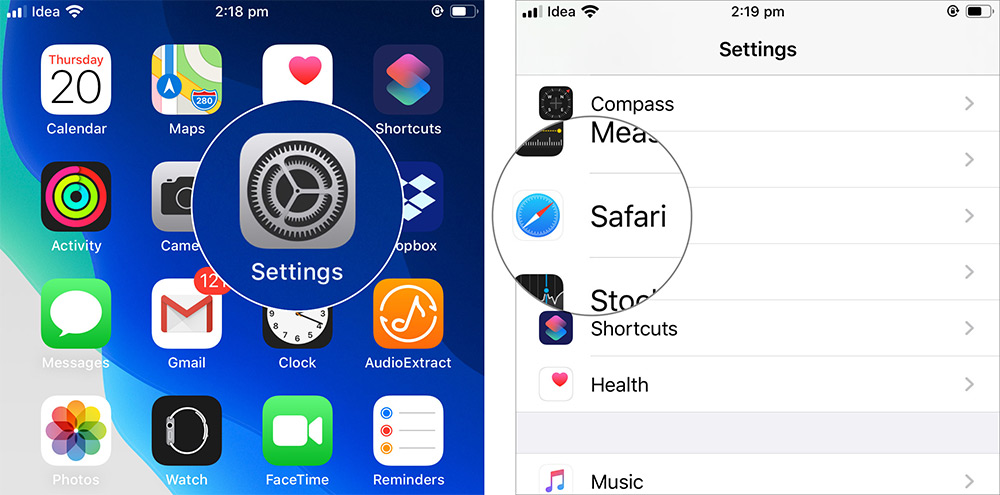
Steg 2 Rulla ner för att hitta inställningar för webbplatsen. Nu, tryck på Begär en skrivbordswebbplats. Detta visar ett antal webbplatser som du har besökt tidigare.
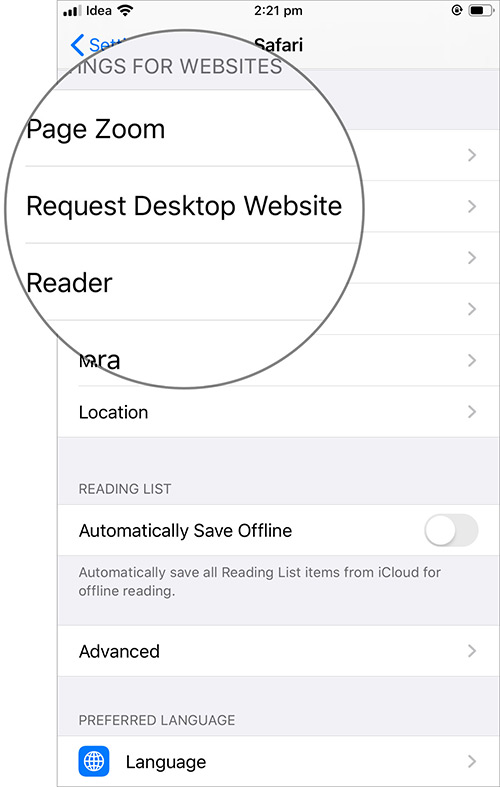
Steg 3. Stäng sedan av den I för en viss samling webbplatser som du vill se i Desktop-versionen eller bara växla “På en annan webbplats” till ON för att se alla webbplatser i skrivbordsversionen.
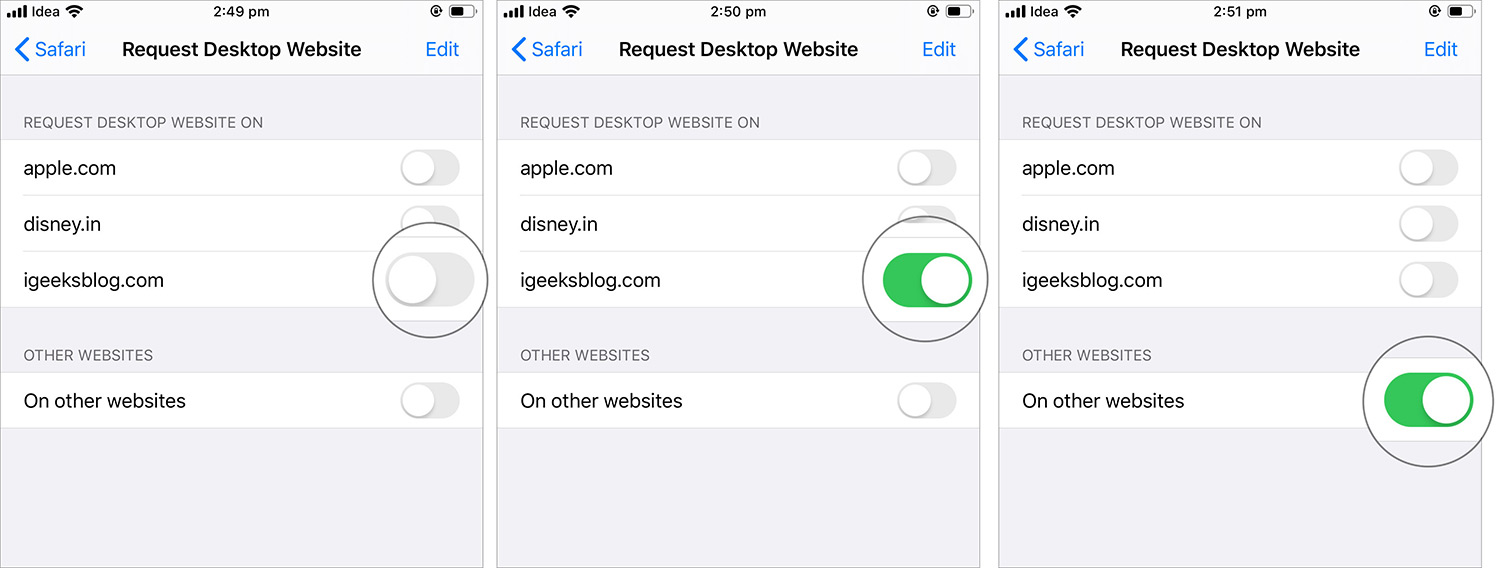
Steg 5. Om du vill ta bort en webbplats från listan trycker du bara på Redigera i det övre högra hörnet, välj en webbplats och tryck på Avlägsna urval. På detta sätt kan du bara hålla en lista med webbplatser som är viktiga för dig.
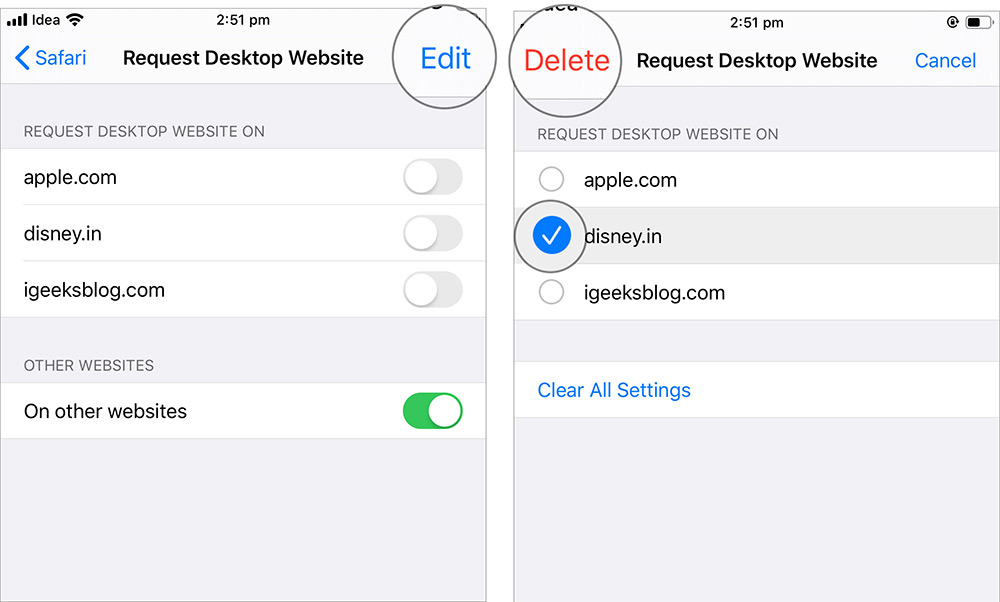
Aktivera automatisk läsardisplay för alla webbplatser i Safari på iPhone och iPad
Steg 1 Sjösättning Inställningsprogram → Klicka på Safari → läsare.
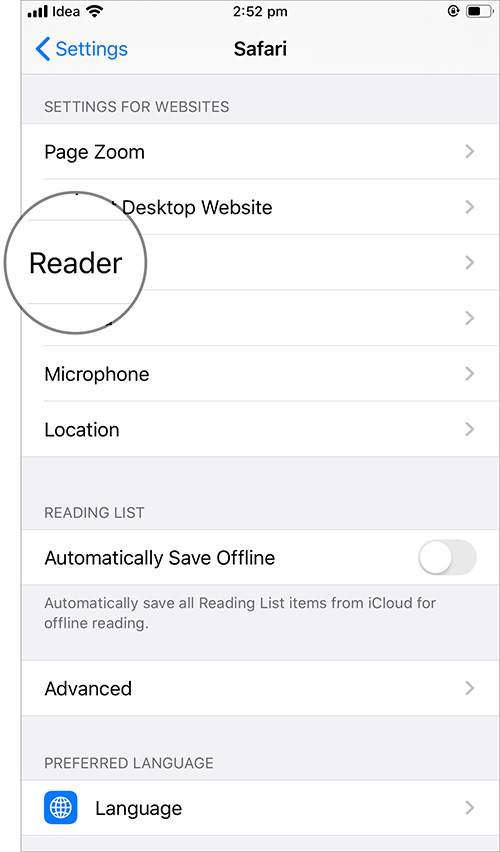
Steg 2 I avsnittet “automatiskt använt på”, PÅ-omkopplare för vald webbplats (önskad) som du vill se i läsläge.
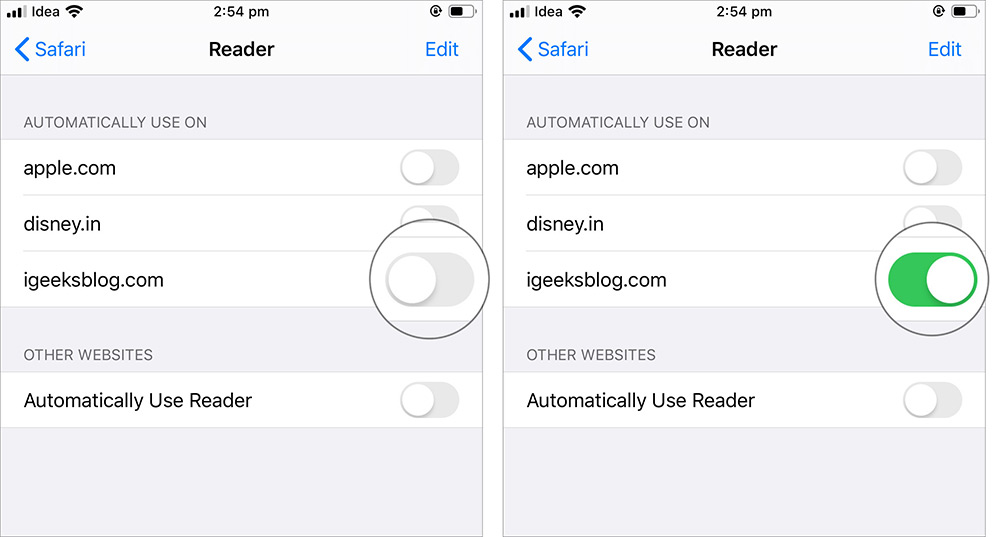
Steg 3. I avsnittet “annan webbplats” slå på “Automatisk användning av läsare.” Detta gör att läsaren automatiskt kan vara på alla webbplatser som du öppnar i Safari.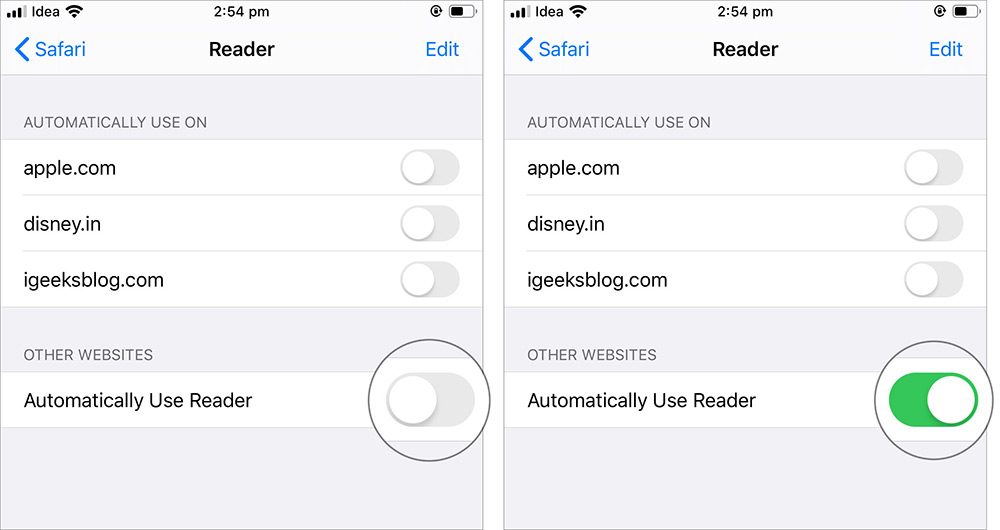
Steg 4. Om du vill ta bort någon webbplats från läsardelen trycker du på Redigera, välj en webbplats och tryck på Avlägsna för att radera det.
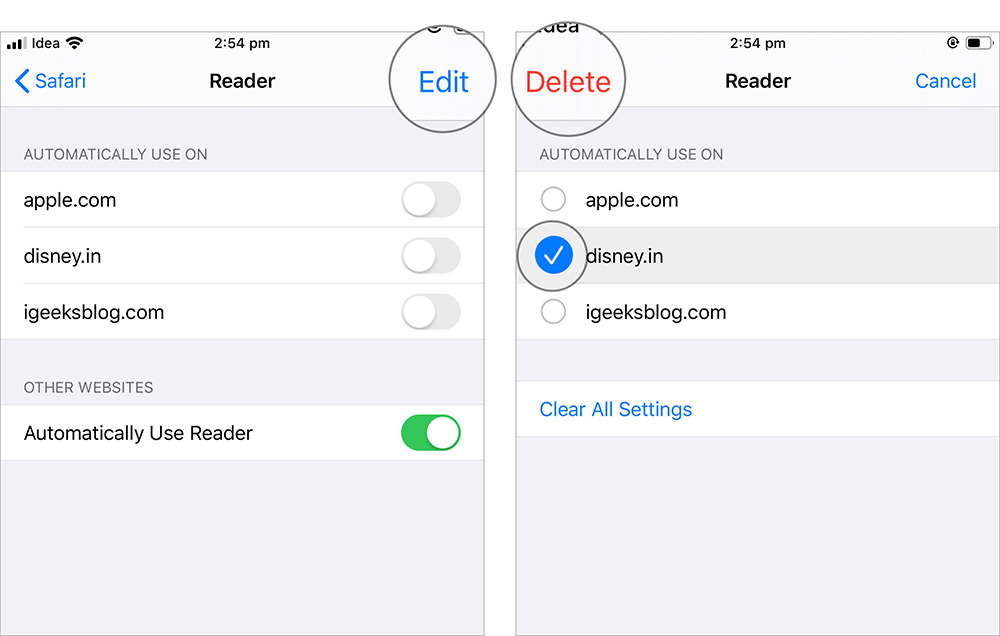
Så detta är ett enkelt sätt att hantera webbplatser i Safari på iOS 13.
Sluta…
Detta är några av de funktioner jag personligen har väntat på iOS länge. Med detta är det nu möjligt att se skrivbordsversionen av webbplatsen på mobilen i Safari.
Missa inte:
Dela din feedback på Facebook, Twitter och Telegram. Se också till att ladda ner vår iOS-app för att hålla dig uppdaterad med de senaste trenderna på iOS 13.
