Hur man hittar IP-adresser på en Mac direkt – Setapp
När din dator är ansluten till internet har den ett unikt nummer som den får, IP Internet-adress. I likhet med en postadress har varje dator i nätverket en speciell IP-adress som identifierar den. Utan en IP-adress kan inget meddelandepaket eller information skickas eller tas emot.
Du måste vara vaksam – om någon känner din IP-adress kan de kanske hacka din dator eller hitta dig genom geolokationsdata. Även om de verkligen ska visa din plats, kommer de att behöva information från din ISP-leverantör som bara kan nås med en sökorder.
Så om du vill fixa nätverksåtkomstproblem eller hantera vissa typer av programvara kanske du ibland måste leta efter “hur man hittar min IP-adress på en Mac”. Lyckligtvis finns det flera enkla och snabba sätt att hitta din IP-adress eller ändra IP-adressen på en Mac med VPN. Låt oss förstöra detta steg för steg.
Hur man hittar IP-adresser på en Mac
Innan du hittar din Mac-IP-adress är det viktigt att veta skillnaden mellan de två typerna av IP-adresser – interna och externa.
Interna IP-adresser (lokala eller privata) används bara i ditt hemnätverk och alltid för en enhet. Om du till exempel har en grupp datorer offline i ett nätverk, kommer de att kommunicera med varandra via en intern IP-adress, som alltid har ett IPv4-format.
En extern (offentlig) IP-adress tilldelas av din internetleverantör (ISP) när du först går online och ansluter till enheter eller nätverk som ansluter till internet. Vanligtvis när du behöver hitta din Mac: s IP-adress betyder det en extern adress, men du kommer att lära dig att kontrollera båda i förklaringen nedan.
Skillnad mellan MAC-adress och IP-adress
MAC-adress (maskinåtkomstkontroll) är serienumret som tilldelas varje nätverkskort. MAC-adress för datornätverkskort Du kan bara utforska nätverket tills nästa enhet. Detta betyder att din MAC-adress inte kommer att ligga längre bort från din router och mindre risk att bli hackad. Så när du vill ändra en IP-adress på en Mac för att skydda ditt nätverk, måste du hålla ett öga på din IP-adress snarare än MAC.
Hur man kontrollerar IP-adresser på en Mac: externa (offentliga) IP-adresser
Vilken process kommer du följa för att hitta din IP-adress på en Mac-dator? Metoden du använder för att hitta din externa IP-adress beror på om du är ansluten via en router eller direkt till modemet.
I sällsynta fall när du är ansluten till modemet via en Ethernet-kabel hittar du IP-adressen på Mac med följande steg:
Öppna Systeminställningar genom att klicka på rullgardinsmenyn Apple-logotyp
Välj nätverk
Markera alternativet till vänster med en grön prick. Till höger ska den säga “Ansluten” och visa IP-adressen precis nedan.
Om du är ansluten till en router kan du prova flera andra alternativ för hur du hittar en IP-adress. Först är att använda specialtjänster som Vad är min IP-adress? Om du skriver “Vad är min IP-adress” på Google visar resultaten din offentliga IP-adress.
Hur du hittar din interna IP-adress
Om du behöver veta din lokala eller personliga IP-adress (intern) eller om du vill veta hur du hittar IPv4-adresser kan du också göra det via avsnittet Nätverk i Systeminställningar. Faktum är att processen är exakt densamma som att leta efter din externa IP när du är ansluten via en Ethernet-kabel:
Öppna Mac: s systeminställningar
Klicka på Nätverk
Markera alternativet grön prick och titta på IP i höger ruta. Möjligt format xxx.xx.xxx.xxx.
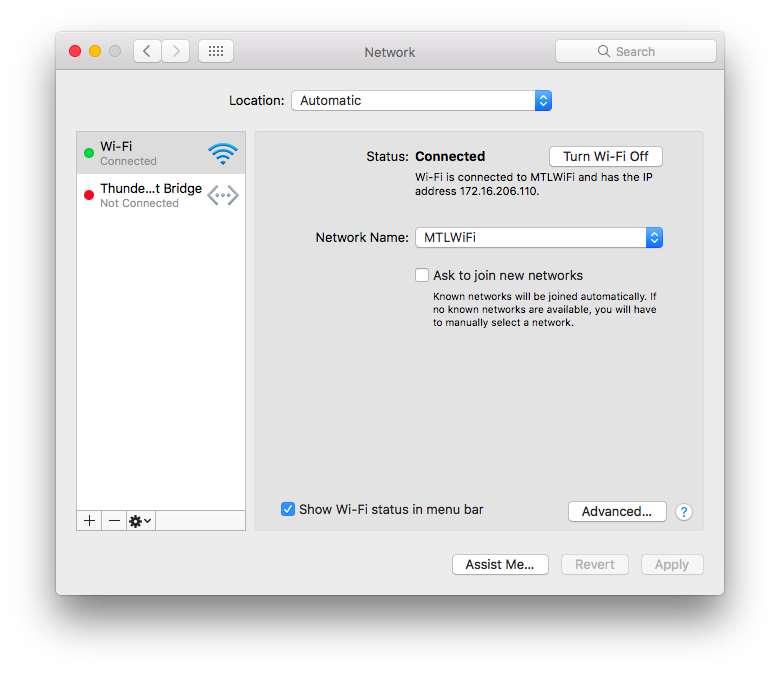
Hur du hittar din IP-adress med Terminal
Precis som på en Windows-dator kan du använda ipconfig på en Mac med terminal för att hitta din lokala IP-adress. Om du är ansluten till internet via ett trådlöst nätverk:
Tryck på ⌘ + Mellanslag för att söka och öppna terminal
Skriv det ipconfig getifaddr en0
Varje enhet som är ansluten till ditt nätverk inklusive en router får en intern IP-adress. Tillsammans får hela nätverket en extern IP-adress efter anslutning till internet.
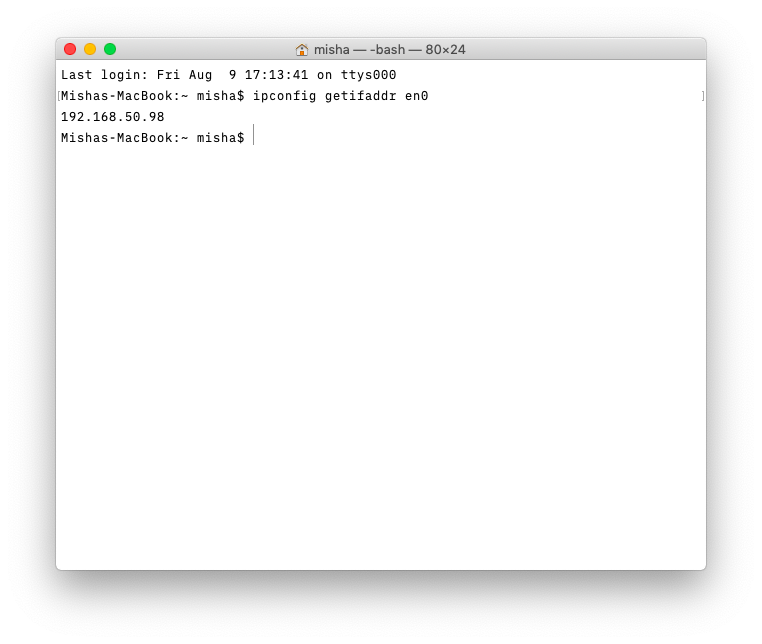
Hur du döljer din IP-adress med VPN
Behöver du skydda känslig information när du surfar på internet med offentlig WiFi? Du undrar kanske hur du ändrar IP-adressen på en Mac. I det här fallet behöver du ett pålitligt sätt att dölja din IP-adress medan du är på internet, och att använda ett virtuellt privat nätverk eller VPN kan vara till stor hjälp, eftersom din IP-adress kommer att ersättas med en från leverantören av virtuellt privat nätverk.
Shimo, en fullständig VPN-klient för Mac, kan hjälpa dig att skapa, redigera och kontrollera VPN-anslutningar med säkerhet på militär nivå – vilket innebär att du tydligt kan dölja din IP-adress när som helst. Du behöver inte vara en teknisk geek eller ha en speciell teknisk bakgrund för att använda VPN. Shimos intuitiva gränssnitt gör det mycket enkelt och enkelt:
Klicka på Shimo-ikonen i menyfältet
Välj Lägg till VPN-konto …
Om du inte har sparat ett VPN-konto trycker du på plus-knappen
Välj ett av de tillgängliga VPN-alternativen eller få ett specialerbjudande med tigerVPN
Klicka på Skapa …

Kontrollera hälsan i ditt WiFi-nätverk
Om du får problem med din internetanslutning, oavsett om du använder VPN eller inte, är det en bra idé att kontrollera hälsan i ditt WiFi-nätverk med applikationer som NetSpot eller WiFi Explorer.
NetSpot är en WiFi-analysator som hjälper dig att skapa felfria trådlösa nätverk och felsöka din internetanslutning hemma eller på jobbet. Denna applikation låter dig se data som diagram med en historik av signalstyrka för att kontrollera det trådlösa spektrumet i ditt område. Du kan sedan använda den här informationen för att förbättra platsen för din trådlösa router, ändra dina WiFi-nätverksinställningar eller byta till mindre trånga kanaler.

WiFi Explorer kan också ge omfattande detaljer om det omgivande nätverket, inklusive band, rand, signalstyrka och säkerhet. Med hänvisning till den omfattande hjälpmanualen kan du snabbt lösa dina egna internetproblem utan hjälp av en professionell. Du kan också enkelt justera färgerna och specifika nätverkskolumner du vill spåra medan du ignorerar irrelevanta kolumner.

Så när du väl vet hur du hittar din IP-adress kommer säkerhetsproblem eller Mac WiFi att få dig att känna dig mer obekväm. Bäst av allt, användbara applikationer som Shimo, NetSpot och WiFi Explorer finns tillgängliga gratis för dig i sju dagar med testet av Setapp, en applikationsplattform med mer än 150 Mac-applikationer som snabbt kan få dig ur problem med din Mac, produktivitet Du och även din ekonomi. Varför inte prova det idag och se hur du kan förbättra din WiFi-anslutning på några minuter!




