Hur man hittar och öppnar filer med kommandotolken i Windows 10
Har du någonsin glömt var du lagrade en fil på din dator eller helt enkelt inte kunnat komma ihåg den del av filens namn som du desperat behövde hitta? Du kan enkelt spara lite huvudvärk om du vet hur du hittar och öppnar filer (bilder, texter, videor, musik) och mappar med kommandotolken (CMD) i Windows 10. att använda kommandoradsgränssnittet för att öppna filer och mappar är normalt en slöseri med tid och energi, men det är väldigt användbart i vissa situationer.
Hitta och öppna filer och mappar med kommandotolken i Windows 10
Kommandotolken erbjuder många coola trick och ger dig tillgång till många Windows, inklusive många funktioner som inte är tillgängliga från GUI. Här kommer vi att visa dig hur du hittar och öppnar filer med kommandotolken. Även om du kan göra det med Windows File Explorer, kommer metoderna nedan att hjälpa dig om du glömmer hela filnamnet eller inte kommer ihåg var du lagrade det på din dator.
Notera: Jag använder Windows 10 för denna demo, men samma metoder gäller i Windows 7/8/8.1 och senare. Alternativt kan du använda metoderna nedan för att hitta och öppna alla typer av mappar eller filer i Windows 10 kommandotolk (CMD), inklusive text, video, musik och mer.
Hitta filer eller mappar med kommandotolken
- Öppna Windows Kommandotolk i administrativt läge genom att söka efter “cmd” i Windows sökfält och välja “Kör som administratör”.
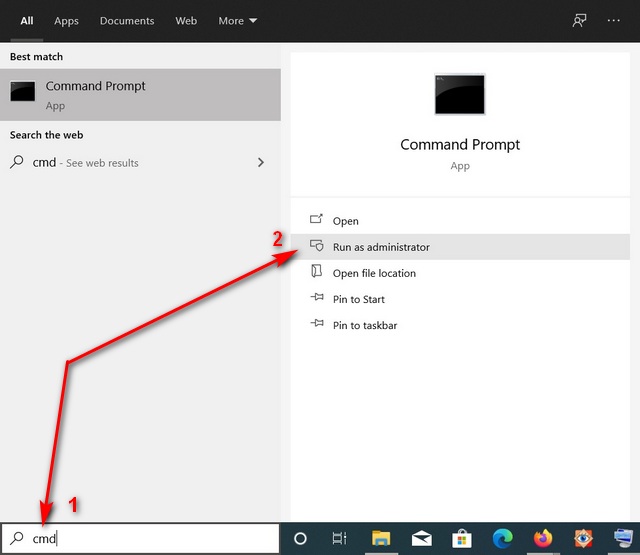
- Skriv nu dir ” * filnamn *” /s för att söka efter målfilen på din C:-enhet. Se till att ersätta “filnamn” med det faktiska namnet på filen eller mappen du försöker hitta. För denna demo försöker jag hitta en fil som heter ‘demo1.jpg’.
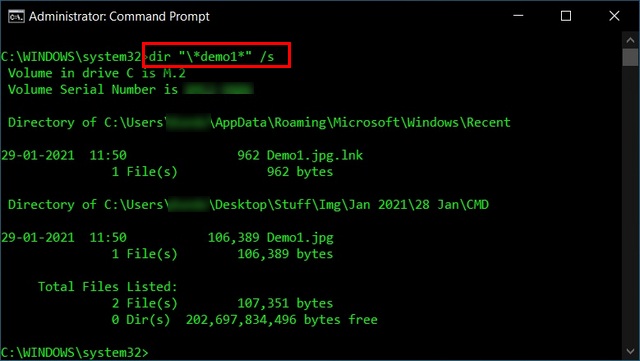
- Du får flera resultat även om det bara finns en enda fil med det namnet. Du kan dock enkelt bestämma den exakta vägen efter dess storlek.
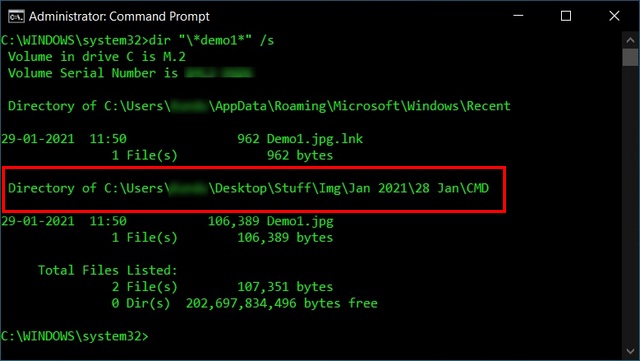
- Som standard kommer kommandot ovan att söka i C:-enheten. Om du har flera enheter på din PC måste du ange målenheten. För att till exempel söka efter enhet D: ska du skriva ind: och trycka på Enter.
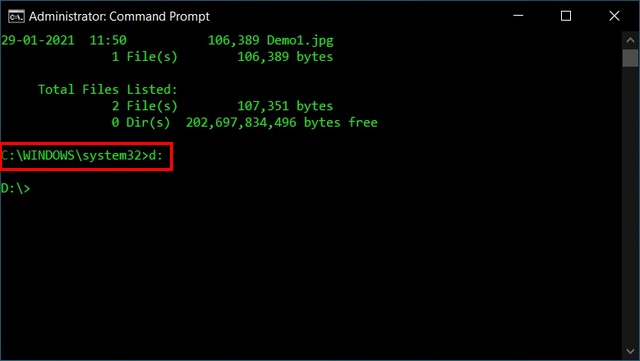
Använd nu helt enkelt kommandot dir ” * filnamn *” /s som beskrivits tidigare för att hitta din målfil eller katalog.
Observera att du också kan använda bara en asterisk (istället för två), antingen i början eller i slutet av filnamnet. Om du sätter ett jokertecken i slutet hittar du alla filer med din sökterm i början av namnet, medan om du sätter den i början kommer alla filer med din sökterm i slutet att listas. Jag sätter asterisker i båda ändarna för att hitta alla filer som innehåller söktexten, oavsett om det är i början, slutet eller någonstans däremellan.
Öppna filen med kommandotolken
När du väl vet den exakta sökvägen till en fil (bild, text, video, musik) eller mapp kan du enkelt öppna den med kommandotolken i Windows 10. Så här gör du:
Metod 1: Öppna filen i kommandotolken via katalogrutt
- Ange först katalogen och katalogen för filen du försöker öppna. I mitt fall låg målfilen i en mapp som heter ‘Demo Folder’ i roten av D:-enheten. Så vi kommer först åt rotkatalogen för D:-enheten. För att göra det, skriv d: och tryck på Enter som beskrivs i föregående stycke. Du kan hoppa över det här steget om du försöker öppna en fil i C:-enheten.
- Gå nu till målkatalogen med följande kommando: cd demo folder /
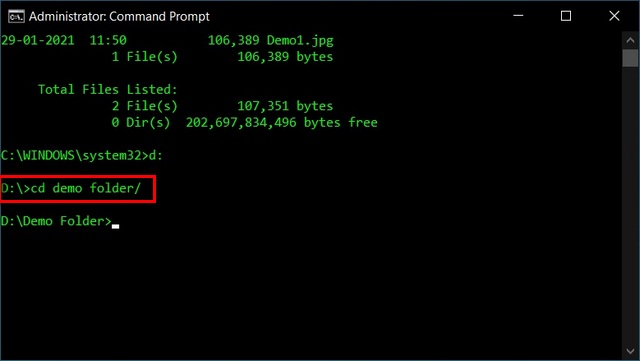
- Skriv slutligen “demo2.jpg” (inklusive citattecken) och tryck på Enter.
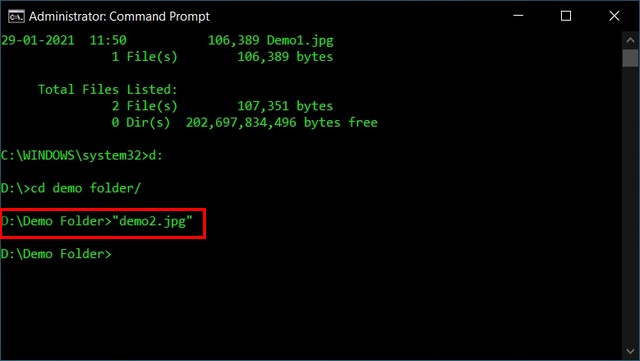
Windows öppnar filen med standardapplikationen som är kopplad till den filtypen.
Metod 2: Öppna filen direkt i kommandotolken
Under tiden kan du också öppna filen direkt från kommandotolken om du känner till hela filsökvägen. Så här gör du:
- Anta att du vill öppna en fil på “C:Users
Desktop Stuff Img Jan 2021 28 Jan CMD demo1.jpg”. För att göra det, öppna Kommandotolken och se till att du pekar den på rätt enhet först. Skriv sedan bara in hela sökvägen (inklusive citattecken) och tryck på Enter.
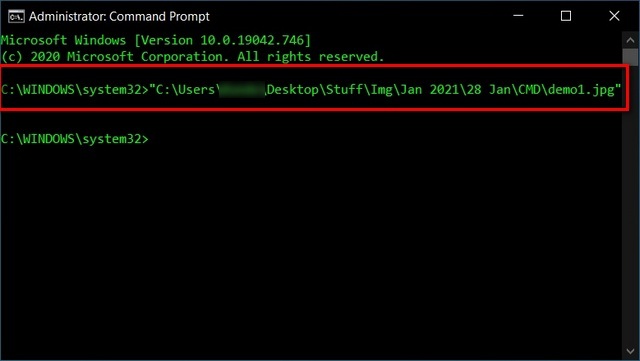
Ange ett program för att öppna filer med kommandotolken
I båda fallen kommer filen att öppnas med standardapplikationen som är kopplad till den filtypen. Du kan dock ange vilket program som helst på din dator för att öppna den filen. Säg att dina JPG-filer öppnas med Adobe Photoshop som standard, men du kan öppna dem med Paint (eller något annat kompatibelt program) om du vill. Så här gör du:
- För att öppna samma fil ‘demo1.jpg’ med Paint måste vi dirigera operativsystemet till installationskatalogen för ‘mspaint.exe’ tillsammans med hela sökvägen till själva filen. För det kommer vi att använda följande syntax: “%windir% system32 mspaint.exe” “C:Users Kundu Desktop Stuff Img Jan 2021 28 Jan CMD demo1.jpg” (citat ingår).
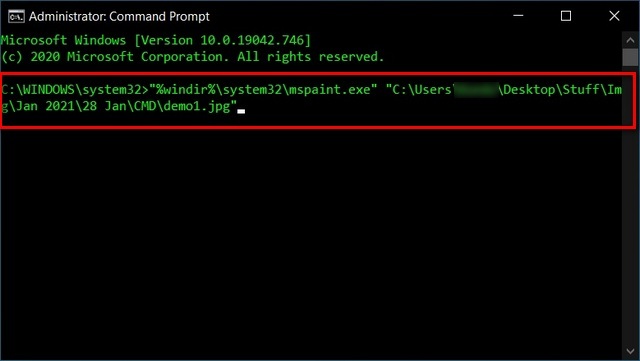
Kommandot ovan öppnar filen ‘demo1.jpg’ med MS Paint istället för din PC:s standardapp för fotovisning. Observera att filsökvägar kan variera från dator till dator.
Få saker gjorda med kommandoradsverktyg i Windows 10
Nu när du vet hur du hittar och öppnar filer och mappar med kommandotolken i Windows 10, fortsätt, försök och berätta varför du vill använda kommandotolken för att hitta och öppna filer på din dator. Om du vill arbeta med kommandoradsverktyg i Windows men det funktionsrika PowerShell är ditt valbara vapen, kolla in vår guide om hur du anpassar Windows PowerShell på din PC. Du kan också kolla in allt om Windows Terminal och hur du installerar och anpassar det på din dator.
