Hög CPU-användning är inget nytt problem på Windows-datorer eftersom det under lång tid har påverkat både Windows 10- och 7-användare. Vi demonstrerade nyligen hur man fixar hög CPU-användning efter KB4512941-uppdatering på Windows 10. Och nu klagar användare på en process som kallas msmpeng.exe som orsakar ökad CPU-användning. Den intressanta delen av denna process är att det inte är ett virus, utan en systemprocess som hanteras av själva det ursprungliga antivirusprogrammet. Så, för att förstå problemet bättre, låt oss gå vidare och lära oss hur man inaktiverar msmpeng.exe-processen som så småningom kommer att minska hög CPU-användning på Windows-datorer.
Stäng av Msmpeng.exe och minska hög CPU-användning
Innan jag går vidare till handledningen, låt mig klargöra det Msmpeng.exe är inte ett virus. Det är faktiskt en körbar antimalware-tjänst som körs av det ursprungliga antivirusprogrammet, Windows Defender (nu kallat Windows Defender). Många användare har fäst problemet till en databasfil med namnet mpenginedb.db används av Windows Defender för att lagra hash. På grund av vissa falska identifierare fortsätter Windows Security att skanna alla data på disken och trycka på dem igen i databasfilen. Som ett resultat ökade CPU-användningen från 50 % till 100 %. Så vi måste ta bort filen mpenginedb.db för att åtgärda det här problemet.
Ta bort filen Mpengine.db
1. Eftersom Mpengine.db är en antivirusrelaterad systemfil kan vi inte ta bort den normalt. Vi måste tillfälligt inaktivera antivirusprogrammet och då kan bara vi radera filen. Så öppna Windows Security och gå till “Virus- och hotskydd”. Klicka här på “Hantera inställningar”.
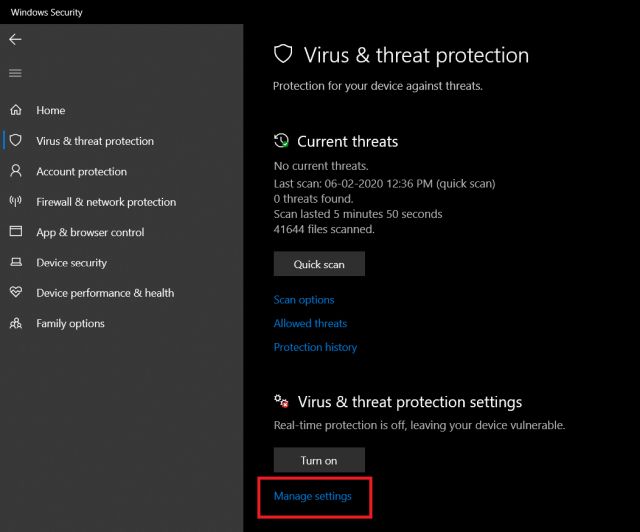
2. Sedan, inaktivera alla övergångar nedanför detta avsnitt.

3. Nu, tryck och håll ned “Shift”-knappen och starta om datorn. Det kommer att starta upp i Advanced Recovery Window.
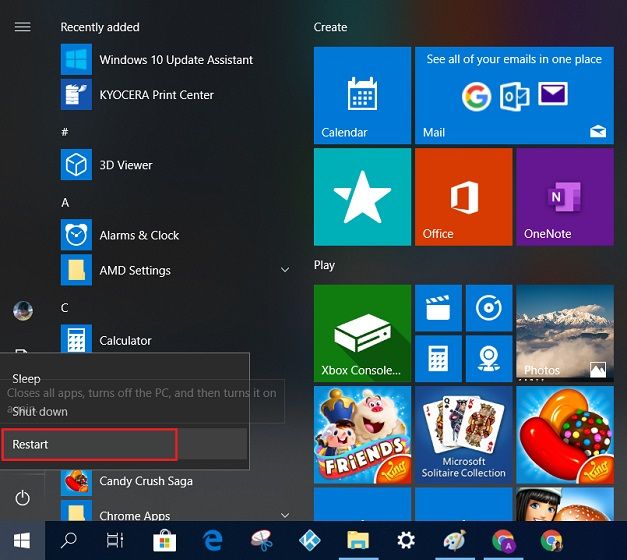
4. Välj här Felsökning -> Avancerade alternativ -> Startinställningar -> Starta om. Tryck sedan på “4”-knappen för att starta i felsäkert läge.
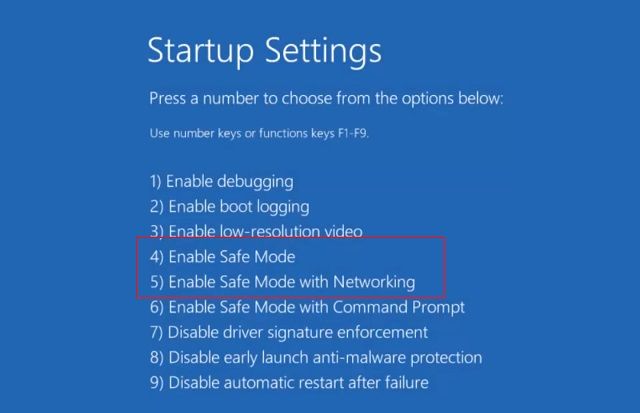
5. När du är i felsäkert läge, sök efter “register” i Windows sökrutan. Efteråt, klicka på “Kör som administratör” i den högra rutan.
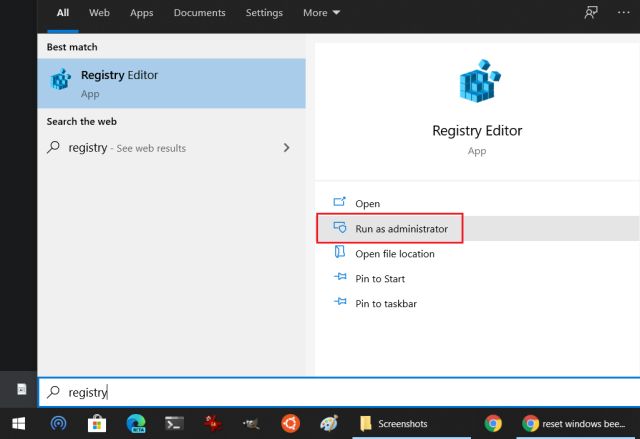
6. Kopiera adressen nedan och klistra in det i registrets adressfält och tryck enter. Du kommer omedelbart att tas till Windows Folder Defender.
HKEY_LOCAL_MACHINESOFTWAREPoliciesMicrosoftWindows Defender
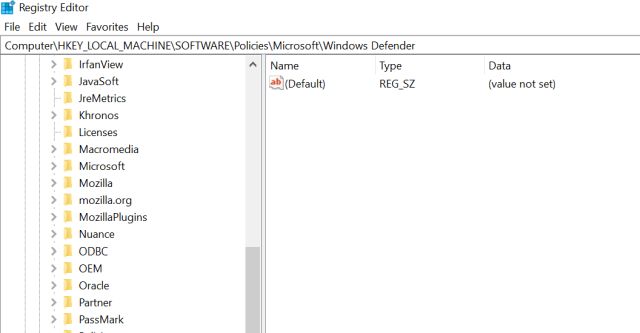
7. Högerklicka på “Windows Defender” och välj Nytt -> DWORD (32-bitars) värde. Namnge filen “DisableAntiSpyware” och klicka på knappen “Ok”.
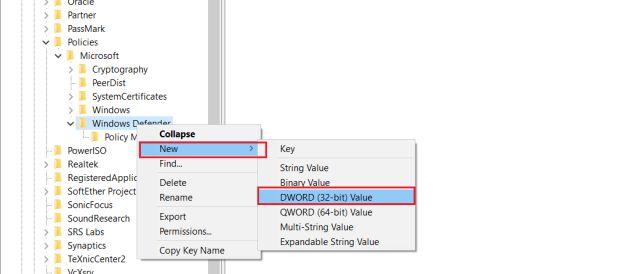
8. Dubbelklicka nu på filen och ändra värdet till 1. Klicka sedan på “Ok”-knappen och starta om din dator.
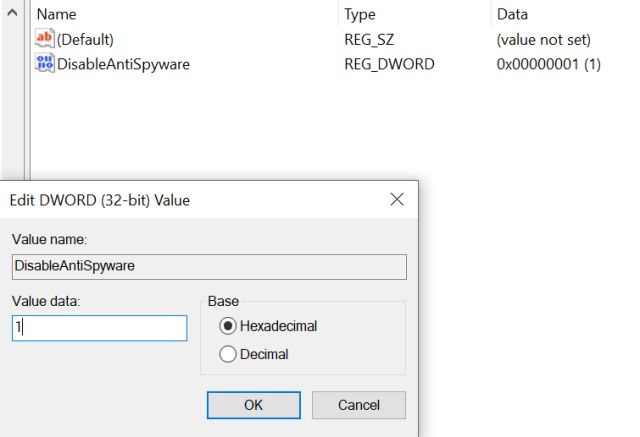
9. Denna gång, sök efter “Powershell” och öppna den som administratör.
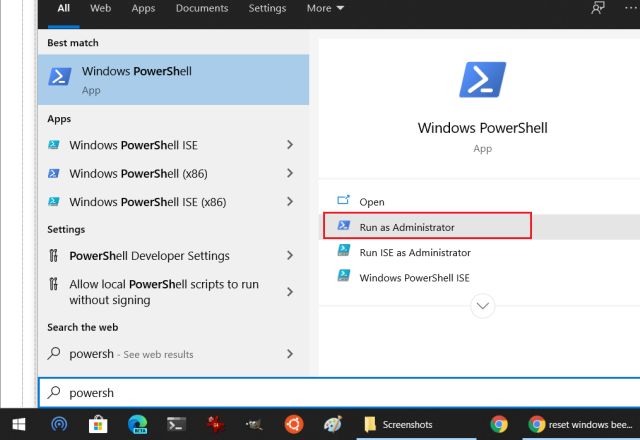
10. Kopiera sedan kommandot nedan och klistra in det i ditt PowerShell-fönster. Tryck sedan på enter. Detta tar bort filen mpengine.db från din dator.
Remove-Item 'C:ProgramDataMicrosoftWindows DefenderScansmpenginedb.db'
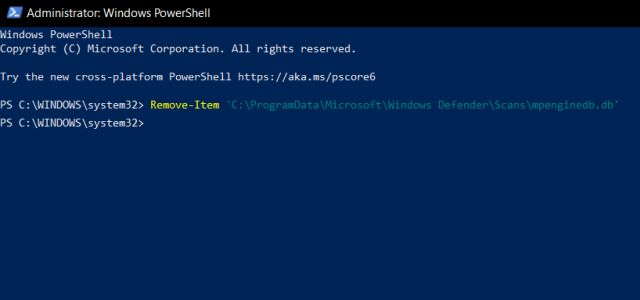
11. Öppna nu registret igen och ta bort filen “DisableAntiSpyware”. Starta sedan om datorn och Windows Security kommer att börja fungera igen. Och den här gången kommer du inte att se att Msmpeng.exe orsakar någon CPU-spik. Om du fortfarande står inför samma problem, installera om Windows eller använd ett antivirusprogram från tredje part, helst Malwarebytes (gratis, Pro-version för $47,30/fem).
Inaktivera Msmpeng.exe på din Windows-dator
Så det är så du kan ta bort filen mpengine.db för att minska hög CPU-användning. Som jag sa, problemet är med Windows Defender full disk scan på grund av falska positiva. Även om processen är lite komplicerad kan du definitivt göra det om du följer steg-för-steg-instruktionerna. Hur som helst, det är allt från oss. Om du tyckte att artikeln var användbar, låt oss veta i kommentarsfältet nedan. Alternativt, om problemet kvarstår, försök att installera om Windows 10 från början.
