Hur man inaktiverar virtualiseringsbaserad säkerhet (VBS) i Windows 11 för att förbättra spelet
Efter månader av förväntan började Microsoft rulla ut Windows 11 för kvalificerade datorer och bärbara datorer i början av förra veckan. Strax därefter dök benchmarkresultat upp på internet, som visade att Windows 11 påverkar spelprestanda i viss mån. Det är exklusive en känd prestandapåverkan som påverkar AMD-enheter som kör Windows 11. Vad är anledningen till påverkan på spelprestanda, frågar du dig? Ja, det tillskrivs Microsoft Implementera virtualiseringsbaserad säkerhet (VBS). Så om du upptäcker att din Windows 11-spelinstallation inte är så snabb som den brukade vara, kanske du vill inaktivera VBS. I den här artikeln har vi sammanställt några metoder du kan följa för att inaktivera VBS i Windows 11.
Stäng av virtualiseringsbaserad säkerhet (VBS) i Windows 11 (2021)
Innan vi går till stegen för att inaktivera virtualiseringsbaserad säkerhet har vi lagt till en kort förklaring av funktionen och steg för att kontrollera Windows 11 PC VBS-status. Vi har också skapat en för-/nacklista över vad som händer om du inaktiverar VBS, vilket förhoppningsvis hjälper dig att fatta ett välgrundat beslut. Med det sagt, låt oss hoppa direkt in i det.
Virtualiseringsbaserad säkerhet (VBS) i Windows 11?
Virtualiseringsbaserad säkerhet (VBS) är en säkerhetsfunktion i Windows 11 (och Windows 10) som skapa ett isolerat minnesområde för säkerhetsfunktioner. Detta virtuella säkerhetsläge skapas med hjälp av Windows hypervisor och är skilt från resten av operativsystemet. Microsoft säger att VBS kan minska effekten av attacker med kärnvirus och skadlig programvara. En viktig säkerhetsfunktion som aktiveras genom VBS är minnesintegritet eller Hypervisor-skyddad kodintegritet (HVCI). Den kontrollerar alla binärfiler och drivrutiner i kärnläge innan de startas och stoppar osignerade drivrutiner eller systemfiler.
Noterbart är att VBS inte är en Windows 11-funktion och har funnits i många år i Windows 10. Det nya är dock implementeringen av funktionen. Medan VBS är valfritt i Windows 10, började Microsoft aktivera VBS som standard för vissa datorer i slutet av 2019. Dessutom har Redmond-jätten också Uppmuntra OEM-tillverkare att aktivera VBS som standard på datorer som levereras med Windows 11 utanför boxen. Även om VBS kan inaktiveras om du manuellt uppgraderar från Windows 10 till Windows 11, kan det aktiveras om du köper en förbyggd bärbar dator eller PC med Windows 11. Du kan kontrollera nästa avsnitt för VBS-status för din dator.
Nu kanske du undrar varför du ska inaktivera VBS i Windows 11-maskiner, särskilt eftersom det är en så användbar säkerhetsfunktion. Det är där saker och ting blir komplicerade. Enligt benchmark-tester utförda av den populära GPU-spänningstestmjukvaran från tillverkaren 3DMark och oberoende tester utförda av PC-spelare och Toms hårdvara, vilket gör att VBS kan påverka prestanda, särskilt när du använder Windows PC för spel. Så om du står inför fall av FPS i spel på Windows 11-maskiner kan du överväga att stänga av VBS för att öka spelprestanda.
För- och nackdelar med att inaktivera VBS på din Windows 11-dator
Fördelar:
- Förbättra spelprestanda
- Rekommenderas för low-end speldatorer
Defekt:
- Svag säkerhet
- Hyper-V-relaterade funktioner kan brytas om du använder en virtuell maskin
Kontrollera statusen för virtualiseringsbaserad säkerhet (VBS) i Windows 11
Om du nu vill kontrollera om VBS är aktiverat på din Windows 11-dator, följ stegen nedan:
1. Tryck på Win-tangenten för att komma åt Windows 11 Start-menyn, skriv ‘System Info’ eller ‘msinfo32’ i sökrutanoch klicka på “Öppna”.
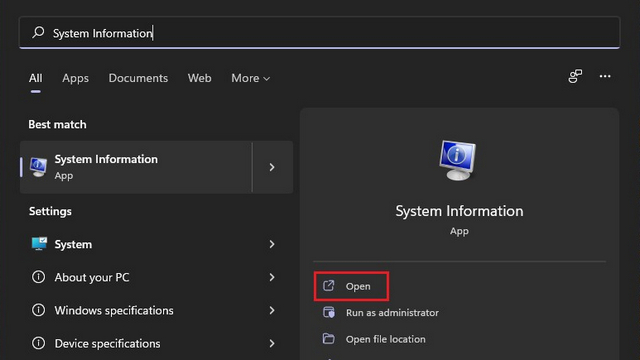
2. I avsnittet “Systemsammanfattning” ser du en post med titeln “Virtualiseringsbaserad säkerhet” i den högra rutan. Om värdet för virtualiseringsbaserad säkerhet visas som “Körs” är VBS aktiverat i Windows 11-datorer. Annars indikerar värdet ‘Not Enabled’ att VBS har inaktiverats i din maskin.
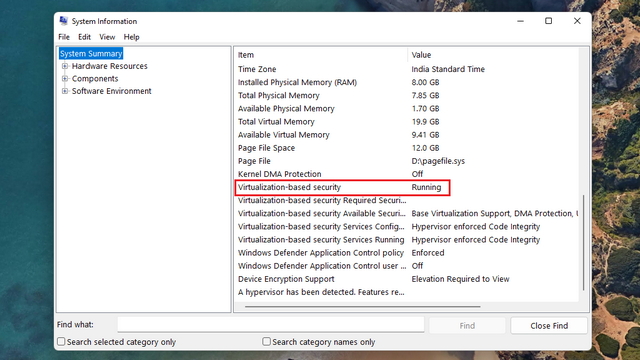
Inaktivera Virtualization-Based Security (VBS) i Windows 11
Metod 1: Stäng av virtualiseringsbaserad säkerhet (VBS) från Inställningar
1. Tryck på Win-tangenten för att öppna Windows Search, skriv “Core Isolation”och klicka på “Öppna”.
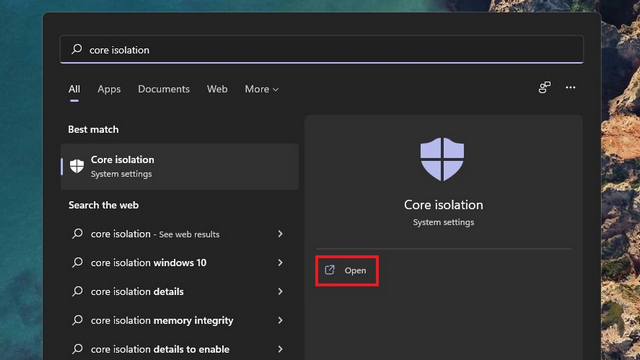
2. Kontrollera om växeln “Memory Integrity” är aktiverad som standard. Om så är fallet är allt du behöver göra inaktivera växeln ‘Minnesintegritet’ för att inaktivera VBS på Windows 11 DATOR.
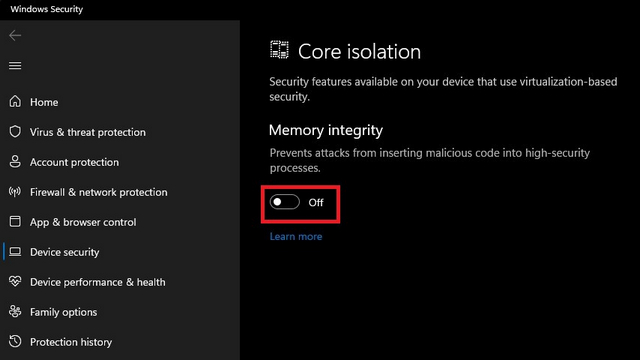
3. Windows Security kommer då att uppmana dig att starta om din dator. Klicka på “Starta om” från meddelandet som visas nu (om du inte har stängt av alla Windows 11-aviseringar).
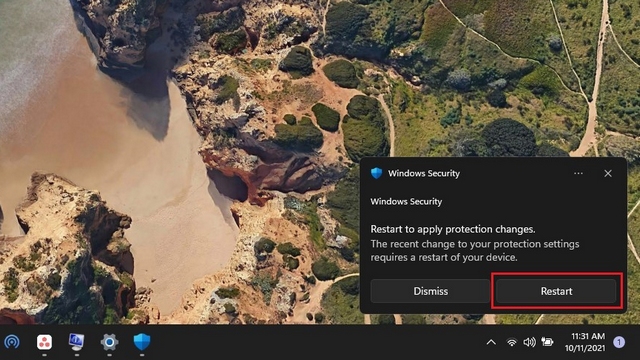
Metod 2: Flytta Windows-komponenter för att inaktivera virtualiseringsbaserad säkerhet (VBS)
Ett annat sätt att inaktivera VBS är att ta bort Windows-komponenter som ansvarar för funktionen. Specifikt måste du inaktivera Windows Platform Hypervisor, Virtual Machine Platform och Microsoft Defender Application Defender på din Windows 11 DATOR.
1. För att komma igång, skriv och sök efter “Windows-funktioner” efter att ha tryckt på Windows och valt “Öppna”.

2. Avmarkera här Windows Platform Hypervisor, Virtual Machine Platform och Microsoft Defender Application Defender. Om så är fallet hittar du Microsoft Defender Application Guard under Mediafunktioner. När du har avmarkerat alla dessa alternativ klickar du på “OK” för att spara ändringarna.
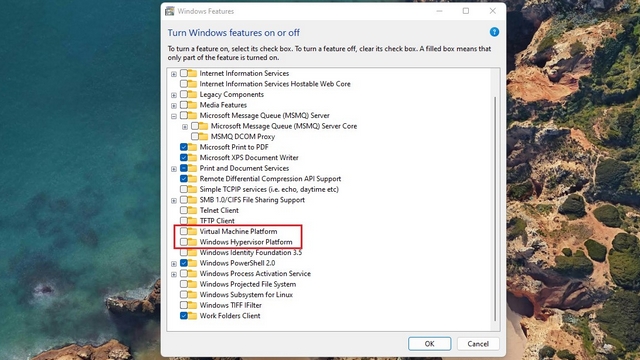
Metod 3: Stäng av virtualiseringsbaserad säkerhet (VBS) från Registereditorn
- Du kan också använda Registereditorn för att inaktivera VBS i Windows 11. Öppna Windows Search, skriv ‘regedit’ eller ‘Registerredigeraren’och klicka på “Öppna”.
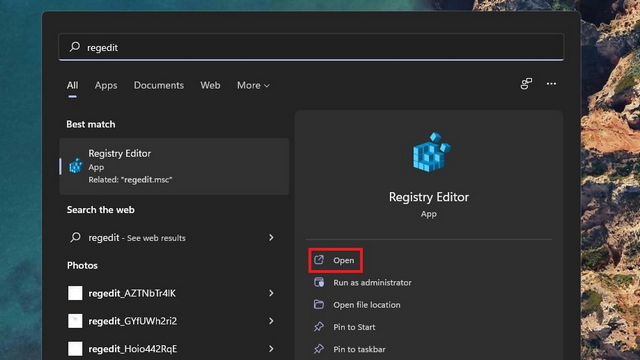
2. I Registereditorn, navigera till länken nedan och dubbelklicka på “Aktivera VirtualizationBased Security” på den högra rutan.
HKEY_LOCAL_MACHINESYSTEMCurrentControlSetControlDeviceGuard
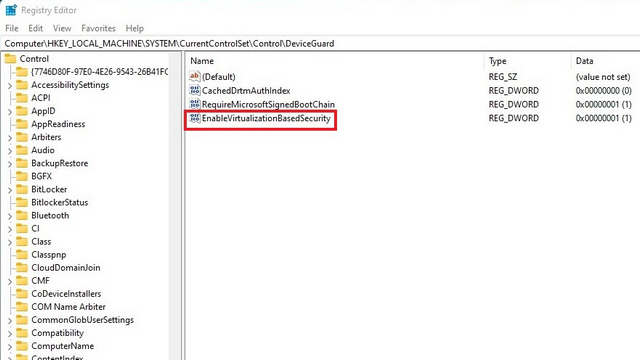
4. Ställ in EnableVirtualizationBasedSecuritys värdedata till “0” och starta om Windows 11 DATOR.
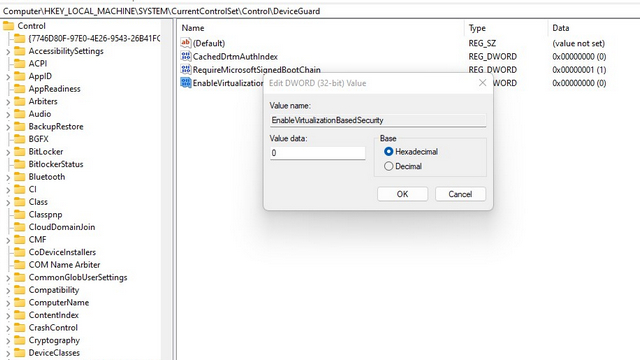
Metod 4: Inaktivera Virtualization-Based Security (VBS) från grupprincipredigeraren
Notera: Den här metoden fungerar inte på Windows Home Edition även om du har använt lösningen för att aktivera grupprincipredigeraren.
1. Öppna fönstret Kör med Windows 11 genväg ‘Win + R’, skriv ‘gpedit.msc’ och klicka på OK.
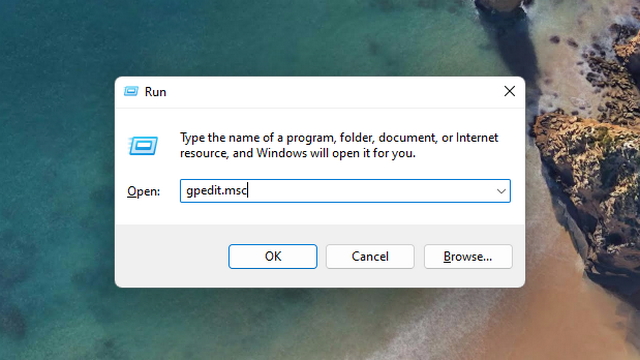
2. När grupprincipredigeraren har öppnats, navigera till följande sökväg:
Local Computer PolicyComputer ConfigurationAdministrative TemplatesSystemDevice Guard
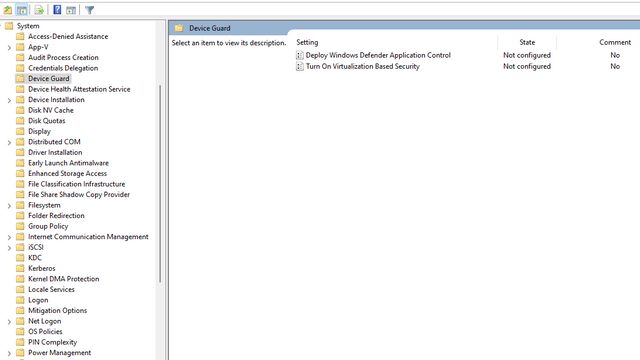
3. Från den högra rutan, dubbelklicka på “Aktivera virtualiseringsbaserad säkerhet”.
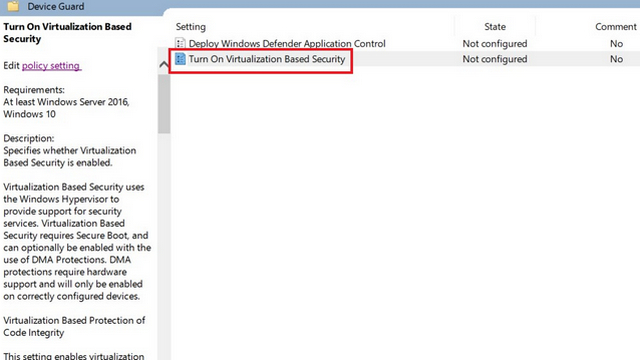
4. När dialogrutan Virtualization-Based Security visas, välj alternativet “Inaktiverad”. och klicka på ‘OK.
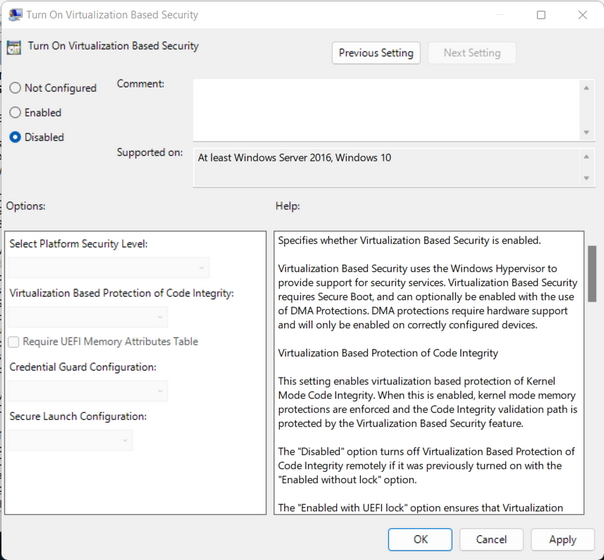
Stäng av VBS för att förbättra spelprestandan i Windows 11
Så vi närmar oss slutet av guiden om hur du inaktiverar Virtualization Based Security (VBS) i Windows 11. Med tanke på säkerhetsfördelarna med VBS och HVCI rekommenderar vi inte att inaktivera den här funktionen. . Det är dock något du kan överväga om din dators spelprestanda påverkas avsevärt efter uppdateringen av Windows 11. Under tiden kan du också kolla in vår dedikerade guide om hur du felsöker Windows 11 och snabbar upp operativsystemet för att förbättra prestandan.
