Obs: I nästa ämne du kommer att läsa kommer du att lära dig om: Hur man installerar ADB på Windows, macOS, Linux och Chrome OS
Android Debug Bridge (ADB), som namnet antyder, är ett kommandoradsverktyg som ger utvecklare för att felsöka olika delar av en applikation. Det är dock inte bara begränsat till utvecklare. Om du vill komma åt vissa funktioner på Android-plattformen som inte är tillgängliga kan du också använda ADB-kommandon genom att installera ADB på din dator. Windows eller Mac När du har installerat det finns det många coola saker du kan göra med din Android-enhet. Det finns också några appar som kräver ADB-tillstånd för att fungera. Så om du har varit förvirrad över hur du installerar och använder ADB i Windows eller Mac, har vi det täckt. HSå här installerar du ADB i Windows eller Mac:
Notera: Android-enheten som används för denna metod är en Moto G3 med Android 7.1.2; han är en Windows-dator som redan arbetar med Windows 10 Pro; och MacBook Pro körde den offentliga betaversionen av macOS High Sierra 8.
Konfigurera din Android-enhet för ADB
Även om du installerar ADB på din Windows-dator eller Mac är den oanvändbar om du inte först konfigurerar din Android-enhet för att fungera med ADB. Så om du inte är säker på hur, följ stegen nedan för att ta reda på det.

Din Android-enhet går nu in i felsökningsläge när den är ansluten till datorn via USB. Nästa steg är att konfigurera ADB på din dator.
Installera ADB på Windows
Här är stegen för att installera ADB i Windows:


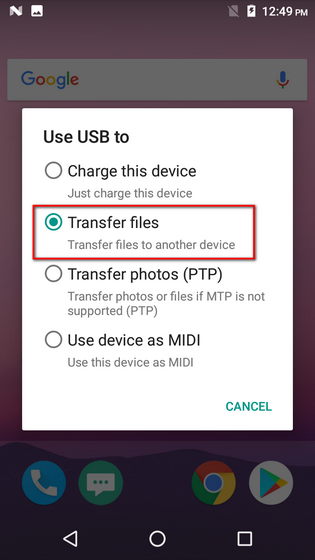
adb devices
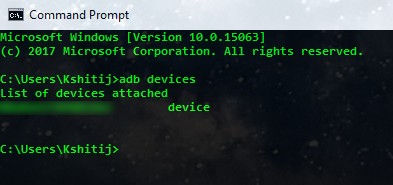
Grattis! ADB har nu installerats på din Windows PERSONDATOR.
Installera ADB på Mac
Om du har en Mac, är stegen för att installera ADB mycket lika de för Windows och det kan fortsätta som nämnts nedan:
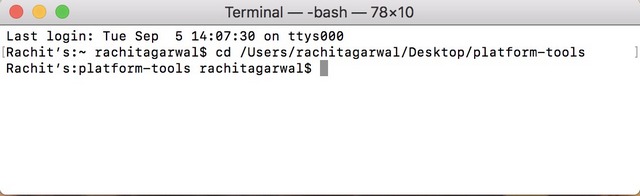
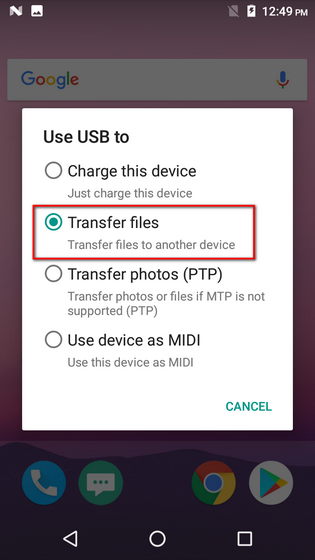
adb devices
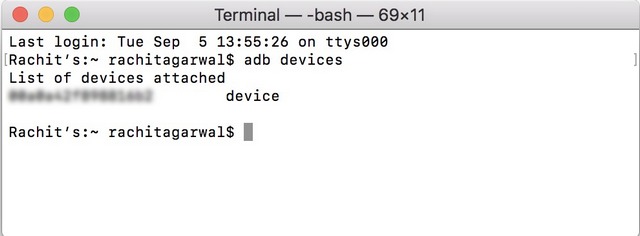
Det betyder att ADB har installerats på din Mac. Låt oss nu se hur man använder ADB.
Hur man använder ADB i Windows och macOS
Efter att du framgångsrikt har installerat ADB på din Windows PC eller Mac är det bara att använda det kör olika ADB-kommandon i ikonen för systemet/terminalen. Se bara till att din Android-enhet är ansluten till din dator medan USB-felsökning är aktiverad. Efter detta kan du prova olika kommandon och uppleva väldigt olika Android. För att komma igång, här är detaljerna Några av de mest använda ADB-kommandona.
| adb-enhet | För att se en lista över Android-enheter som kommunicerar med din dator |
| trycka adb | För att programmatiskt flytta en fil till din Android-enhet |
| dra adb | För att programmatiskt flytta filer från din Android-enhet |
| installera apk | För att programmatiskt installera appar med APK-filer |
| starta om adb | För att starta om din Android-enhet |
| återställning starta om adb | För att starta om din Android-enhet i återställningsläge |
| adb starta om starthanteraren | För att starta om din Android-enhet i bootloader |
| adb skal | För att starta ett fjärrskal med din Android-enhet |
SE ÄVEN: Så här använder du trådlös ADB på din Android-enhet
Installera ADB på Windows och Mac enkelt
ADB är ett mycket användbart verktyg för alla Android-programmerare. Även om du inte är en, vet du nu hur du konfigurerar ADB på din PC eller Mac och använder den med din Android-enhet. Och om du är ny på detta, har jag listat några vanliga ADB-kommandon ovan. Detta gör att du kan uppleva Android som aldrig förr. På tal om ADB-kommandon, vad är din favorit? Jag skulle älska att höra från dig i kommentarsfältet nedan.
