Obs: I nästa ämne du kommer att läsa kommer du att lära dig om: Hur man installerar Android Studio på Windows 10
Android Studio är en IDE (Integrated Development Environment) som officiellt stöds av Google för att utveckla Android-applikationer. Denna IDE är baserad på Jet Brains IntelliJ IDEA-programvara och Java-integrerad utvecklingsmiljö, som tillhandahåller kraftfulla utvecklingsverktyg, kodredigerare och avancerade funktioner för att förbättra din produktivitet när du utvecklar applikationer. Android-app.
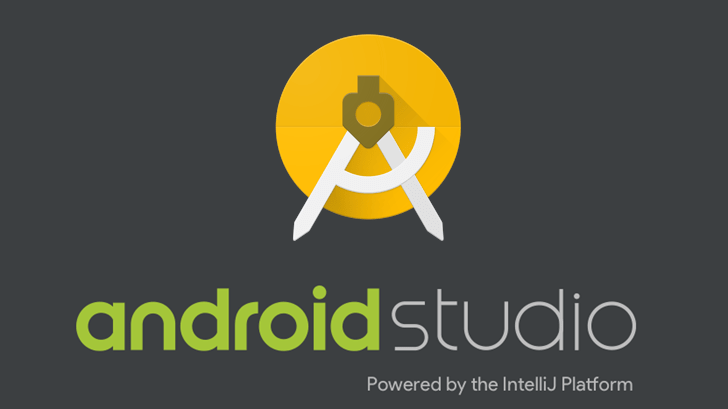
Den stöder också kodexempel, grad-baserat kompileringssystem, google app-motormodul, biblioteksmodul och emulator. Android Studio har följande funktioner:
- Ett snabbt, funktionsrikt klassbaserat system
- Flexibel och rymlig emulator
- Gör dina ändringar utan att skapa en ny apk-fil
- Flexibla testramar och verktyg
- Kodexempel och Github-integrationer för att bygga en app och importera kod
- Integrationsstöd för Google Cloud Platform för att integrera Firebase, meddelandemotor och molnappar
Ladda ner och installera Android Studio
Google tillhandahåller officiellt Android-studiostöd för Windows, Mac-operativsystem och Linux. Här kan du hitta en komplett guide om hur du installerar Android Studio på Microsofts Windows-system. Men innan du installerar Android Studio, se till att Java Development Kit är installerat på systemet.
Steg 1: Ladda först ner den senaste versionen av Android Studio från den officiella Android-utvecklarwebbplatsen. Storleken på installationsfilen är cirka 2 GB.
Steg 2: Kör den nedladdade .exe-filen för att starta installationsprocessen och du kommer att se installationsguiden för Android Studio.
Steg 3: Välj den virtuella Android-enheten bland de valda komponenterna för installation och klicka på nästa knapp.

Steg 4: Nedan hittar du installationsplatsen för Android Studio. Om du vill ändra katalogen, använd knappen Bläddra för att välja destinationsplatsen.

Steg 5: Välj startmenyns mapp som du vill skapa en programgenväg för och klicka på installationsknappen för att starta själva installationsprocessen.

Steg 6: Det tar 4-5 minuter att slutföra processen. Markera Android Studios startalternativ och klicka på Finish-knappen.
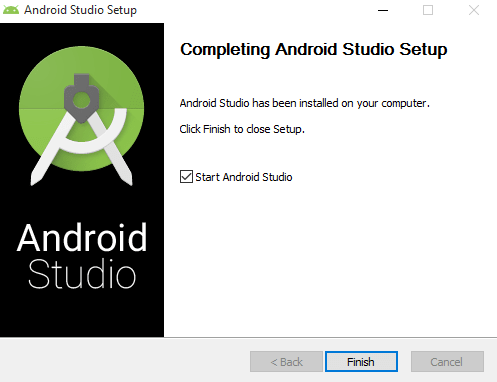
Steg 7: Det kommer då att visa dig en fullständig inställningsdialog för att importera inställningarna från den tidigare installationen.
Steg 8: Välj sedan alternativet ingen import för att börja från början och välkomstskärmen visas.
Steg 9: Den kommer att fråga dig vilken typ av inställningar du vill ha för Android Studio. Om du är nybörjare, välj standardalternativet för att installera de vanligaste inställningarna och alternativen. Du kan också välja ett anpassat alternativ för att installera utvalda komponenter.

Steg 10: Välj sedan vilken typ av UI-tema du vill använda, som Darcula och IntelliJ.

Steg 11: Granska inställningarna och om du vill ändra det, klicka på knappen ovan. Om allt är bra, klicka på knappen Slutför för att ladda ner nödvändiga komponenter och konfigurera miljön.

Det tar upp till 20 minuter att ladda ner alla komponenter. När installationen är klar klickar du på knappen Slutför för att slutföra guiden. Du kommer att omdirigeras till välkomstskärmen för Android Studio och klicka på knappen för att starta ett nytt Android Studio-projekt.
Sista ord: Jag hoppas att du enkelt kan installera Android Studio på Windows 10-systemoperativet efter att ha läst den här guiden. Om du stöter på några problem under installationen, kommentera nedan.
Läs även:
