Om du är ny på Chromebook rekommenderar jag starkt att du konfigurerar Linux på Chrome OS. Det låter dig använda en mängd olika skrivbordsprogram som inte finns någonstans på Chrome OS. Det traditionella sättet att installera appar på Linux är via terminalen, men i vissa fall tillhandahåller utvecklare även bärbara AppImage-installationsprogram. Populära Linux-appar som Krita och Shotcut kommer i AppImage-paketet och de är super bekväma. Du behöver bara dubbelklicka på AppImage-filen så kommer programmet att vara igång. Hur coolt är inte det? Så om du vill installera AppImage-program på din Chromebook, följ bara den här guiden så är du klar.
Kör AppImage-programmet på Chromebook
Det finns två sätt att köra AppImage-programmet på en Chromebook. Du kan använda en Linux-filhanterare för att köra programmet eller använda terminalen. De den första metoden är lite ordrik, men den är väldigt bekväm när du har allt inrättat. Den andra metoden är dock ett snabbt sätt att köra AppImage-program, men du måste manipulera kommandon. Hur som helst, här visar jag båda metoderna så att du enkelt kan välja.
-
Använder Linux File Manager
1. Det finns många filhanterare för Linux, men Jag skulle rekommendera Nautilus. Det är enkelt och fungerar ganska bra. Så först, installera Nautilus filhanterare genom att köra kommandot nedan på Terminal.
sudo apt-get install nautilus
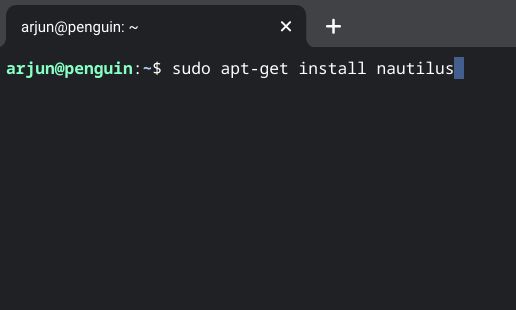
2. När du har gjort det öppnar du startprogrammet för Chrome OS och hitta Linux-programmappen. Det är vanligtvis på första sidan. Öppna nu appen “Filer”. Det här är Nautilus-filhanteraren vi just installerade.
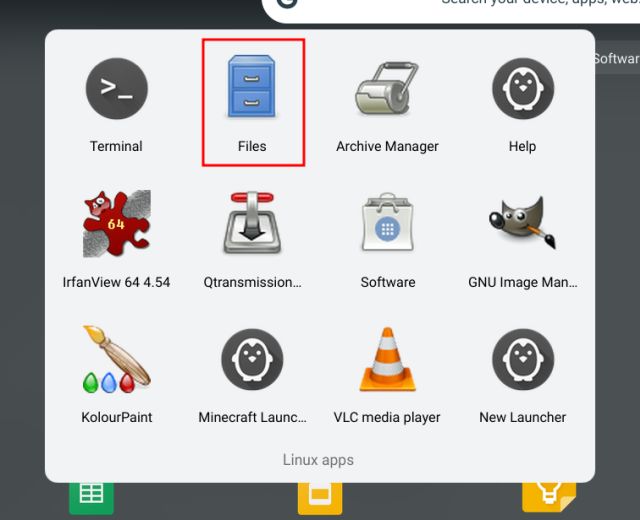
3. Ladda sedan ner programmet AppImage och flytta den till avsnittet “Linux-filer”.. Du kan göra det från standardappen “Filer” för Chrome OS.
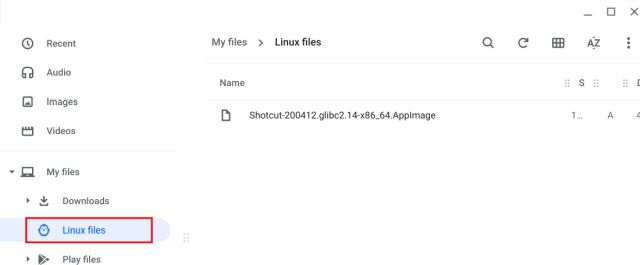
4. Öppna nu Linux-filapplikationen (Nautilus) och högerklicka på programmet AppImage. Efteråt, klicka på “Egenskaper”.
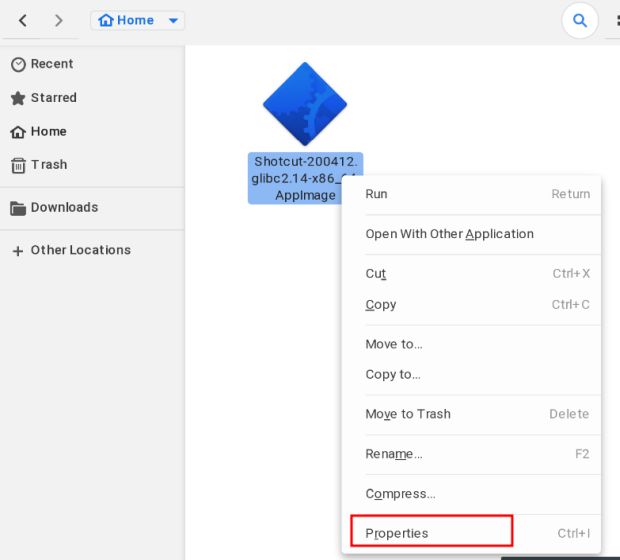
5. Bläddra till fliken “Behörigheter” och aktivera kryssrutan “Execute”.. Nu är AppImage-programmet redo att köras.
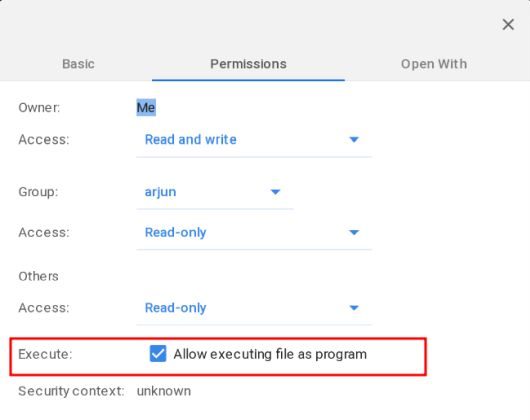
6. Slutligen, Dubbelklicka på programmet AppImage och voila, du har det. AppImage-programmet körs på samma sätt på Chromebooks. Nu och framåt behöver du inte göra alla dessa steg. Dubbelklicka bara så öppnas programmet. För nya program, följ instruktionerna från steg #3.
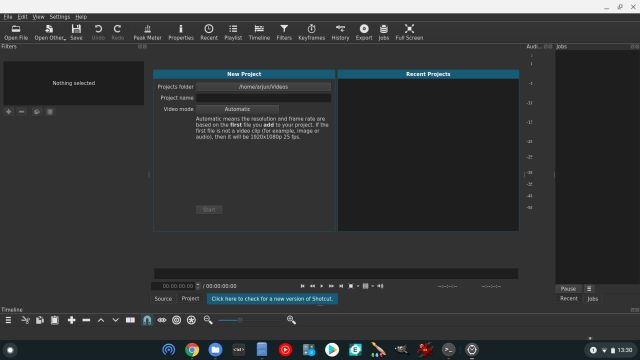
1. Om du snabbt vill köra AppImage-programmet på din Chromebook är Linux-terminalen det bästa sättet att göra det. Ändra först AppImage-programmet till “Linux-filsektionen” med appen Filer.
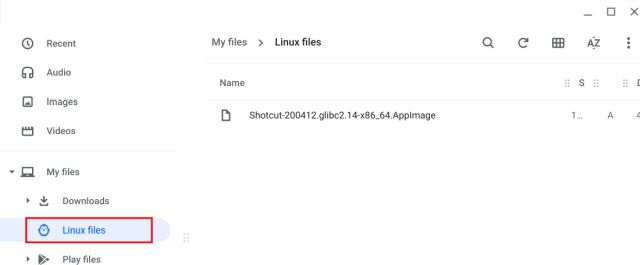
2. Nästa, kopiera hela namnet av filen innehåller tillägget .AppImage. Du kan också byta namn på det till något kortare så att du enkelt kan skriva det på Terminal.
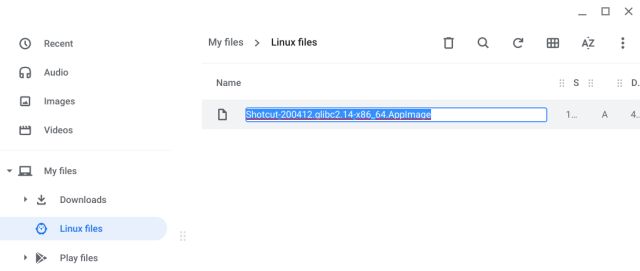
3. Öppna nu Linux Terminal och skriv chmod a + x. Ge sedan ett mellanslag och klistra in filnamnet du kopierade ovan. Det kommer att se ut ungefär så här. Tryck nu på enter och det kommer att göra programmet körbart. Observera att den inte matar ut någonting.
chmod a+x Shotcut-200412.glibc2.14-x86_64.AppImage
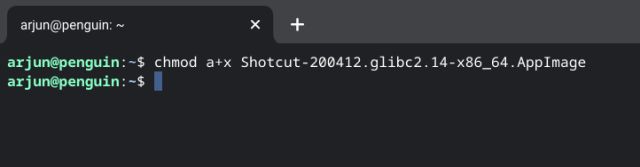
4. Klart, skriv nu ./ och klistra in programnamnet igen inget utrymme. Så här kommer det att se ut.
./Shotcut-200412.glibc2.14-x86_64.AppImage
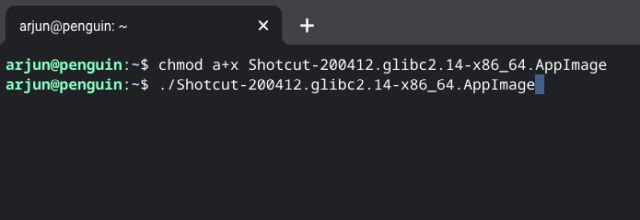
5. Tryck slutligen på enter och AppImage-appen bör köras direkt på din Chromebook. Från och med nu måste du göra det upprepa bara steg #4 för att köra programmet. Men för nya program måste du göra det körbart först genom att följa steg #3.
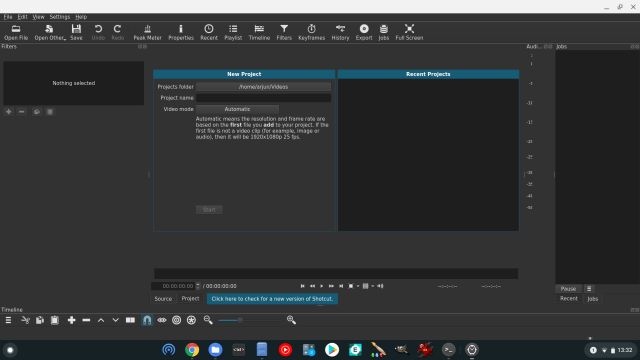
Använda AppImage-programmet på Chromebooks Like It
Så det är så du kan installera AppImage-program på din Chromebook. Vi har tillhandahållit två metoder och båda är lätta och enkla. Men om du är ny på Terminal så skulle den första metoden vara min rekommendation. Hur som helst, det är allt från oss. Om du vill upptäcka de bästa Linux-apparna för Chromebook, kolla in den länkade artikeln. Du kan också klicka på länken för att lära dig fler Chrome OS-tips och tricks.
